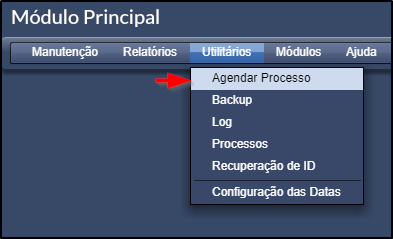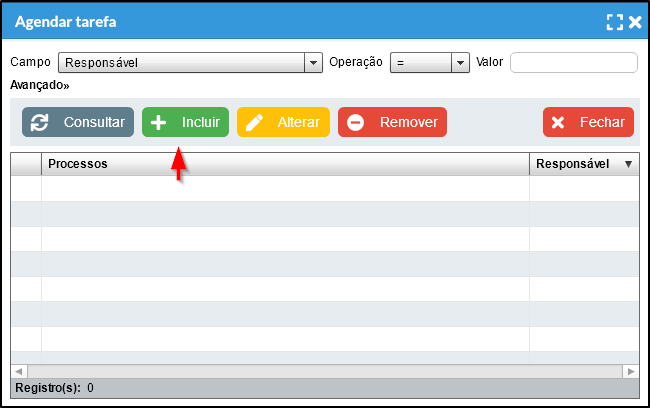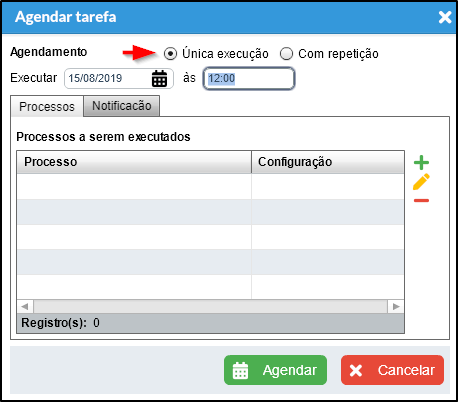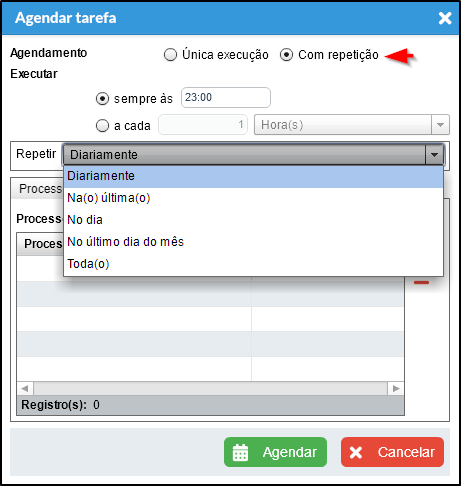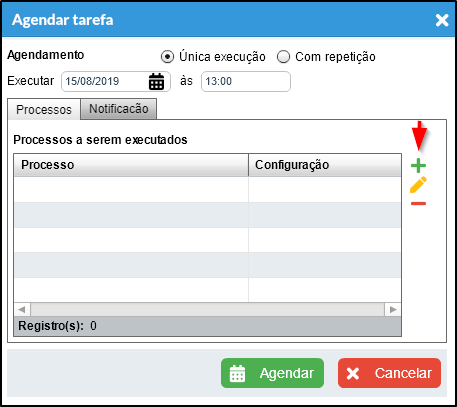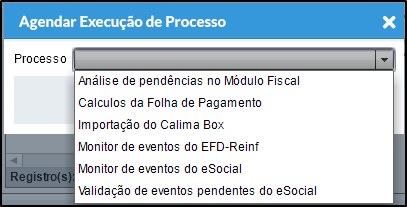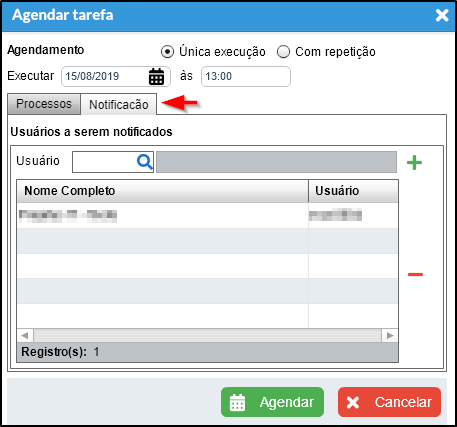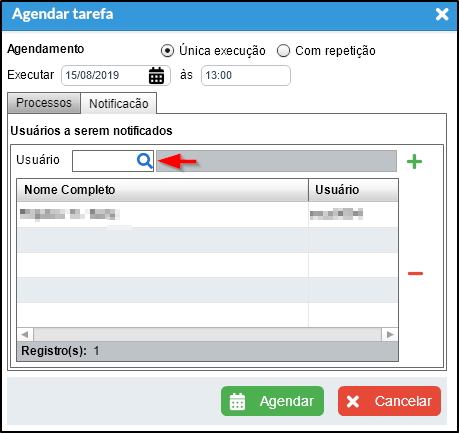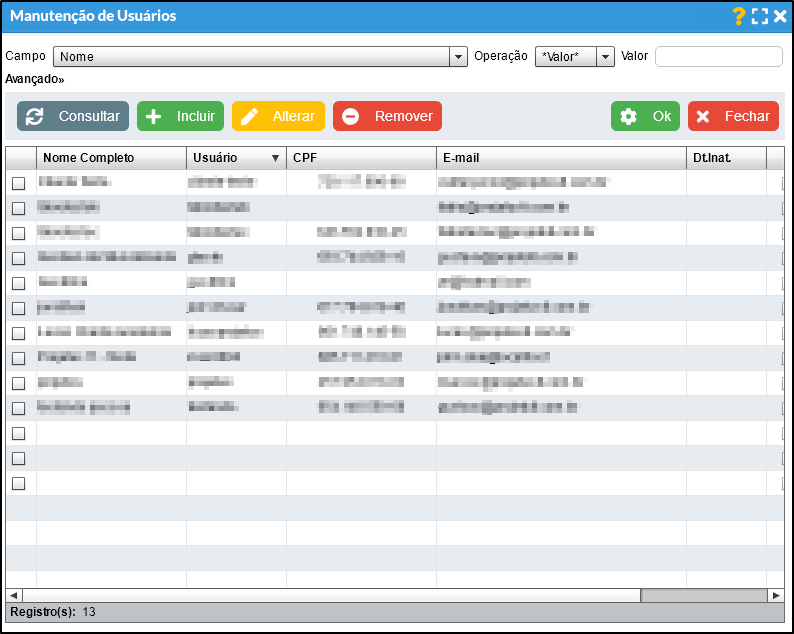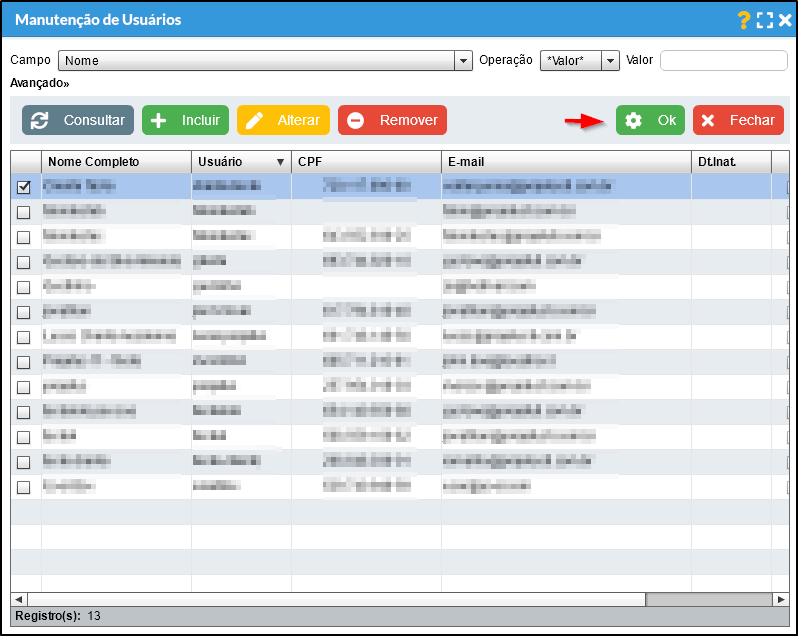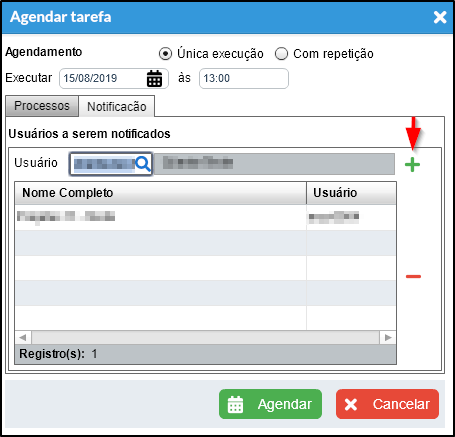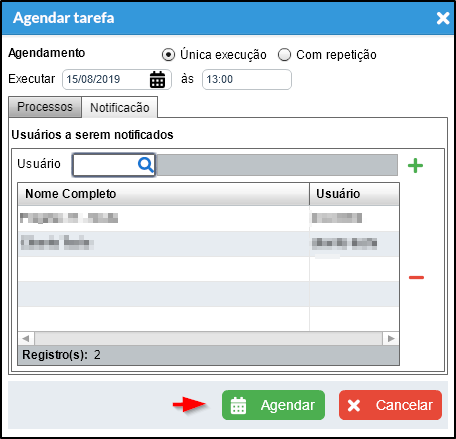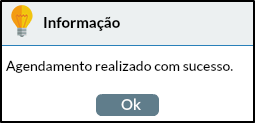Agendar Processo
Índice
Definição
Este ajuda tem por finalidade auxiliar no agendamento de processos, essa funcionalidade é importante pois facilita o uso dos processos já existentes dentro do Calima.
Vídeo Aula
Procedimentos
a) No módulo principal, vá no menu Utilitários > Agendar Processo.
b) Na tela de Agendar Tarefa clique em incluir.
Execução de Agendamentos
Existem dois tipos de execução do agendamento de processos:
a) Única Execução é utilizada quando o cliente deseja fazer apenas uma vez o agendamento, após isso ele não irá se repetir.
- Escolher a Data.
- Escolher a Hora
b) Com repetição é utilizada quando o cliente deseja solicitar ao sistema, para repetir o processo que foi determinado pelo cliente.
Escolher como o sistema irá executar:
- Executar sempre em um determinado horário.
- Executar sempre a cada um tempo determinado.
- Escolher os dias que o agendamento irá se repetir
Processos e Notificações
a) Clique em adicionar, para poder adicionar um processo no agendamento.
b) Escolha o processo que deseja adicionar no agendamento.
1. Saiba mais do Cálculo da Folha de Pagamento.
2. Processo que busca todos os arquivos pendentes enviados pelo box e tenta importa-los no Calima. Ao final, é gerado um relatório com o resultado da importação. Saiba mais como configurar o Calima Box - Recepção de Arquivos
3. Saiba mais como configura a Geração da EFD - Reinf
4. Processo que consulta os lotes pendentes do eSocial. Se existir protocolo, o sistema consulta o mesmo e salva o resultado. Saiba mais como configurar o Monitor de Eventos - eSocial
c) Após selecionar os processos desejados, clique em notificação.
Essa funcionalidade tem como o objetivo de notificar usuários que os processos definidos foram executados e gerados com sucesso.
d) Clique na no símbolo da lupa do usuário para buscar um usuário que irá receber a notificação dos processos.
e) Escolha o usuário que está cadastrado no sistema, caso deseja cadastrar algum usuário pode acessar a página de Perfis e Usuários.
f) Após selecionar o usuário que deseja que receba a notificação, clique em OK.
g) Após a seleção do usuário, clique em adicionar, para o usuário ficar salvo na lista de usuários que vão receber a notificação dos processos.
h) Após clicar em adicionar, caso o cliente não deseja adicionar mais usuários ou modificar o tempo do agendamento, clique em agendar.
Pronto! Com isso seus processos serão realizados, sem a necessidade de que toda hora que quiser realizar tal processo, não tenha necessidade de fazer manualmente.