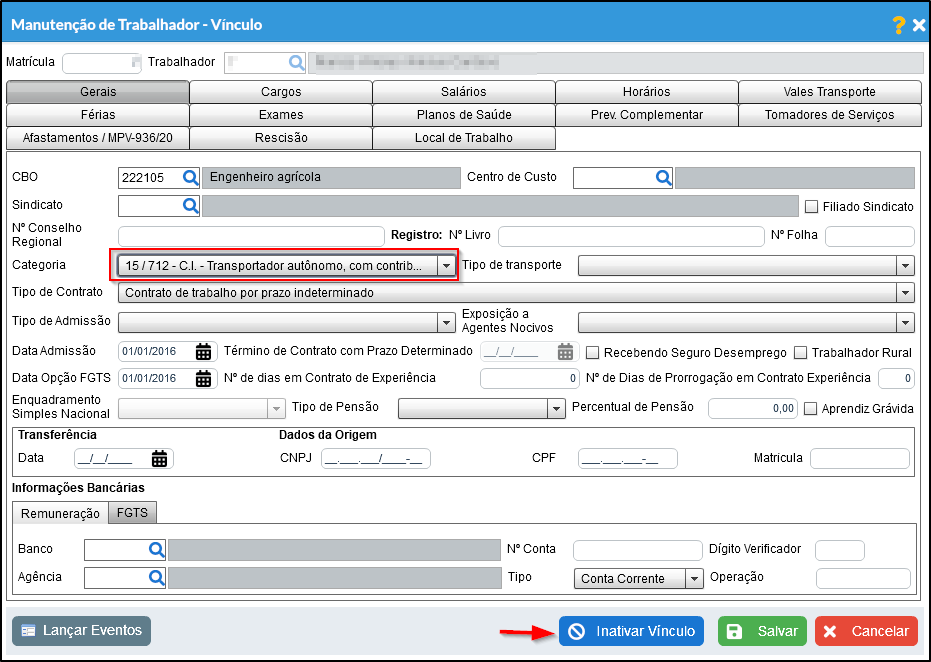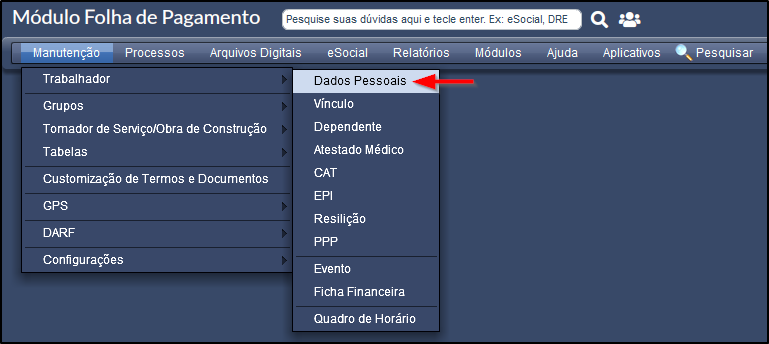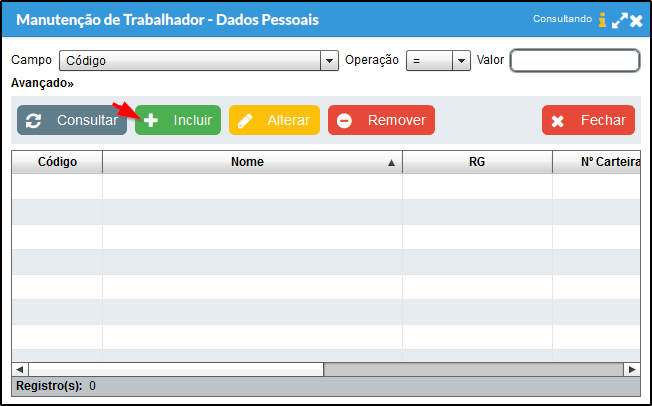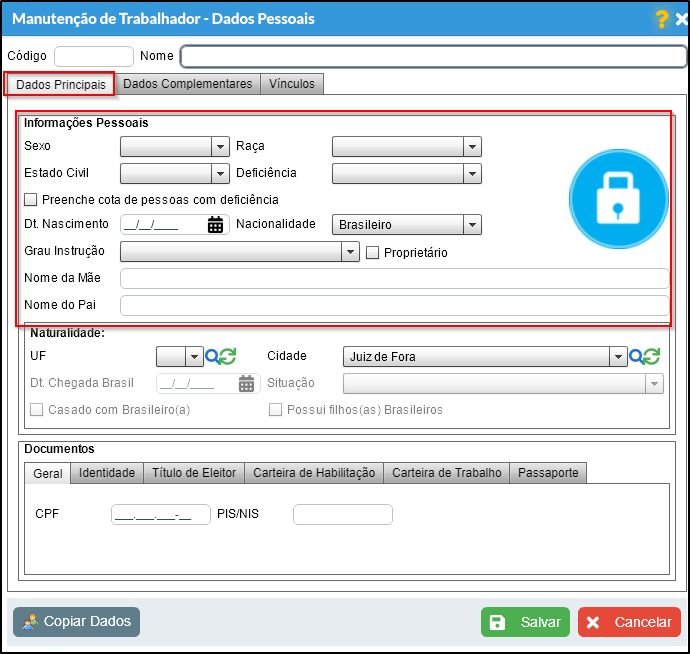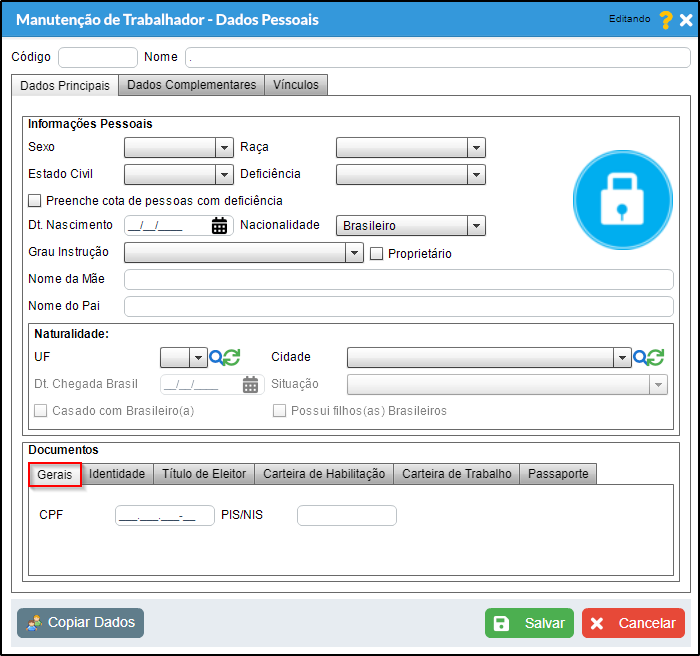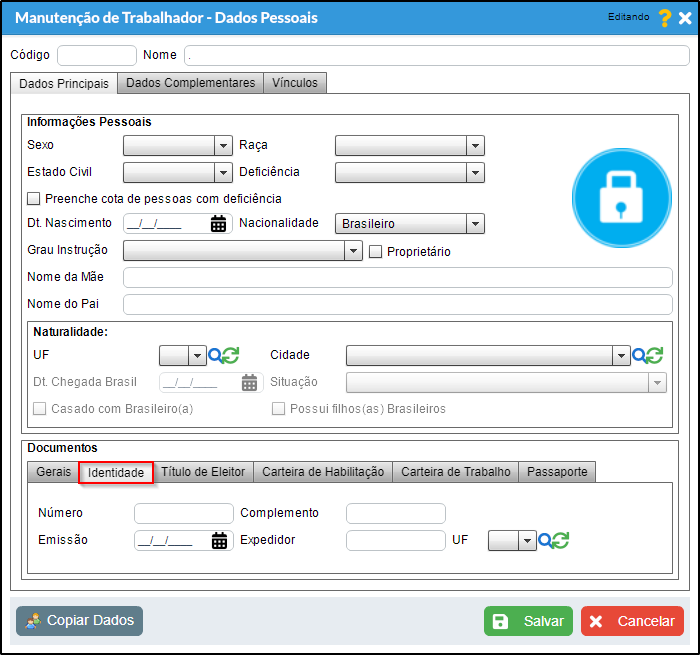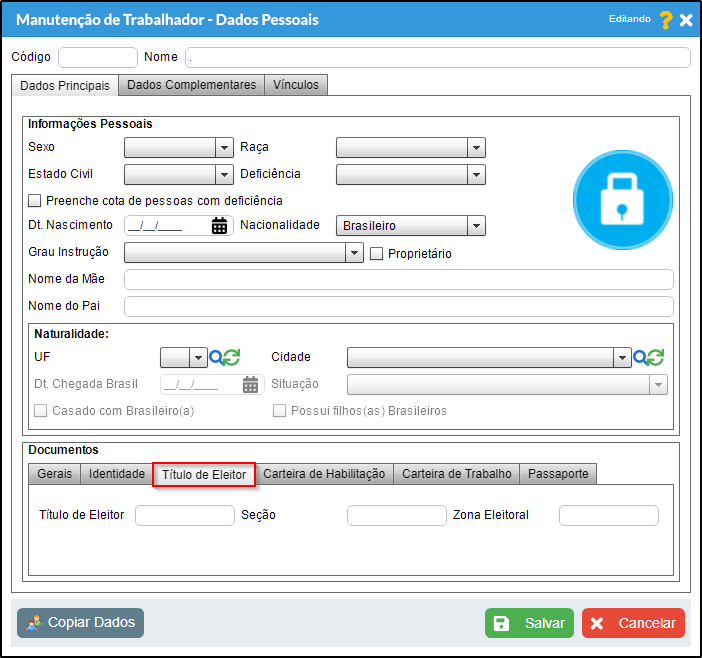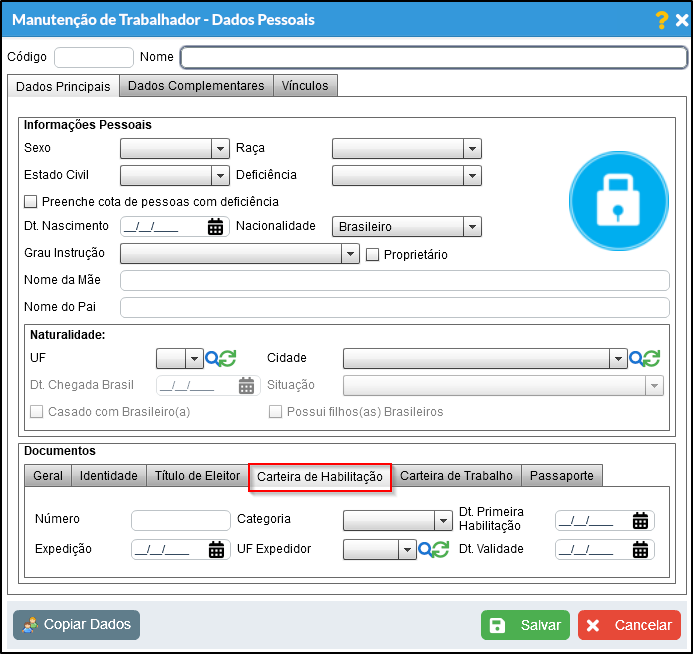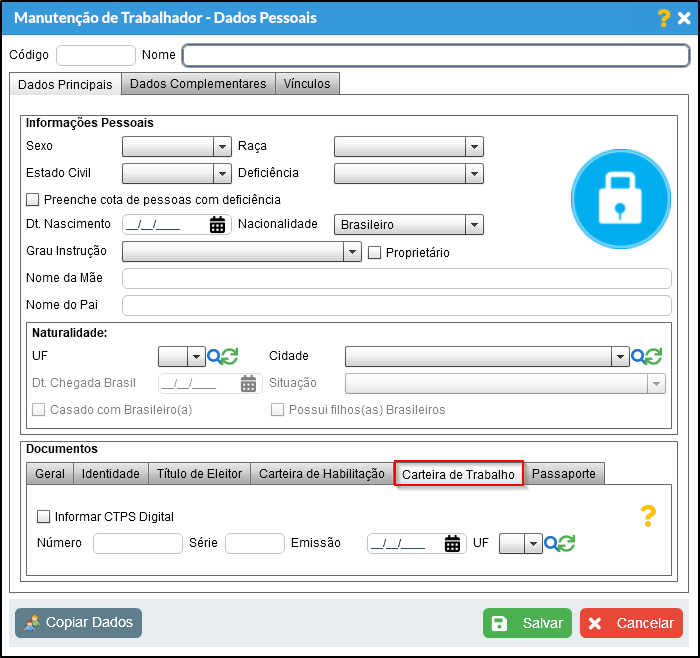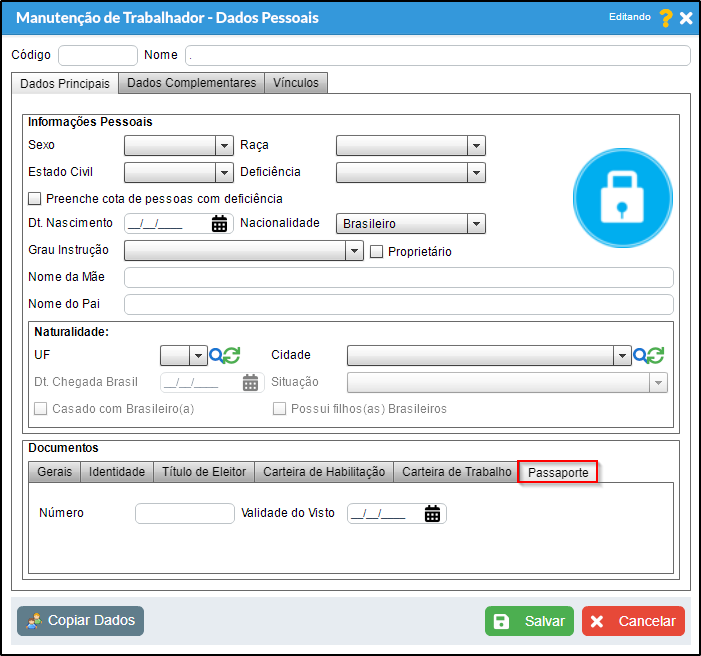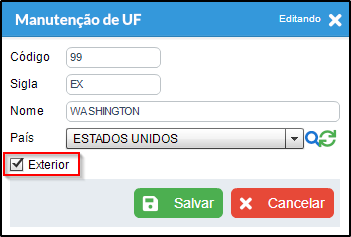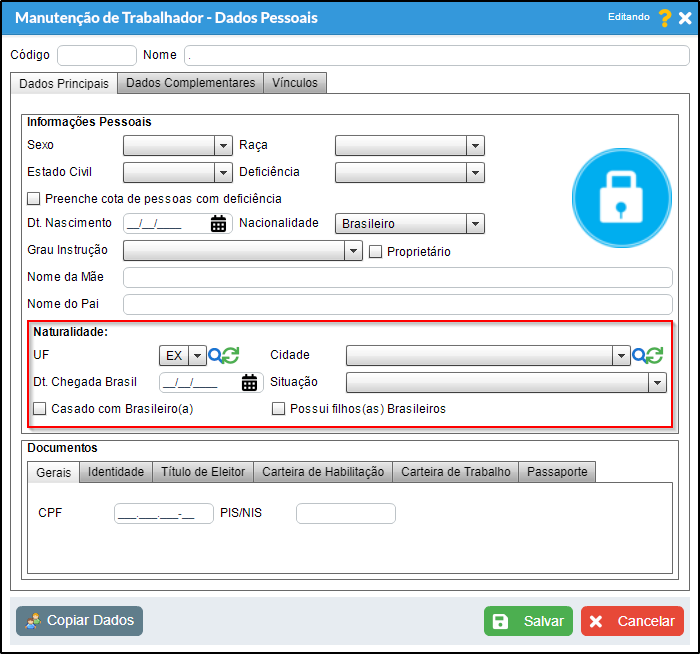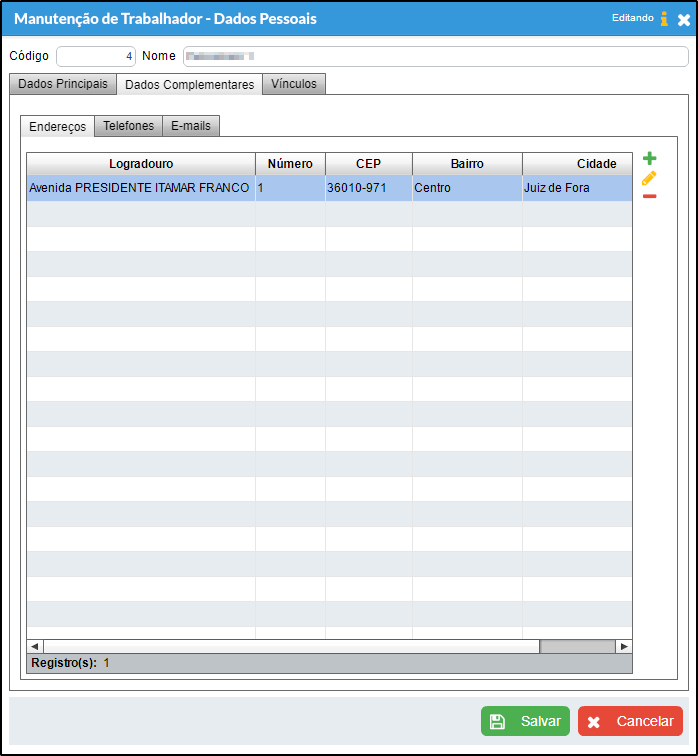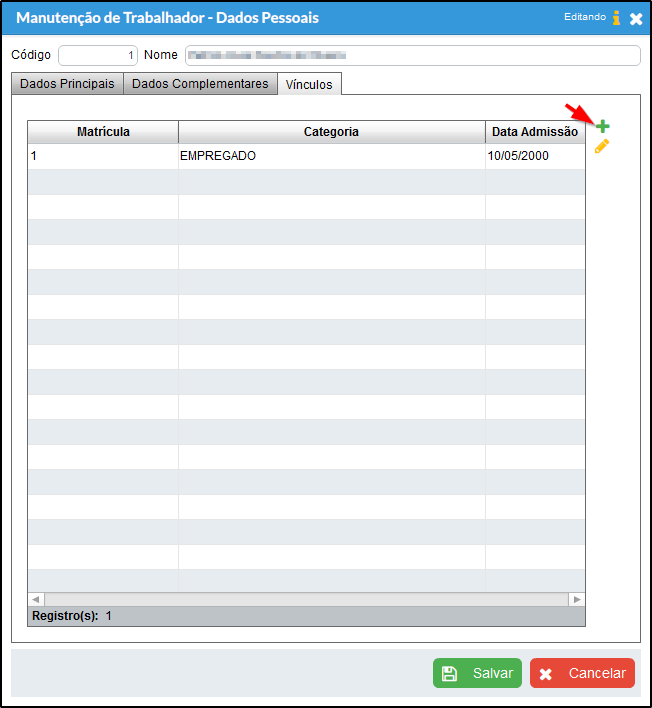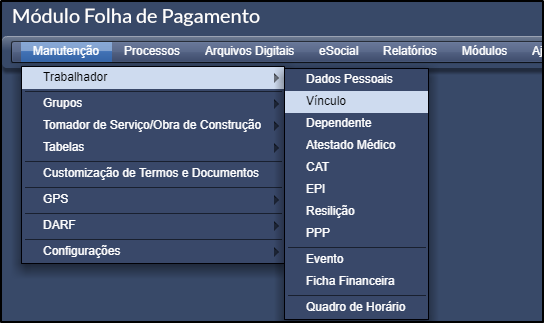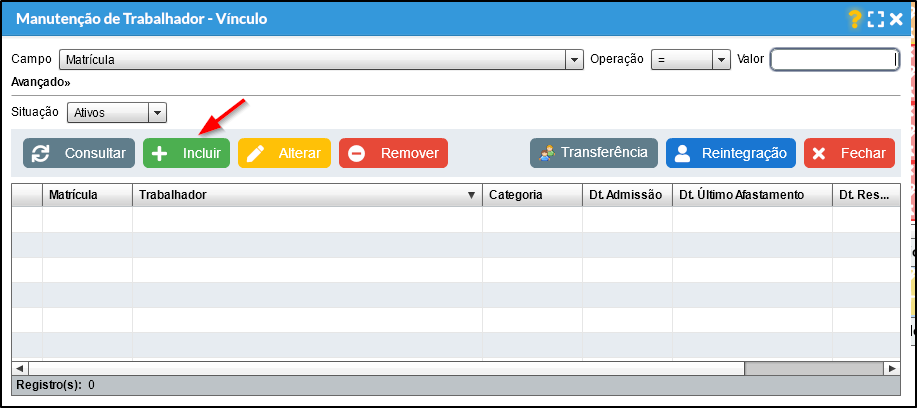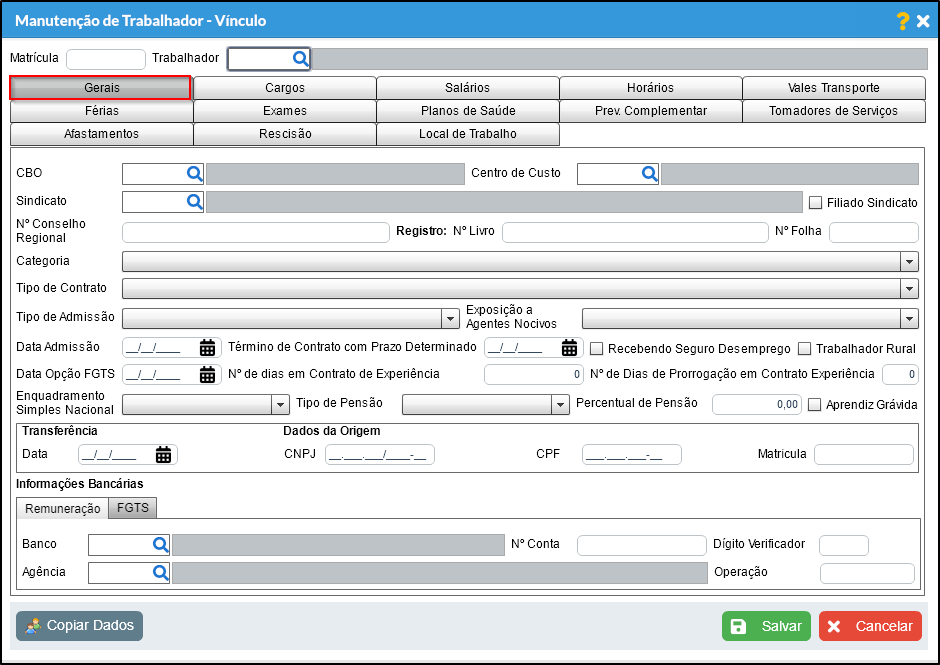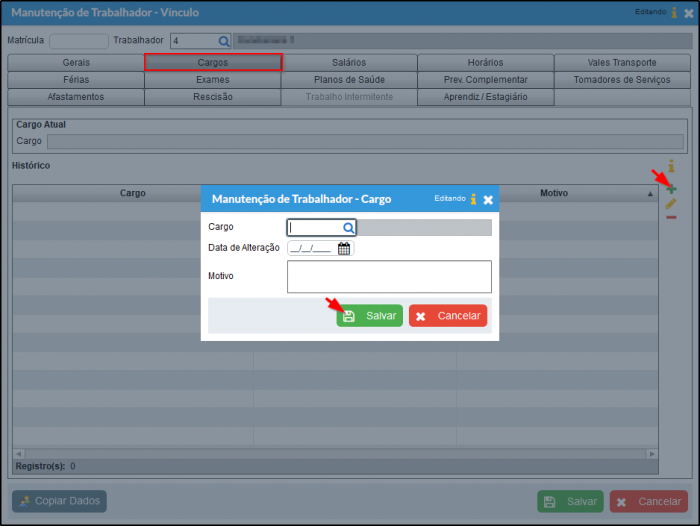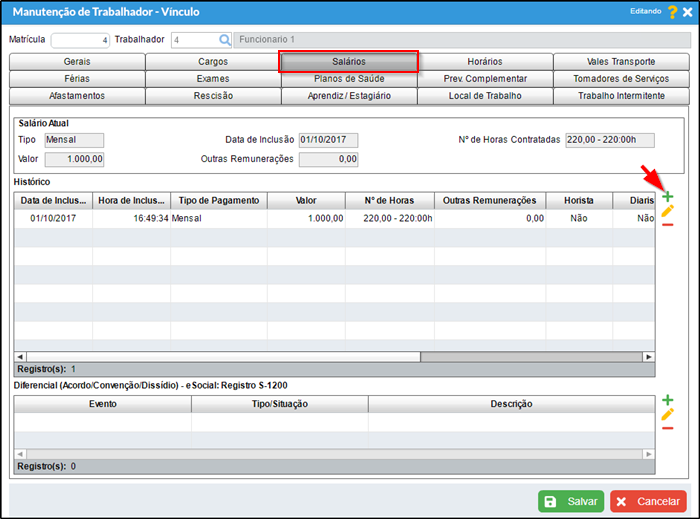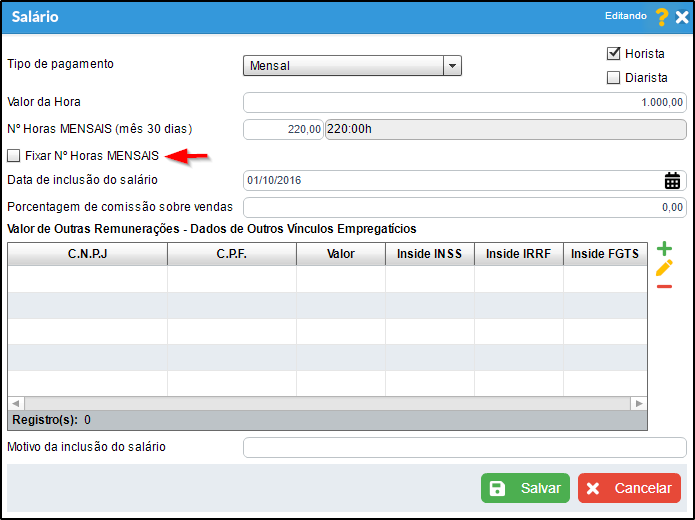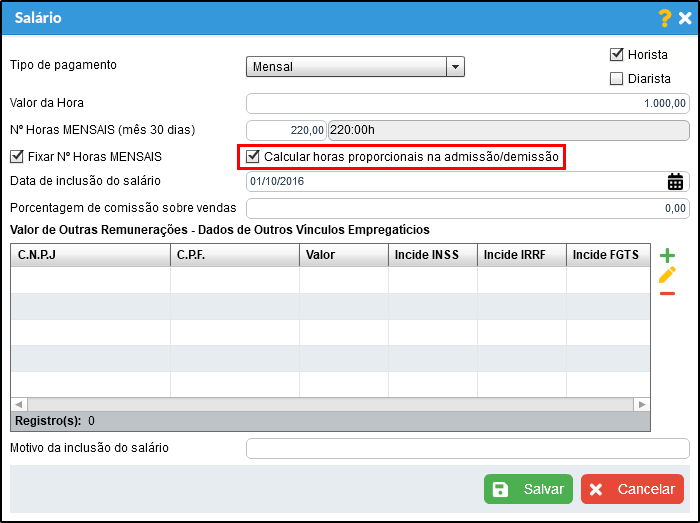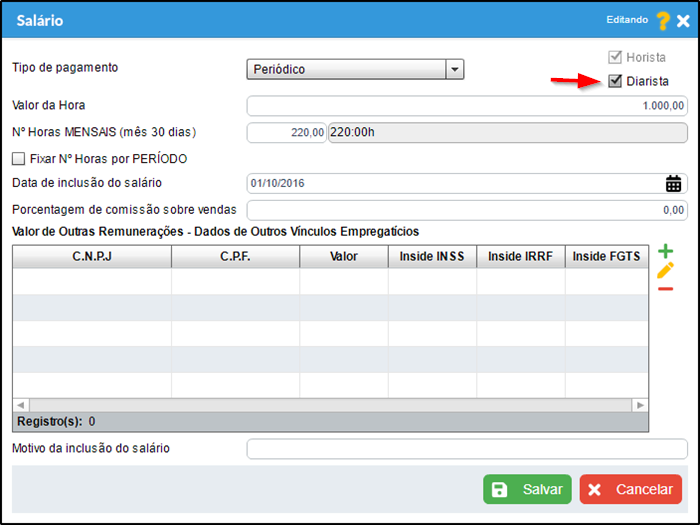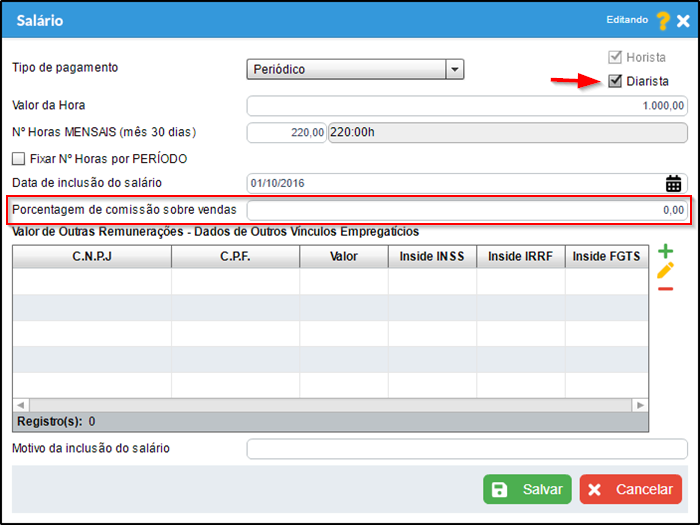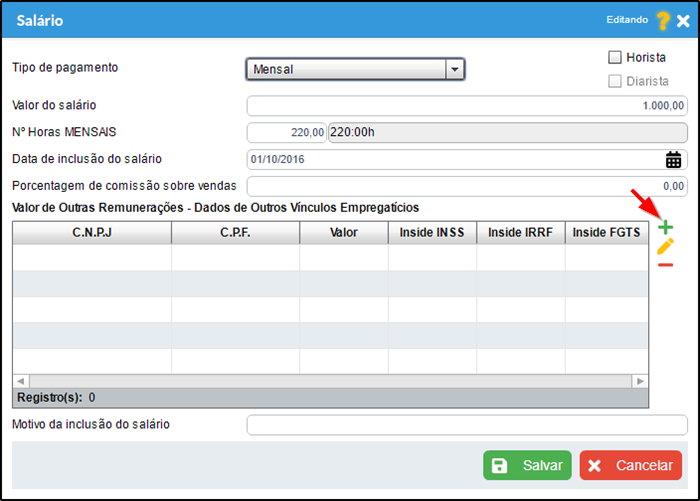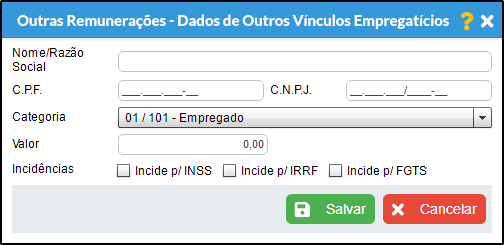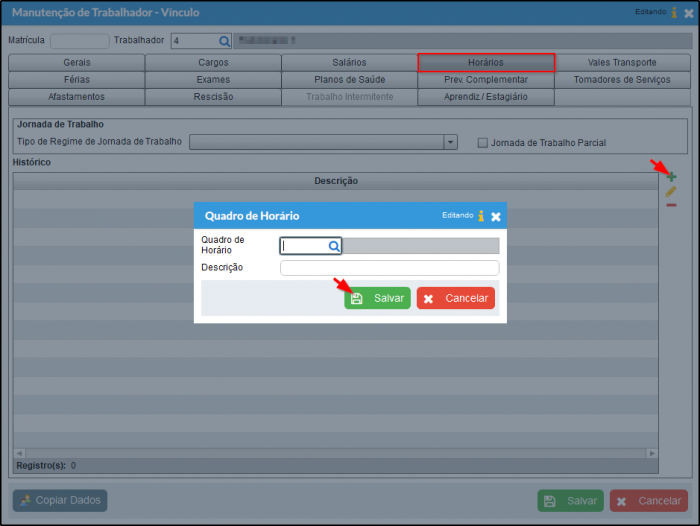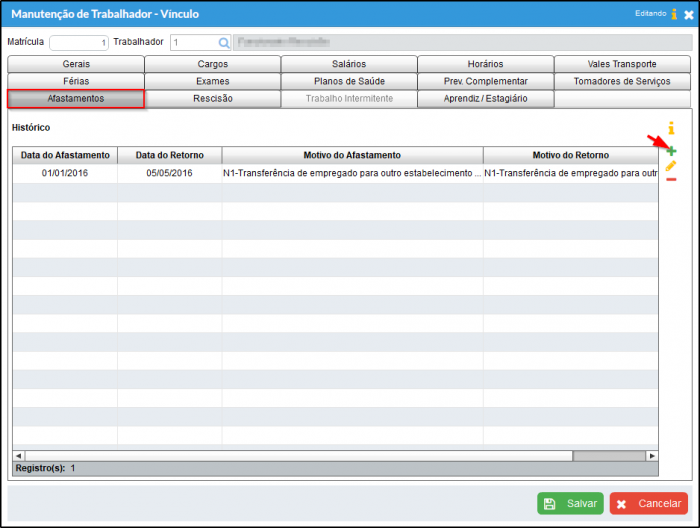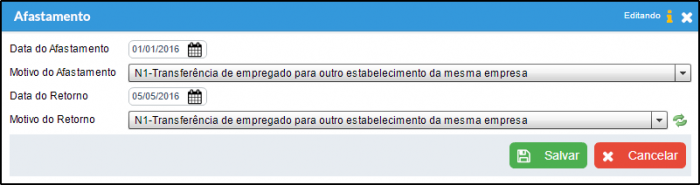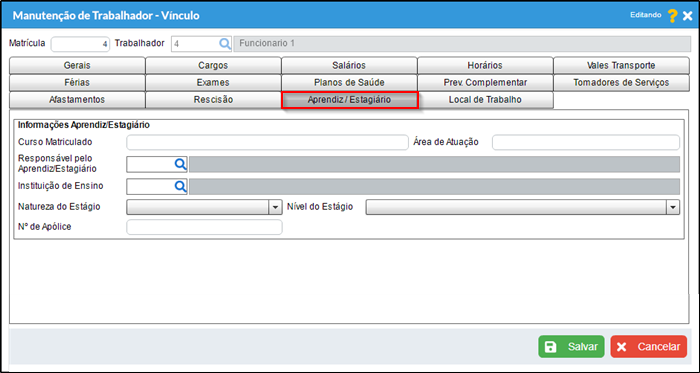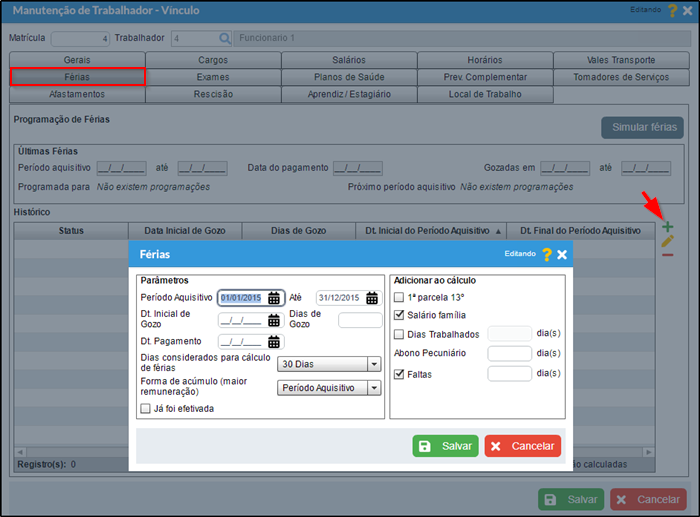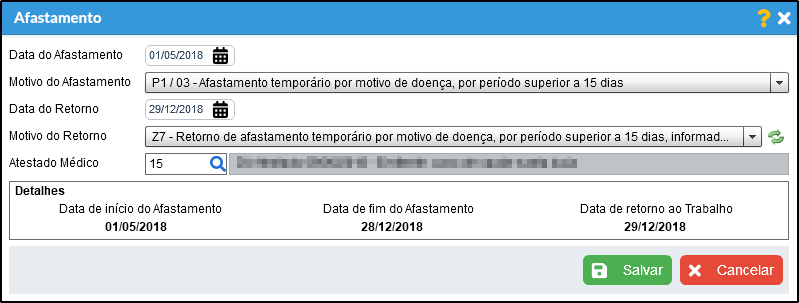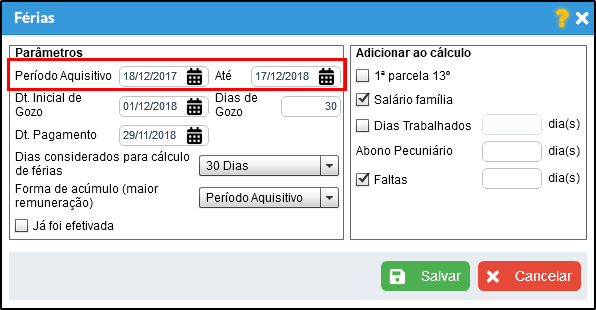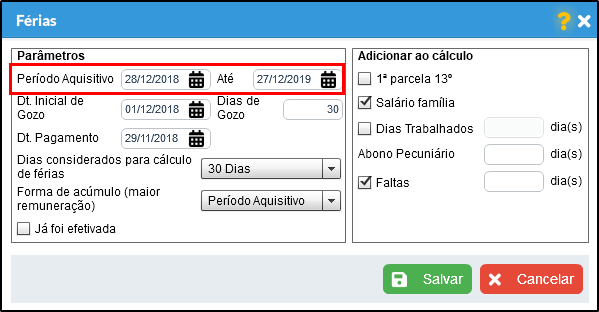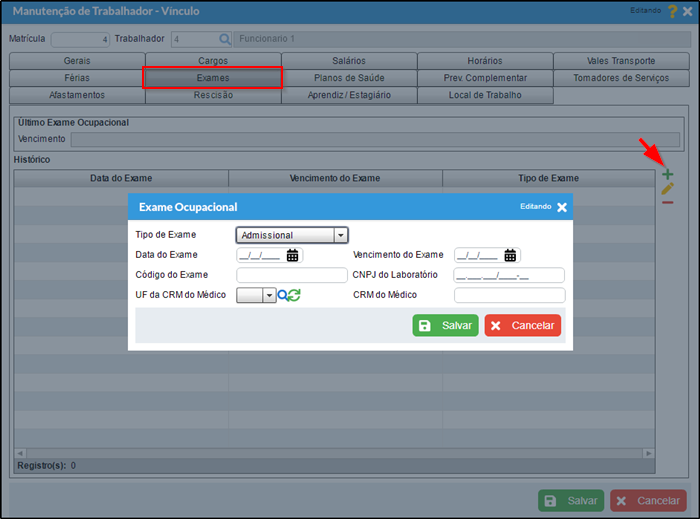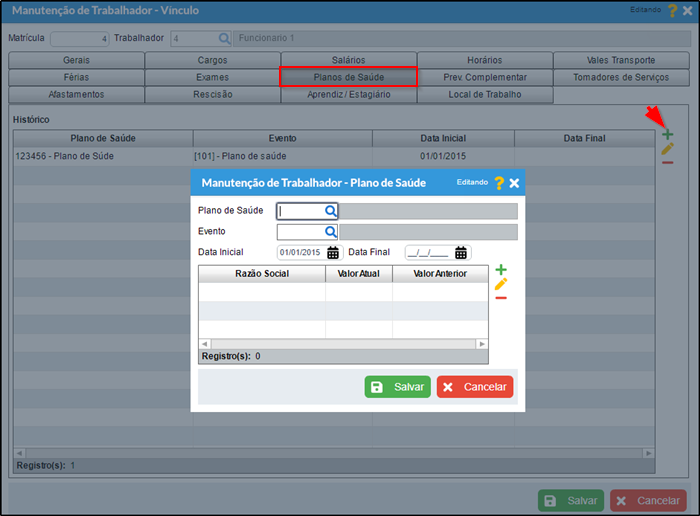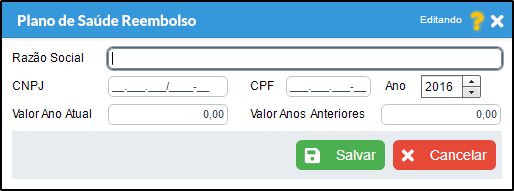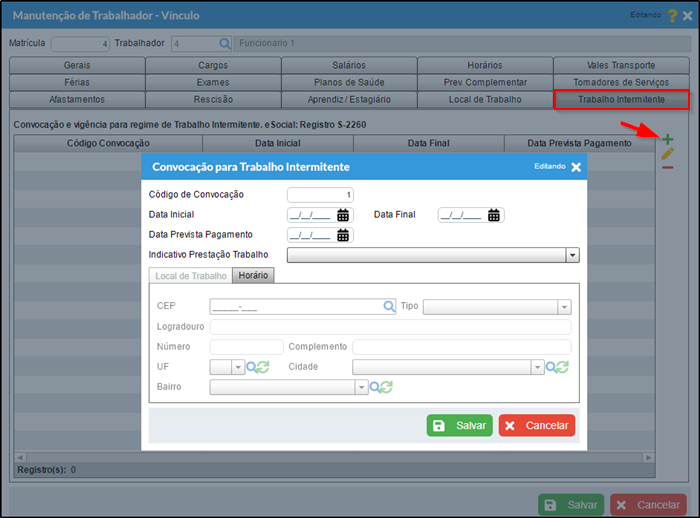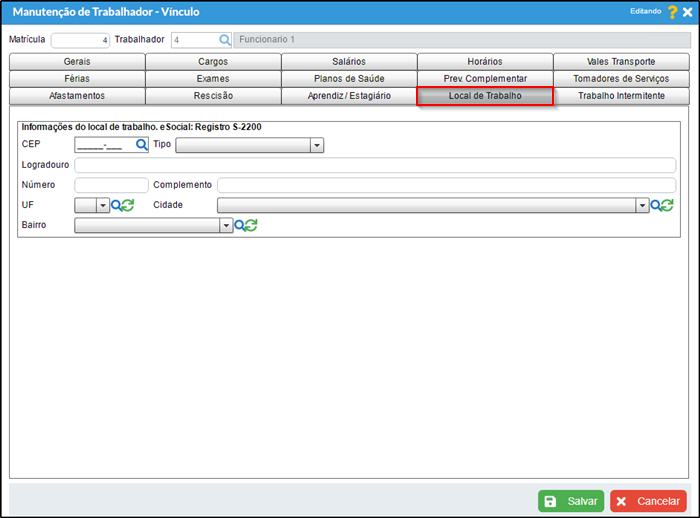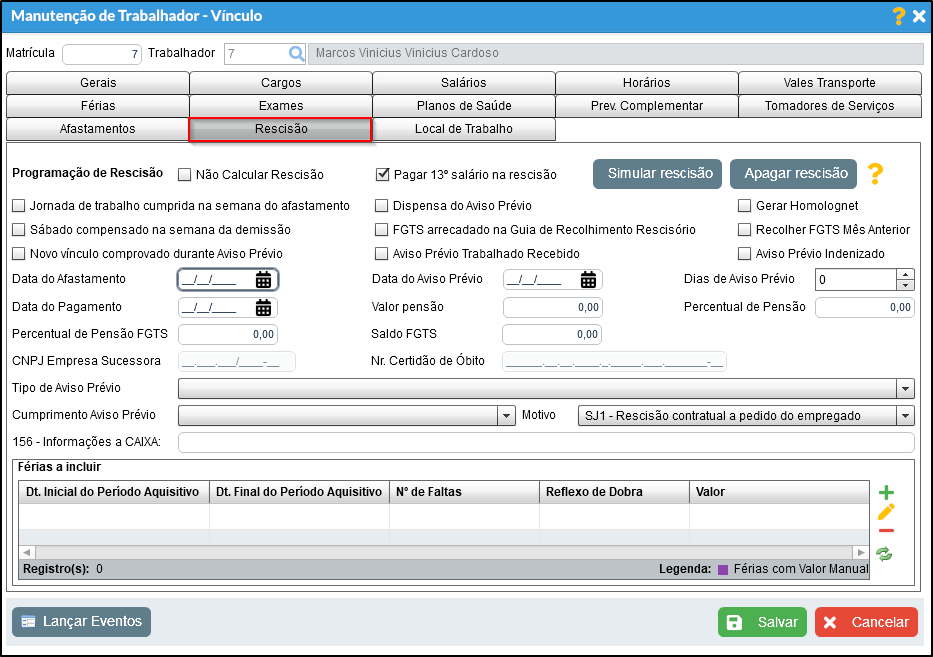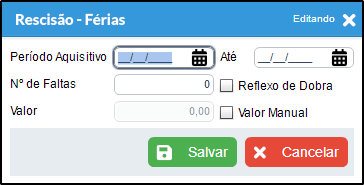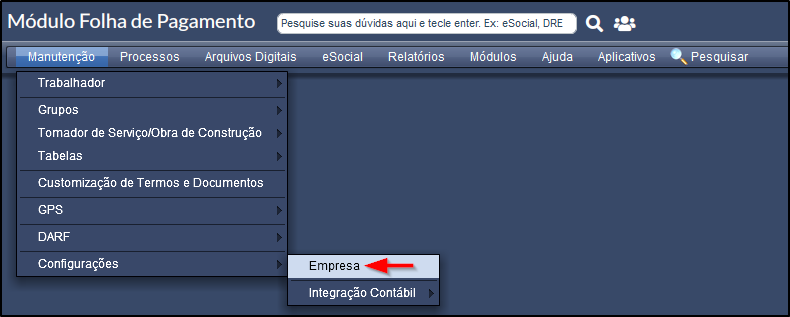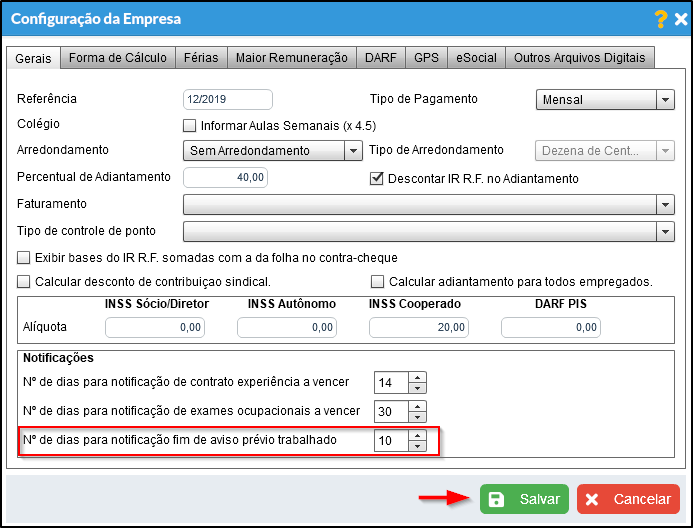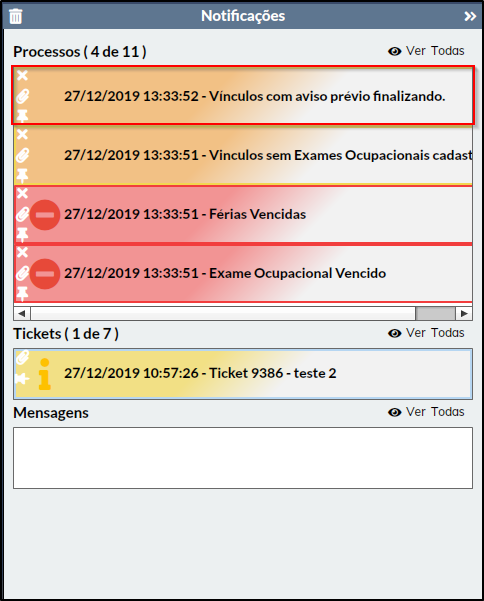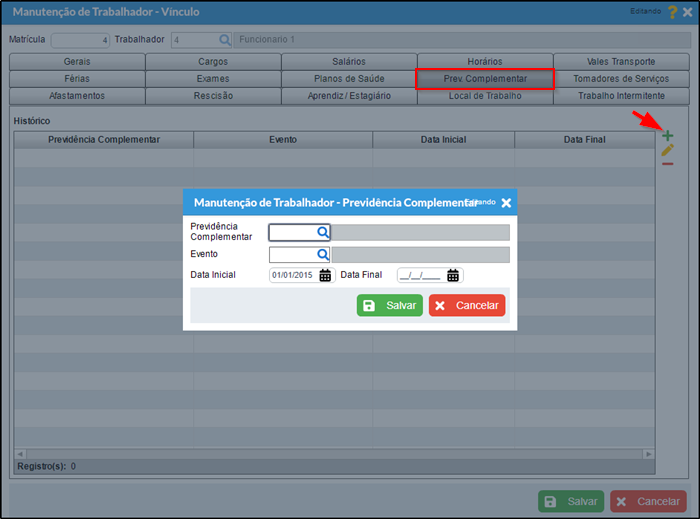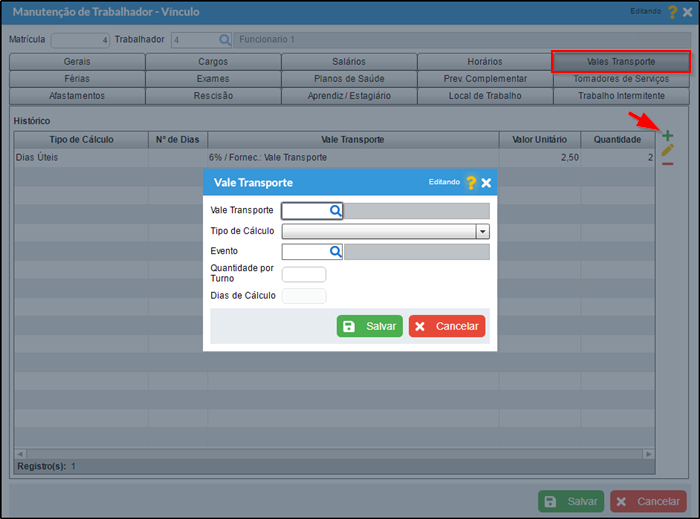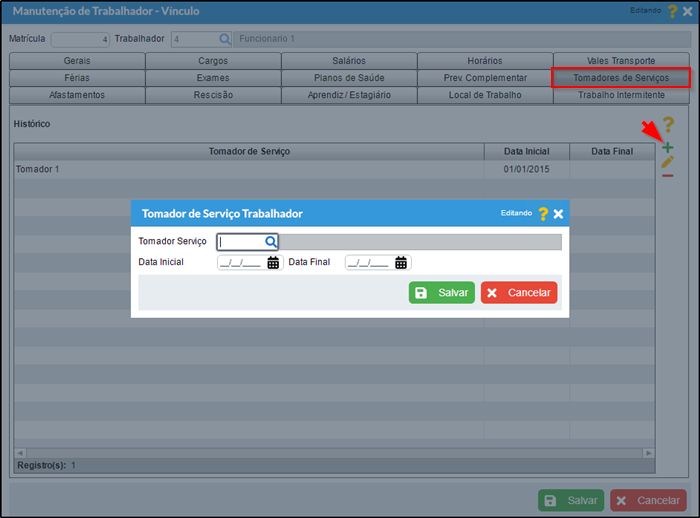Cadastro de Funcionários
Índice
- Definição
- Observações
- Cadastro de funcionários
- Informações Pessoais
- Gerais
- Identidade
- Titulo de Eleitor
- Carteira de Habilitação
- Carteira de Trabalho
- Passaporte
- Trabalhador Estrangeiro
- Dados Complementares
- Vínculo
- Veja Também
Definição
Este ajuda tem por finalidade auxiliar no cadastro de funcionários.
Observações
- NÃO são exportados para a RAIS as categorias "Diretor não empregado e demais empresários sem FGTS" e "Trabalhador autônomo com contribuição sobre remuneração; trabalhador associado à cooperativa de produção". Sem impacto no arquivo digital.
- Somente para as categorias acima são permitidas serem cadastradas sem o quadro de horário.
- A categoria de estagiário permite que seja informado um salário zerado, referente a bolsas não remuneradas de estágio.
- Segundo a Fundamentação legal Lei n° 12.506/2011 Nota Técnica n° 184/2012:
O acréscimo de aviso prévio de 3 dias por cada ano de contrato não se aplica nos casos de pedido de demissão pelo empregado. No pedido de demissão, o aviso prévio é de 30 dias, independentemente da quantidade de anos do contrato de trabalho. O acréscimo de aviso prévio de 3 dias por cada ano de contrato só se aplica quando a empresa demite o empregado sem justa causa.
- A partir da versão 4.2.09. No pedido de demissão, o aviso prévio é de 30 dias, independentemente da quantidade de anos do contrato de trabalho.
Sendo assim mesmo que o cliente escolha definir os dias e a data de aviso prévio, o mesmo deverá obedecer a regra do motivo de afastamento que caso seja SJ1 - Rescisão Contratual a Pedido do Empregado o sistema deve sempre definir 30 dias para o aviso conforme Lei 12.506/2011.
- A partir da versão 4.3.03 caso a categoria do trabalhador seja 15 / 712 - C.I. - Transportador autônomo, com contribuição sobre remuneração. Terá a opção de Inativar Vínculo.
Cadastro de funcionários
a) Vá até o Módulo Folha de Pagamento, acesse o menu: Manutenção > Trabalhador > Dados Pessoais.
b) Na tela "Manutenção de Trabalhador – Dados Pessoais" clique em Incluir.
Informações Pessoais.
1)Sexo: Informe o sexo da pessoa.
2)Estado Civil: Informe o estado civil da pessoa.
3)Raça: Informe a raça da pessoa.
4)Deficiência: Caso a pessoa tenha alguma deficiência, informar qual seja.
5)Preencher Cota de pessoas com deficiência: Ao marcar essa opção o funcionário estará com a cota de pessoas com deficiência caso a empresa precisa ter.
6)Dt. Nascimento: Data de nascimento do funcionário.
7)Nacionalidade: Nacionalidade do funcionário.
OBS: A partir da versão 4.2.10, a lista foi ampliada para 197 nacionalidades.
8)Grau de instituição: Nível de escolaridade do funcionário.
9)Proprietário: Ao marcar essa opção.
10)No simbolo do cadeado a direita do cadastro: Ao clicar é possível adicionar uma foto do funcionário.
11)Nome da mãe: Nome da mãe do funcionário.
12)Nome do pai: Nome do pai do funcionário.
Em "Documentos - aba Gerais" informe o número do CPF e o número do PIS/NIS do trabalhador.
OBS: Para sócio é necessário marcar a opção "Proprietário.
Em "Documentos - aba Título de Eleitor" informe o número do Título de Eleitor, a Seção e a Zona Eleitoral.
O Preenchimento da CTPS é necessária na emissão de arquivos digitais como o SEFIP e GRRF. Recomendamos que os campos referentes a CTPS sejam preenchidos.
- A partir da versão 4.2.06 datada para 11/11/2019 que possuirá a atualização do Leiaute do eSocial, não será mais obrigatório o envio da mesma pois, o eSocial preencherá os dados da CTPS Digital para os funcionário. Para saber mais sobre acesse: Carteira de Trabalho Digital
- A partir da versão 4.2.09 caso seja marcado a opção de Informar CTPS Digital será preenchido automaticamente da seguinte forma:
- Número: será preenchido com os primeiros 7 dígitos do CPF.
- Série: será preenchido com os 4 dígitos restantes do CPF.
- UF: será preenchido com a UF de naturalidade do Trabalhador(caso exista no cadastro).
- Emissão: será preenchido com a data atual.
Para habilitar as configurações de "Naturalidade" referentes a estrangeiros, é necessário que a UF esteja marcada como exterior para isso clique no ícone "Lupa" do campo "UF" ou acesse:Módulo Principal> Manutenção> CEP> UF.
Os campos de "Naturalidade" para o trabalhador estrangeiro devem ser preenchidos, para o correto envio do evento S-2200 - Cadastramento Inicial do Vínculo e Admissão/Ingresso de Trabalhador.
Na aba "Dados Complementares", clique no ícone "+" para cadastrar um novo endereço. Repita o mesmo processo para as abas Telefone e E-mail. Você pode inserir no cadastro de um funcionário mais de um Endereço, Telefone e E-mail.
Na aba "Vínculos", clique no ícone "+" para cadastrar um novo Vínculo. O Sistema permite que se cadastre mais de um vínculo para o mesmo trabalhador.
Vínculo
Clicando no ícone "+" da tela de "Manutenção de Trabalhador – Dados Pessoais" a tela "Manutenção de Trabalhador – Vínculo" , é aberta para o preenchimento das informações ou pelo menu Manutenção > Trabalhador > Vínculo. Lembre-se sempre de preencher a maior quantidade de informações possíveis. Vamos começar pela aba Gerais.
CBO -> Classificação Brasileira de Ocupações, é o cargo do funcionário.
Centro de Custos -> É o centro de custo do funcionário Manutenção de Centro de Custos.
Sindicato -> Sindicato no qual o funcionário pertence.
Filiado Sindicato -> Se o funcionário é filiado ao sindicato, marcar a opção.
N° Conselho Regional -> Dependendo do cargo do funcionário, ele tem um número de conselho.
Categoria -> Qual a categoria que o funcionário entra.
Tipo de Contrato -> Qual é o contrato que o funcionário tem com a empresa.
Tipo de Admissão -> Qual é o tipo de admissão que o funcionário entrou na empresa.
Exposição a agentes nocivos -> Caso o funcionário trabalhe com agentes nocivos, ele terá uma aposentadoria especial.
Data Admissão -> Data que o funcionário foi admitido na empresa.
Término de Contrato com Prazo Determinado -> Caso o funcionário tenha um contrato com uma data de validade.
Recebendo Seguro Desemprego -> Caso o funcionário esteja recebendo seguro desemprego, para a geração do CAGED.
Trabalhador Rural -> Caso o funcionário seja um trabalhador rural.
Data Opção FGTS -> Data que a empresa irá depositar o FGTS para o funcionário.
N° de dias em Contrato de Experiência -> Dias que o funcionário ficará na empresa como treinamento, para se adaptar a rotina da empresa.
N° de Dias de prorrogação em Contrato Experiência -> Quando o funcionário precisa de mais dias para se adaptar, é colocado os dias a mais que o funcionário terá para treinamento.
Enquadramento Simples Nacional -> Caso sua empresa seja simples nacional, escolha os anexos compatível com a sua empresa.
Tipo de Pensão -> Caso o funcionário tenha que dar pensão alimentícia, ou qualquer outro tipo de pensão, escolhe qual tipo de salário do funcionário será utilizado.
Percentual da Pensão -> A porcentagem do salário selecionado no tipo da pensão, será utilizado para a pensão.
Aprendiz Grávida -> Caso o funcionário esteja grávida.
Transferências
A Transferência é quando um trabalhador vai para outra empresa do mesmo bloco, entre matriz e filial como exemplo.
Data -> A data que o funcionário foi transferido.
Dados da Origem:
CNPJ -> O CNPJ da empresa anterior que o funcionário estava.
CPF -> Caso a empresa não possua CNPJ, adicione um CPF da empresa.
Matricula -> Matricula do vínculo do funcionário na antiga empresa.
Informações Bancárias
Informações para depósitos de salário e FGTS.
Banco -> Qual banco será depositado.
Agência -> Agência do banco
N° Conta -> Número da Conta.
Dígito Verificador -> Digito Verificador da conta.
Operação -> Operação da conta.
Preenchida a aba Gerais, vamos preencher agora a aba "Cargos". Para incluir um cargo basta clicar no ícone "+", efetuar o preenchimento dos dados necessários do cargo e clique em "Salvar".
Para cadastrar o salário do funcionário, acesse a aba "Salários" e clique em "+".
- Caso o funcionário seja "Horista", basta marcar a opção.
Obs.: Para os meses de 31 dias o sistema irá considerar o número de horas informadas no campo "Nª Horas MENSAIS" e dividir por 30 e multiplicar por 31.
Atenção: Marque a opção Fixar Nª Horas MENSAIS apenas se desejar manter o número de horas informadas no campo "Nº Horas MENSAIS (mês 30 dias)" fixas para todos os meses. Para o cálculo da média de horas de salário variável, ou seja, horista com número de horas diferentes durantes os meses, é necessário desmarcar a opção Fixar Nª Horas MENSAIS.
Em caso de Admissão/Demissão para funcionários com Número de horas mensais fixos, Caso a caixa de seleção Calcular horas proporcionais na admissão/demissão esteja marcado, o sistema irá calcular proporcionalmente como (Nº Horas MENSAIS)/30 * ( Número de dias a serem considerados no cálculo) para admissão/demissão do vínculo dentro do período de cálculo da respectiva referência. Caso não esteja marcado o Nº Horas Mensais que será considerado no cálculo da folha mesmo que o funcionário tenha trabalhado menos dias no mês.
- Para cadastrar o funcionário como "Diarista", basta marcar a opção no cadastramento.
- Campo "Porcentagem de comissão sobre vendas" , é o percentual de comissão do trabalhador sobre cada venda.
OBS 1: A porcentagem de comissão de sobre cada venda será impressa no relatório de "Etiquetas para Carteira de Trabalho", caso castrado um valor para o campo.
- Funcionamento do Campo Outras Remunerações:
Clique no ícone "+" para incluí-lo e preencha as informações necessárias.
Abrirá a tela "Outras Remunerações - Dados de Outros Vínculos Empregatícios".
Atenção! Ao incrementar outra remuneração ao vínculo, o preenchimento dos campos Nome/Razão Social, CPF/CNPJ e Valor da tela "Outras Remunerações - Dados de Outros Vínculos Empregatícios" é obrigatório.
- Se as outras remunerações forem incidente ao INSS, será aplicado a alíquota com base no total das duas empresas porem somente abatido em cada empresa o nela cobrado, por exemplo, sendo que se o valor do salário do vínculo na empresa + outras remunerações for maior que o teto do INSS, o valor da base na empresa é abatido do valor que foi pago ao funcionário na outra empresa.
- Se as outras remunerações forem incidente ao IRRF, o sistema irá somar elas na base de cálculo do IRRF.
- Se as outras remunerações forem incidente ao FGTS, o sistema irá somar elas na base de cálculo do imposto e informará elas ao SEFIP.
Salve para manter as configurações.
a)Cadastrado o salário do trabalhador, vamos configurar seu horário de trabalho. Selecione o ícone "+" e selecione o quadro de horários e informe uma descrição.
b) Clique em "Salvar" para guardar as alterações.
a) Para adicionar um afastamento, acesse a aba "Afastamentos" e clique no ícone "+".
b) Informe a "Data do Afastamento", "Motivo do Afastamento", "Data do Retorno" e "Motivo do Retorno" após, clique em Salvar.
Exemplo: Data de retorno no dia 05/05/2016, primeiro dia de trabalho será o dia 06/05/2016, o dia 05/05/2016 será considerado o último dia de afastamento.
c) Na tela "Manutenção de Trabalhador - Vínculo" clique novamente em salvar para guardar as alterações.
OBS: Veja mais sobre Afastamentos
Nesta aba é possível cadastrar as informações do Aprendiz ou Estágiário.
- Informe o Curso Matriculado.
- Informe a Área de Atuação.
- Informe o Responsável pelo Aprendiz/Estagiário.
- Informe a Instituição de Ensino.
- Informe a Natureza do Estágio.
- Informe o Nível do Estágio.
- Informe o Número da Apólice do seguro.
a) Na aba "Férias", clique no botão "+" e adicione as informações necessárias na tela "Férias".
b) Salve para manter as configurações.
Afastamento sobre as Férias
Caso um Funcionário esteja afastado por mais de 180 dias durante o período aquisitivo (180 dias desconsiderando os 15 dias pago pela Empresa). Para cadastrar/visualizar o afastamento do Funcionário acesse: Manutenção> Trabalhador> Vínculo> Aba afastamento. Clique em adicionar ou editar, a tela será como o exemplo abaixo.
Acesse a aba "Férias" e clique em incluir, ao configurar as novas férias o Calima automaticamente ajustará o período aquisitivo caso houver um afastamento de mais de 180 dias dentro do período aquisitivo. quando as férias forem salvas.
Para visualizar o período reajustado clique em editar. O Período reajustado já estará na janela.
Observaçoes
a) Na aba "Exames", clique no botão "+" e adicione as informações necessárias na tela "Exames Ocupacionais".
OBS.: Caso o trabalhador tenha entre 18 a 45 anos a validade do exame é de 2(dois) anos, caso o trabalhador seja maior que 45 anos a validade do exame é de 1(um) ano.
b) Salve para manter as configurações.
a) Na aba "Planos de Saúde", clique no botão "+" e adicione as informações necessárias na tela "Manutenção de Trabalhador - Plano Saúde".
b) Clique em "+" para adicionar informações em "Plano de Saúde Reembolso".
c) Salve para manter as configurações.
a) Na aba "Trabalho Intermitente", clique no botão "+" e adicione as informações necessárias na tela "Convocação para Trabalho Intermitente".
Obs.: para habilitar a aba "Trabalho Intermitente" é necessário definir o item "Categoria" na aba Gerais como 111 - Empregado - Contrato de Trabalho Intermitente.
b) Salve para manter as configurações.
Cadastro de Rescisão
a) Na aba "Rescisão" adicione as informações necessárias referentes a rescisão do trabalhador.
OBS.: Regra de data de aviso prévio:
- Apenas Prévio Trabalhado Recebido marcado: data aviso será: data de afastamento - 42 dias
- Apenas Prévio Indenizado Recebido marcado: data aviso será: data de afastamento
- Ambas as opções: data de aviso = data de afastamento - (42 dias - 30 dias)
b) Em "Férias a incluir" clique no botão "+" e adicione as informações necessárias na tela "Rescisão - Férias".
c) Salve para manter as configurações.
Notificação de Aviso prévio finalizando
a) A partir da versão 4.2.08 será mostrado que existem vínculos com aviso prévio finalizando, para tal, acesse Módulo Folha de Pagamento / Manutenção / Configurações / Empresa.
d) Na tela de configuração de empresas, escolha a partir de quantos dias deseja receber a notificação do final do aviso prévio.
e) Será notificado no sistema até a data do fim aviso prévio.
OBS.1: A notificação somente sera exibida após o inicio do período de dias de aviso prévio do funcionário.
OBS.2: Somente atenderá a funcionários com aviso prévio trabalhado.
a) Na aba "Prev. Complementar", clique no botão "+" e adicione as informações necessárias na tela "Manutenção de Trabalhador - Previdência Complementar".
b) Salve para manter as configurações.
a) Na aba "Vales Transporte", clique no botão "+" e adicione as informações necessárias na tela "Vale Transporte".
- Informe o Vale Transporte.
- Informe o Tipo de Cálculo.
- Informe o Evento.
- Informe a Quantidade por Turno.
- Informe os Dias de Cálculo.
b) Salve para manter as configurações.