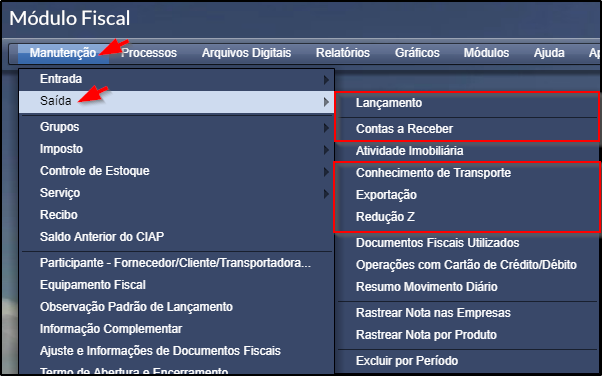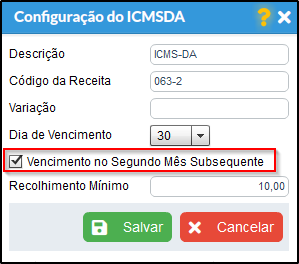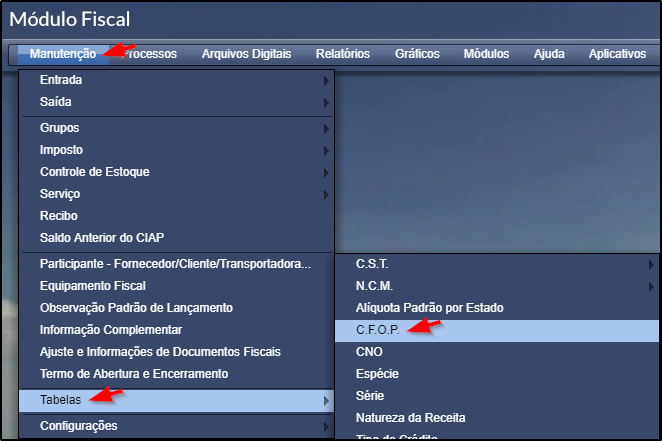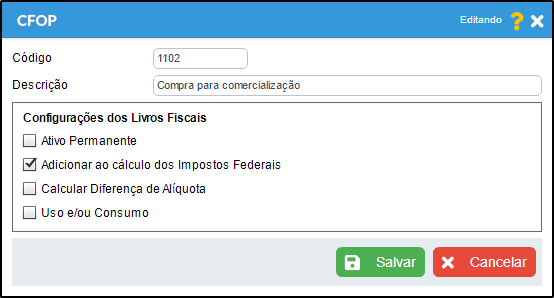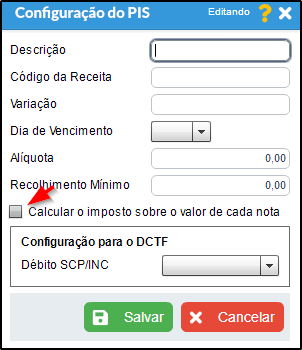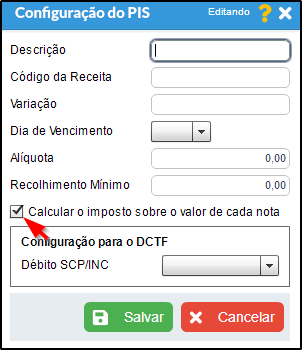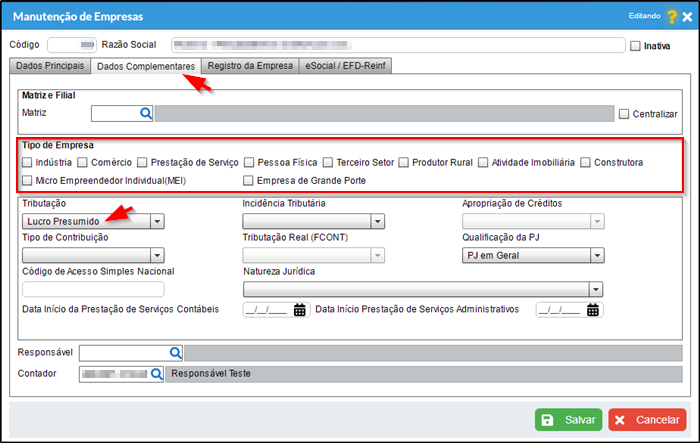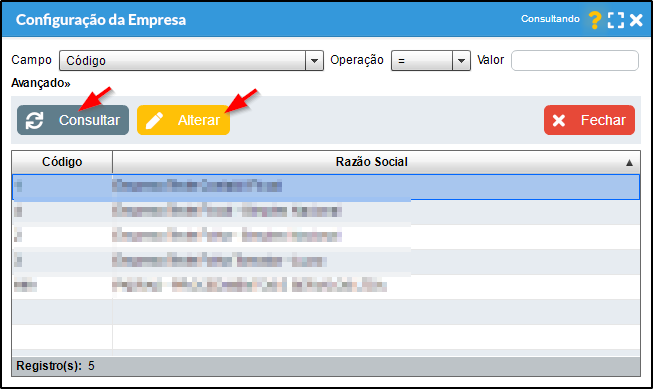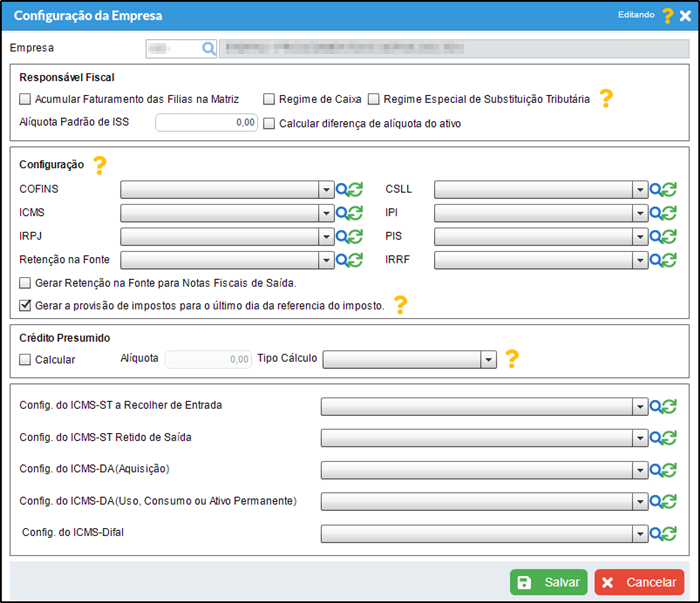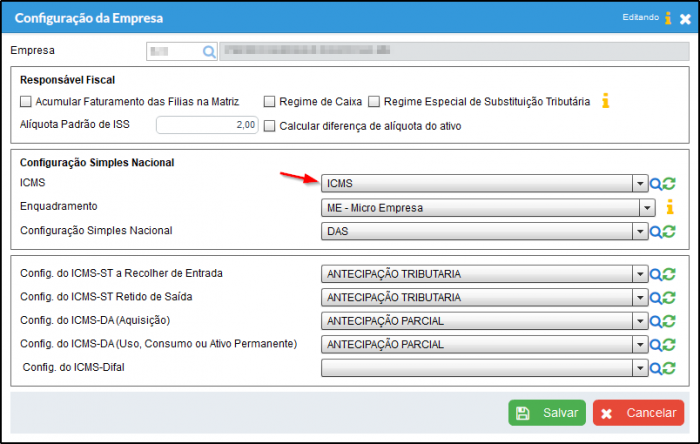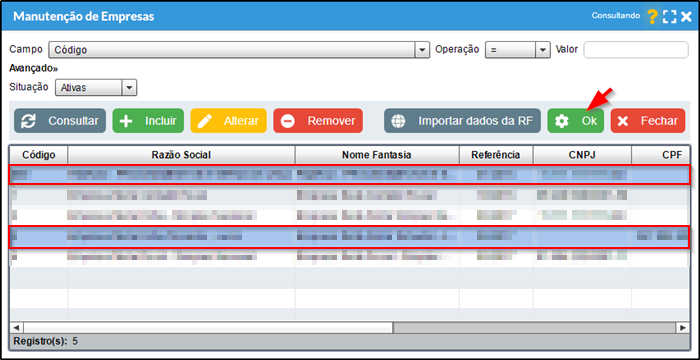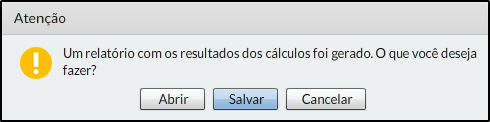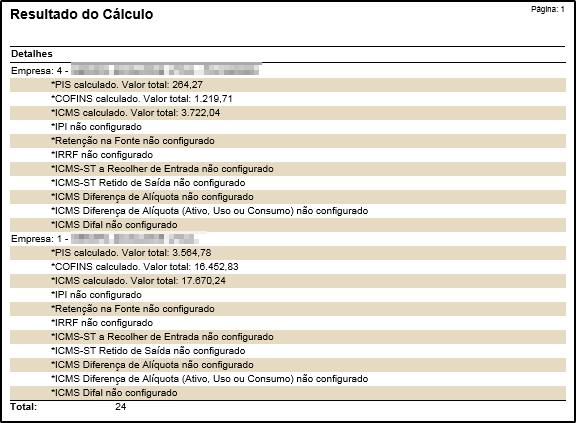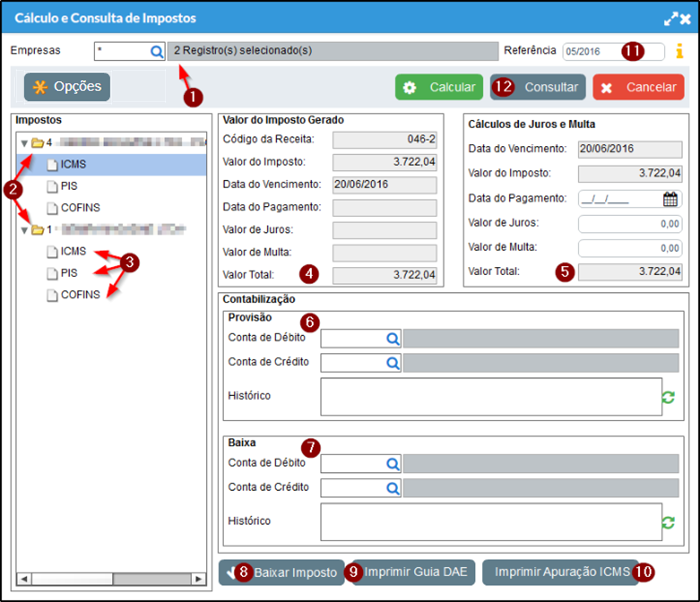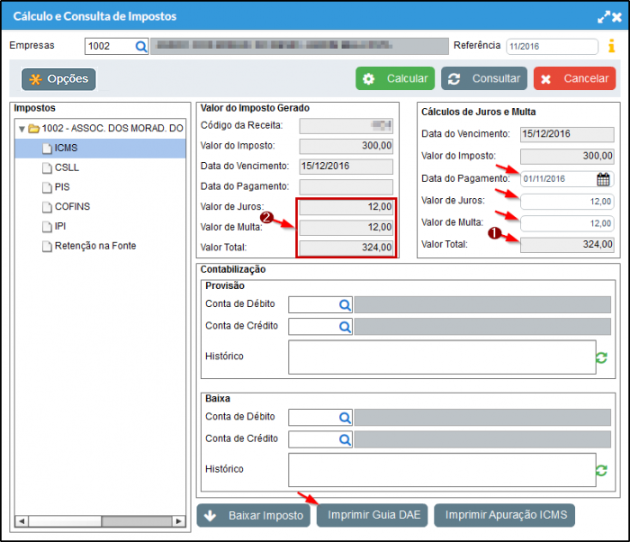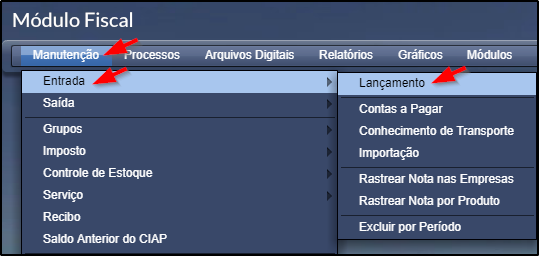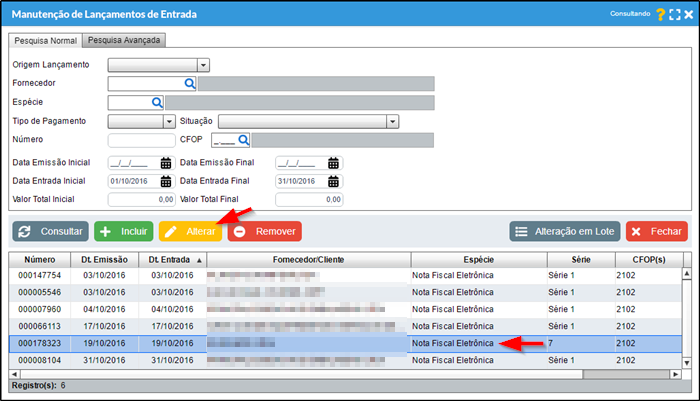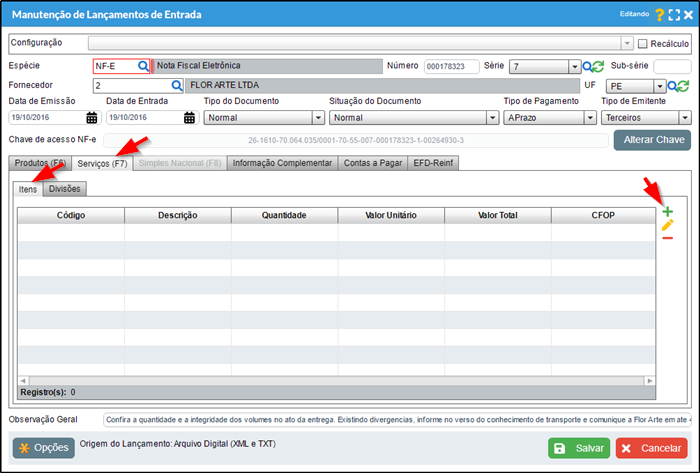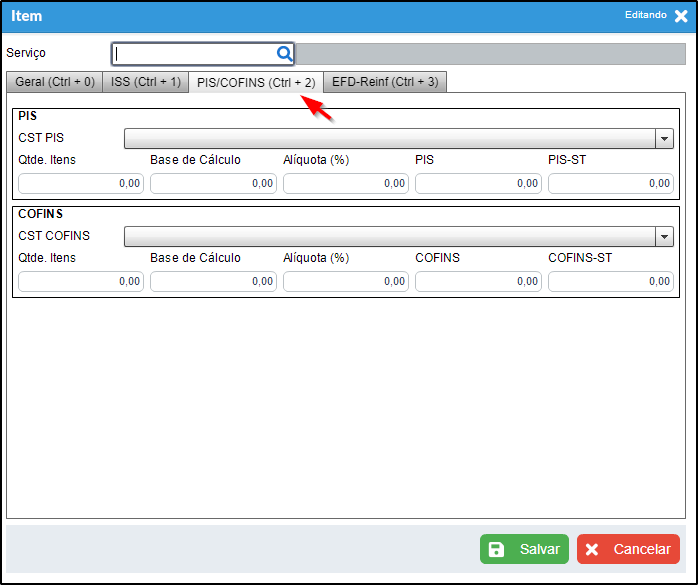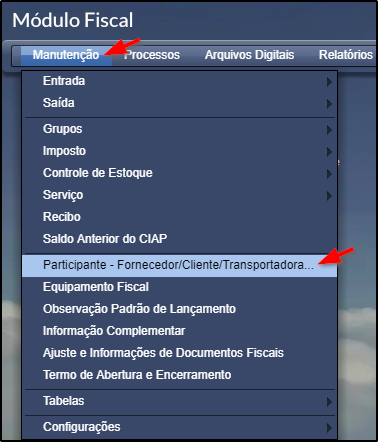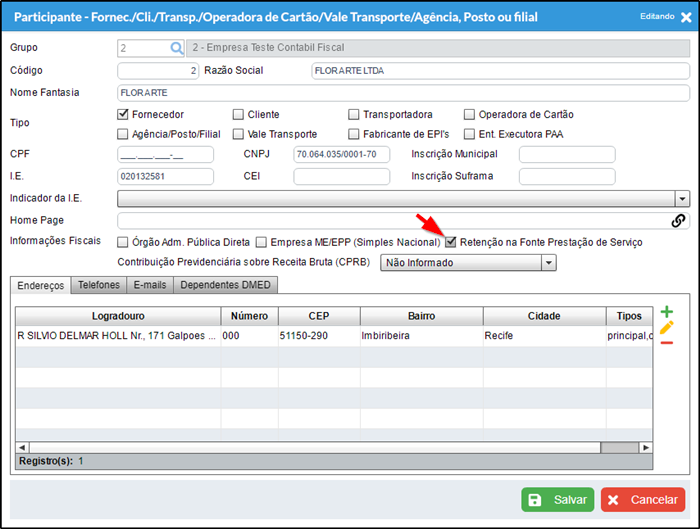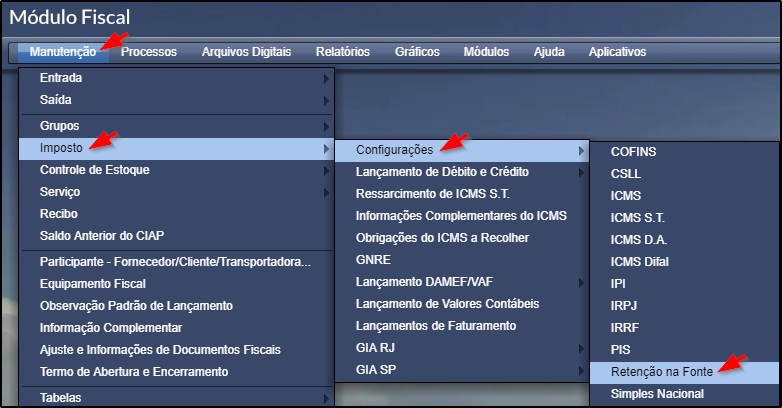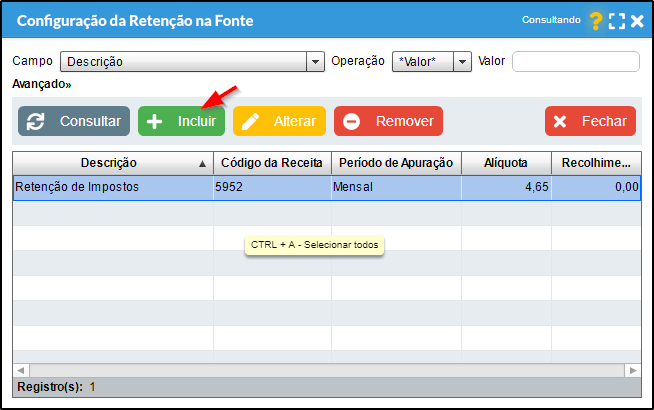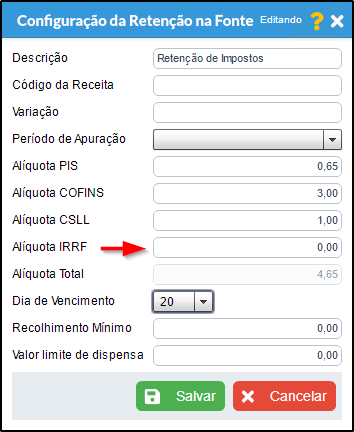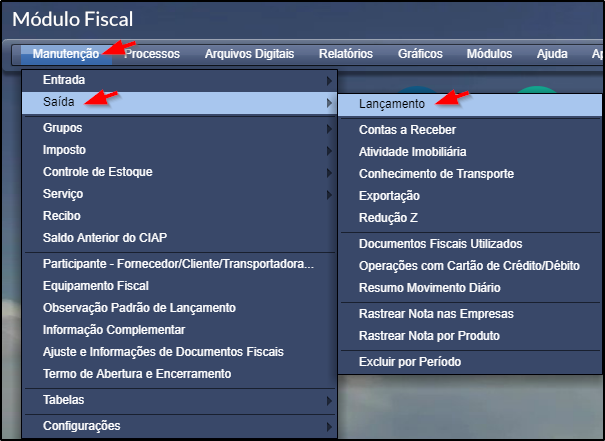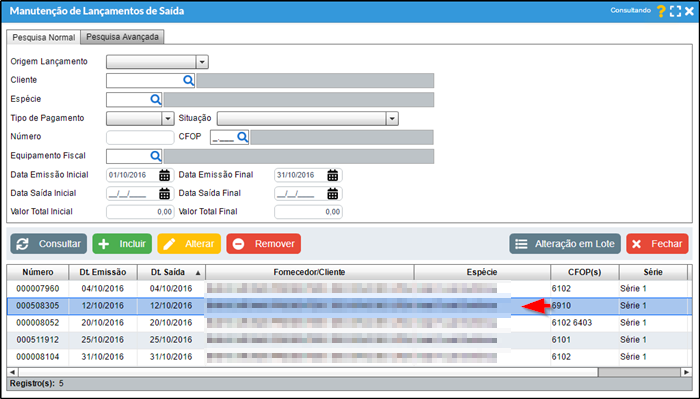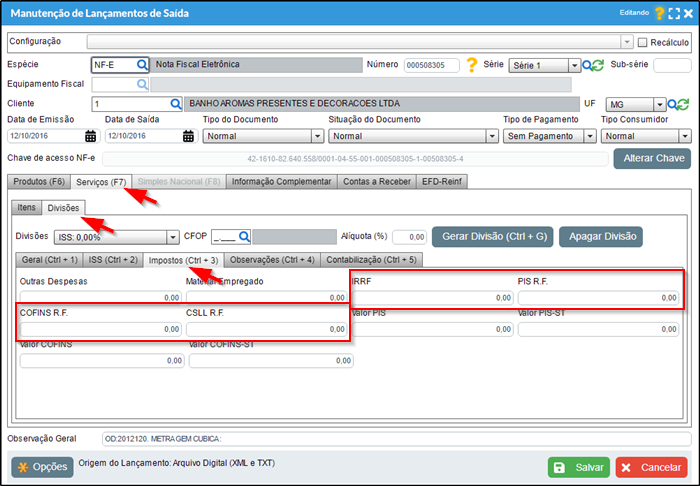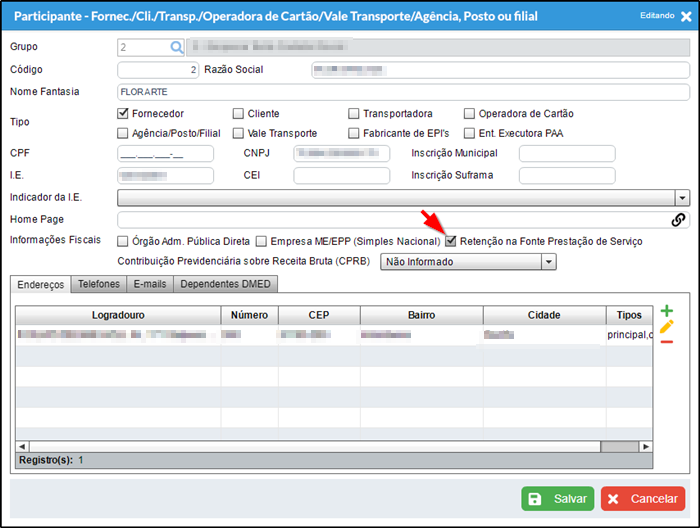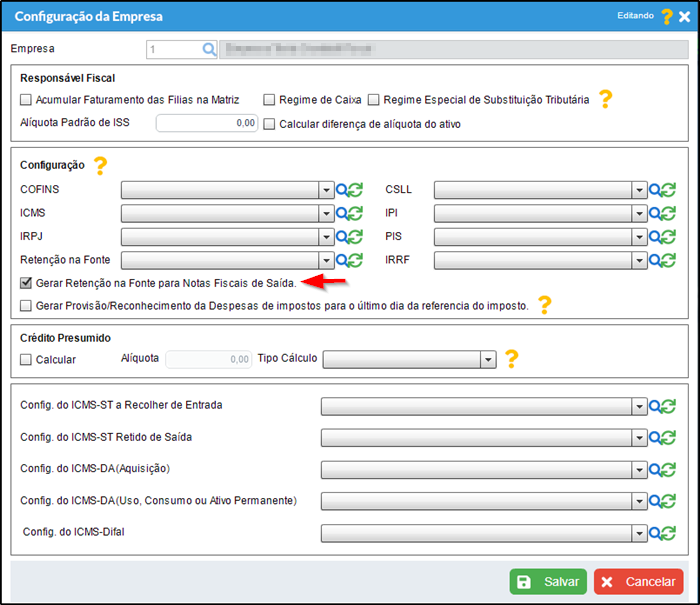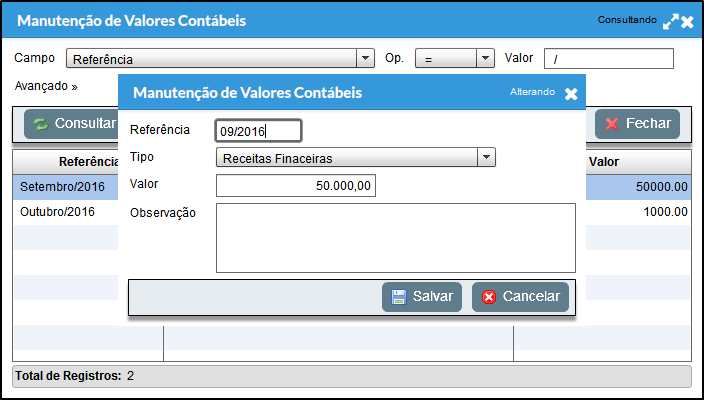Como Calcular Impostos
Índice
Definição
O cálculo dos impostos federais baseia-se no faturamento da empresa, ou seja, é o somatório das vendas: notas de saída, conhecimento de transporte de saída e cupons fiscais. Esses podem ser incluídos/acessados no Módulo Fiscal > Menu Manutenção > Saída.
Vídeo Aula
Observações
- Sobre o cálculo do IRRF conforme determina o Art.722 do Decreto 3.000/1999 a obrigatoriedade de recolhimento do IRRF é da fonte pagadora, tomador de serviços, ou seja, se a empresa receber uma nota com destaque de IRRF, deverá emitir uma guia Darf para efetuar o pagamento, caso a empresa emita uma nota que possua o IRRF, a fonte pagadora, ou seja o tomador de serviços, deverá gerar e recolher o Darf IRRF.
- ICMS-DA Vencimento no segundo mês subsequente: Caso a opção "Vencimento no segundo mês subsequente" esteja marcada, para o ICMS-DA a data de vencimento será 2 meses a frente a referência. EX: referência atual=06/2018 sem a opção marcada o vencimento será em 07/2018, com a opção marcada será 08/2018 .
Configurações Iniciais
CFOP
Nem todas as saídas serão utilizadas para o cálculo dos impostos federais. Para isso, é necessário configurar cada CFOP, indicando se o mesmo irá ou não ser acumulado para o cálculo. Esta configuração pode ser feita no menu Manutenção > Tabelas > C.F.O.P..
OBS 1.: Nota-se que ao configurar os CFOPs de saída, os mesmo são somados para o faturamento. O contrário ocorre ao configurar o CFOP de entrada, ou seja, se estiver marcada a opção ‘Adicionar ao cálculo dos Impostos Federais’ estes valores serão subtraídos do faturamento.
OBS 2.: Caso na configuração do imposto PIS e Cofins estiver marcado a opção "Calcular imposto sobre o valor de cada nota", sera ignorado para cálculo de PIS e Cofins a marcação de "Adicionar ao cálculo dos impostos federais" realizada na configuração da CFOP, a formula será basicamente CST de saida -(menos) CST de entrada.
Cadastro de Impostos
É preciso que efetue o cadastro do tipo de cálculo do imposto que será apurado na empresa pelo menu Manutenção > Imposto > Configurações , selecione o tipo de imposto a ser cadastrado. Inclua uma nova configuração ou altere uma existente.
- Caso a opção acima seja marcada, o sistema irá efetuar o calculo somando o valor de PIS/COFINS lançado em cada Nota de Saída/Conhecimento de Transporte/Serviços.
- Caso esteja desmarcada, o sistema somará o valor Contábil das Notas de Saída/Conhecimento de Transporte/Serviços e aplicará a alíquota configurada no Imposto.
OBS.: Um cuidado que se deve ter é selecionar dia 31 para dia do vencimento, essa data não ira funcionar para meses de 30 dias e também para fevereiro.
Configuração da Empresa
Configure a empresa de acordo com seu ‘Tipo de Empresa’ e forma de ‘Tributação’. Para isso, acesse o Módulo Principal > Menu Manutenção > Empresa. Selecione a empresa e clique em "Alterar". Na aba Dados Complementares, em Tipo de Empresa informe a opção correta e clique no botão ‘Salvar’.
OBS.: nas empresas optantes pela tributação como ‘Lucro Real’ ou ‘Lucro Presumido’, poderão ser feitas outras configurações em relação ao cálculo do crédito presumido. Para maiores informações, acesse: Cálculo de Crédito Presumido
Procedimento de Geração
Com o objetivo de otimizar toda a rotina, criamos uma nova tela, no qual possui três funcionalidades em uma: configurar, calcular e consultar impostos.
Configuração
O primeiro passo, é configurar os impostos a serem gerados para as empresas.
a) Para isso, vá até o Módulo Fiscal, menu Processos > Calcular e Consultar Impostos > Buscar configuração de imposto e clique no botão "Opções".
b) Selecione a empresa a configurar e clique em "Alterar".
c) Realize as devidas configurações, de acordo com o regime tributário da empresa. Clique nas lupas e selecione as devidas configurações dos impostos.
OBS.: Selecionando os impostos configurados, ao efetuar o lançamento de uma nota de entrada ou saída o Calima preenche os campos automaticamente com base nas alíquotas configuradas nos impostos.
d) Salve as configurações.
e) Repita os passos acima para cada empresa no qual deseja apurar os impostos.
ICMS para Empresas Optantes pelo Simples Nacional
O cálculo de ICMS para empresas do Simples Nacional poderá ser realizado, porém somente serão consideradas as movimentações de saída. Para tal basta configurar o imposto ICMS para a empresa.
Como exemplo, o estado de GO exige o livro de apuração de ICMS com os valores gerados nas notas fiscais de saída. Para qualquer outro estado que siga o mesmo critério, basta selecionar o imposto ICMS que o mesmo passará a ser Calculado da mesma forma. Via de Regra esse imposto não deve ser configurado, visto que a maioria dos estados não possuem essa exigência para a Apuração do ICMS de Empresas Optantes pelo Simples Nacional.
Seleção das Empresas a Serem Apuradas
Por padrão, ao acessar a tela de "Consulta e Cálculo de Impostos", o sistema seleciona a empresa corrente, já selecionada. Porém, é possível selecionar mais de uma empresa para os mesmos fins.
a) Clique na lupa de consulta de empresas.
b) Selecione as empresas clicando individualmente em cada uma mantendo a tecla ctrl pressionada. Depois, clique em "Ok".
Calcular
a) Após realizar a configuração das empresas e a seleção das mesmas para apuração, chegou a hora de por fim, realizar os cálculos. Para isso clique no botão "Calcular".
b) Quando o cálculo estiver concluído, uma mensagem será exibida lhe dando opção de exibir um relatório com um resumo. Você pode abri-lo, salvá-lo para posterior conferência ou ignorar sua exibição.
c) Este é um modelo do relatório com o resumo dos cálculos das empresas selecionadas. Primeiramente são exibidos os impostos calculados, e depois, impostos não calculados.
Consulta e Baixa dos Impostos
Verifique os passos abaixo:
- Empresas selecionadas na consulta de impostos.
- Listagem das empresas que foram calculadas.
- Impostos apurados (que foram configurados anteriormente).
- Demonstrativo do valor do imposto gerado.
- Campos a serem preenchidos para a realização da baixa dos impostos.
- Contabilização - Provisão: Informe a conta de crédito, a conta de débito e o histórico desejado.
- Contabilização - Baixa: Informe a conta de crédito, a conta de débito e o histórico desejado.
- Com os campos do item 5 preenchidos, clique neste botão para realizar a baixa dos impostos.
- Clique neste botão para imprimir a guia DAE ou DARF (depende do imposto apurado).
- Clique neste botão para imprimir o relatório de apuração ou a memória de calculo do imposto (depende do imposto apurado).
- Você pode consultar apurações retroativas de outros períodos , basta informa-lo neste campo.
- Consultar a referência indicada no passo anterior.
Juros e Multa
a) Na tela do calculo do imposto, basta apenas informar os valores nos campos Juros e Multa.
OBS.: O campo Data do Pagamento deve ser preenchido.
- Valor total já levará em conta o valor de juros e multa informados.
- São os valores que serão apresentados na guia.
b) Basta apenas gerar a guia DAE.
Retenções na Fonte
Entrada:
Para calcular a as retenções na fonte para notas de entrada, é necessário que exista valores de "PIS R.F", "COFINS R.F", "CSLL R.F" e "IRRF" nas divisões de serviços das notas de entrada e que a data de entrada seja dentro do período da geração.
Para conferir a configuração acesse: Módulo Fiscal > Manutenção > Entrada > Lançamento.
Selecione a Empresa e clique em "Alterar".
Selecione a aba Serviços (F7) > aba Itens e clique no botão "+".
Selecione a aba "PIS/COFINS (Ctrl + 2)".
Acesse o Fornecedor através do ícone de "Lupa" ou pelo menu Manutenção > Participante - Fornecedor/Cliente/Transportadora.
Marque a opção "Retenção na Fonte Prestação de Serviços" e salve para manter as configurações.
Em Processos> Calcular e Consultar Impostos> Botão Opções> configuração da Empresa. Selecione a opção para a "Retenção na Fonte", caso não exista configuração clique no ícone de lupa para cadastrar uma nova retenção ou vá em Manutenção> Imposto> Configurações> Retenção na Fonte.
Clique em "Incluir".
Preencha as informações necessárias referente a retenção.
Atenção: para gerar a retenção do IRRF separadamente é necessário que a alíquota do imposto esteja zerada, na Configuração da Retenção na Fonte.
Após configurar clique em "Salvar" e calcule os impostos.
Saída:
Para calcular a as retenções na fonte para notas de saída, é necessário que exista valores de "PIS R.F", "COFINS R.F", "CSLL R.F" e "IRRF" nas divisões de serviços das notas de saída e que a data de saída seja dentro do período da geração.
Para conferir a configuração acesse: Módulo Fiscal > Manutenção > Saída > Lançamentos.
Clique em "Consultar", selecione a opção desejada e clique em "Alterar".
Aba Serviços> aba Divisões > aba Impostos.
Acesse o Cliente através do ícone de "Lupa" ou pelo menu Manutenção > Participante - Fornecedor/Cliente/Transportadora, e marque a opção "Retenção na Fonte Prestação de Serviços".
Em Processos> Calcular e Consultar Impostos> Botão Opções> Abrir configuração de imposto da empresa atual. Selecione a opção para a "Retenção na Fonte", e marque a opção "Gerar Retenção na Fonte para Notas Fiscais de Saída".
Após Realizar as configurações, clique em "Salvar" e calcule os impostos.
Detalhamento dos Cálculos de Impostos
O calculo do IRPJ utiliza a seguinte regra dos valores lançados no: Manutenção > Imposto > Lançamento de Valores Contábeis.
Exemplo:
Se a Base de Cálculo do IRPJ >(maior que) Valor Limite Estabelecido, então o valor final do imposto = valor do imposto + (base de calculo - valor limite * alíquota limite).
Na pratica: Valor limite: 120.000 (D), alíquota: 16% e Base de Calculo do IRPJ: 437.500,00.
Valor a pagar: 437.500,00 * 32% = 140.000,00 (A) * 8% = 11.200,00 (C).
Adicional do Imposto: 140.000 (A) - 120.000 (D) = 20.000 * 16% = 3.200 (E).
Adiciona esse valor ao calculo final do imposto: (C) 11.200,00 + (E) 3.200,00= 14.400,00 Imposto Adicionado.
Para abatimentos do IRPJ, são levados em consideração
- Outras Despesas IRPJ/CSLL
- Outras Despesas
- Devolução Compra
Para adição de valores ao IRPJ
- Outras Receitas
- Bens Serviços
- Devolução Venda
- Agroindústria
- Rendimentos Aplicação Financeira
- Receitas Financeiras
Para abatimentos do PIS / COFINS
- Alugueis
- Fretes
- Energia Elétrica
- Despesas Veículos
- Combustíveis
- Despesas Financeiras
- Amortização Bens
- Outras Despesas
- Depreciação
- Lucro Venda Patrimônio
- Patrimônio Liquido
- Rendimentos Aplicação Financeira
- Bens Adquiridos
Para PIS/COFINS, é utilizado como adição
- Outras Receitas
- Receitas Financeiras
- Recuperação Despesas
OBS:
- Os únicos impostos que utilizam "Receita Financeira" para adição ao calculo, é o PIS e COFINS.
- Por padrão, o sistema considera os valores lançados manualmente sempre do último mês do trimestre ou no mês corrente para impostos mensais.