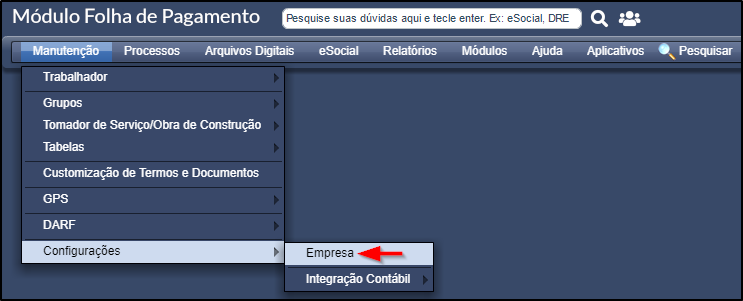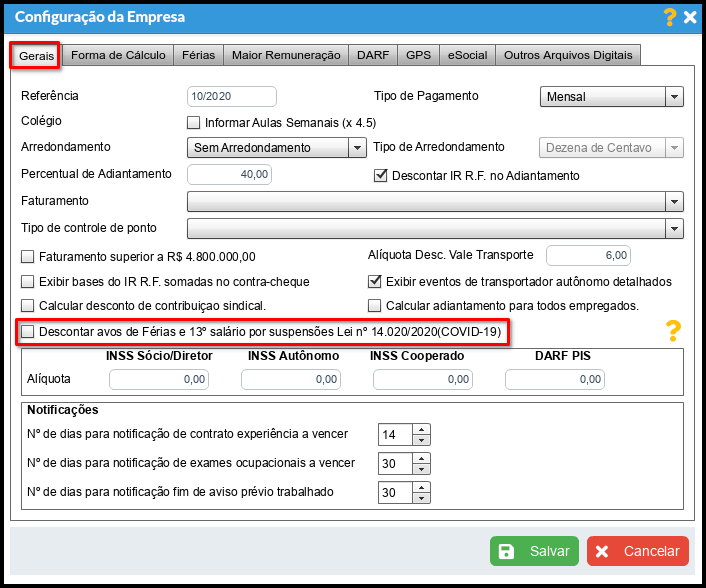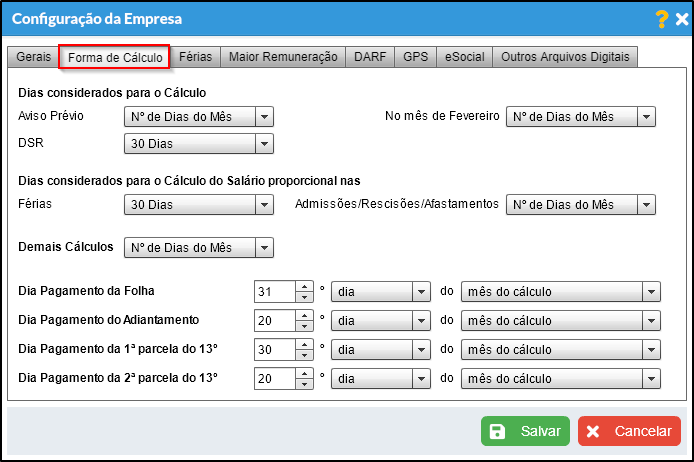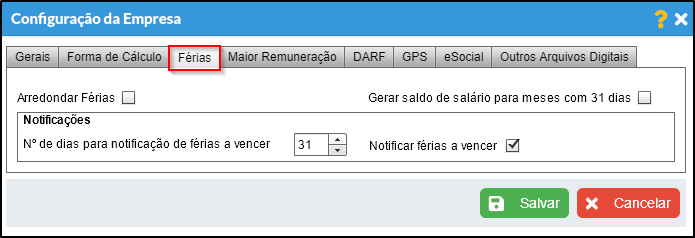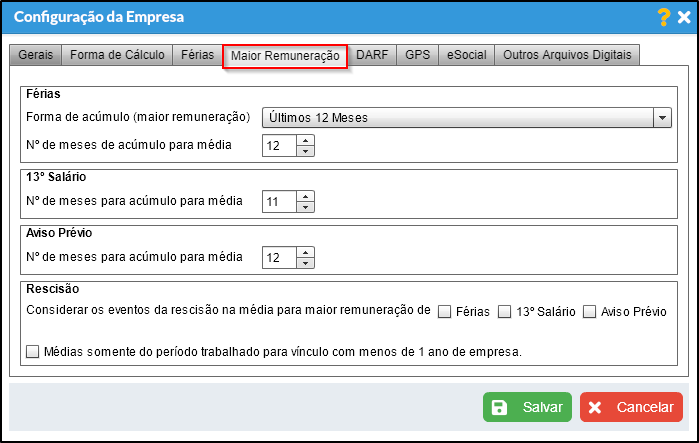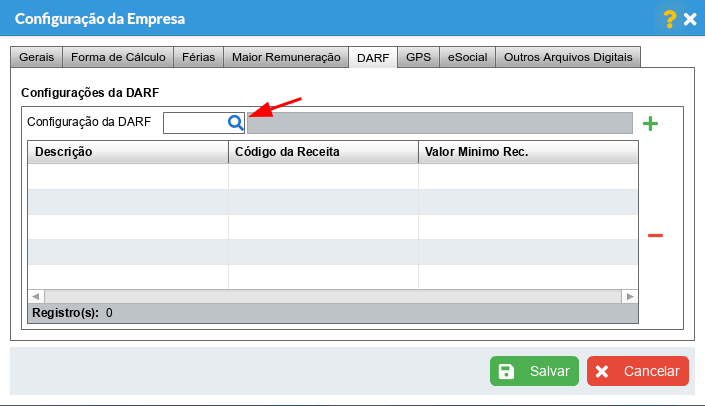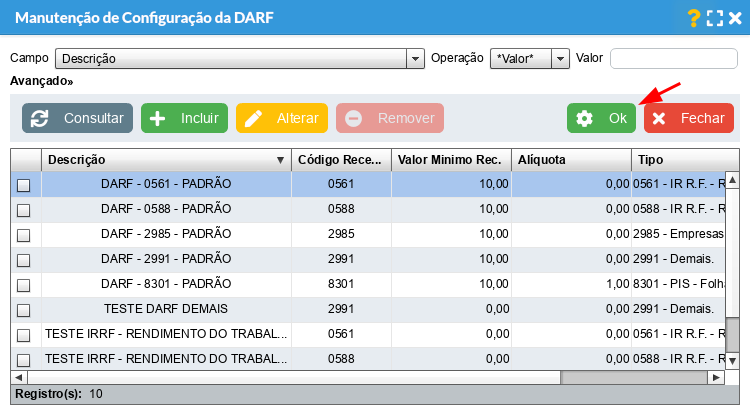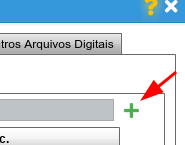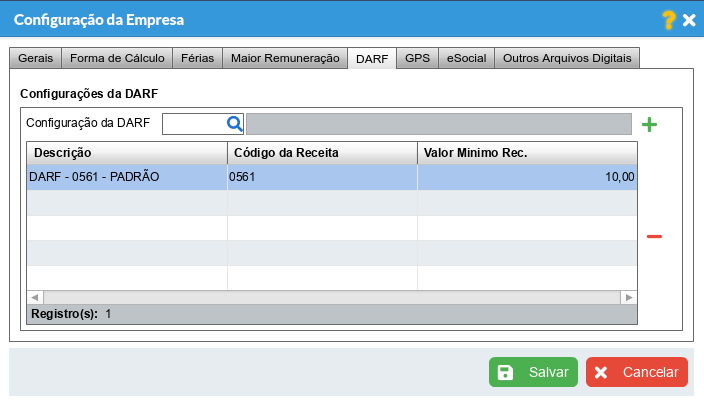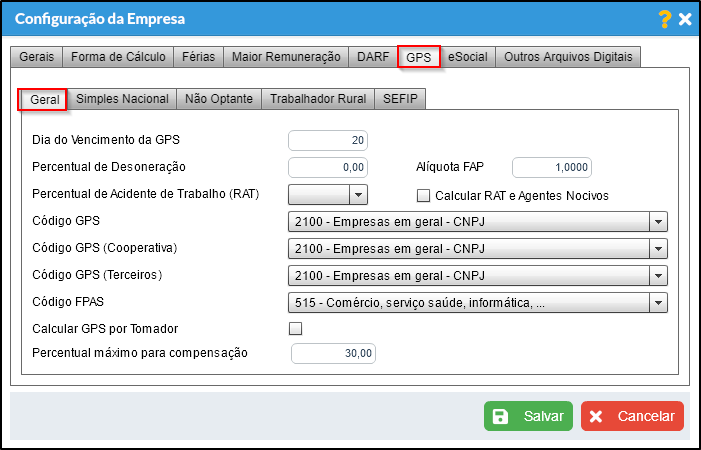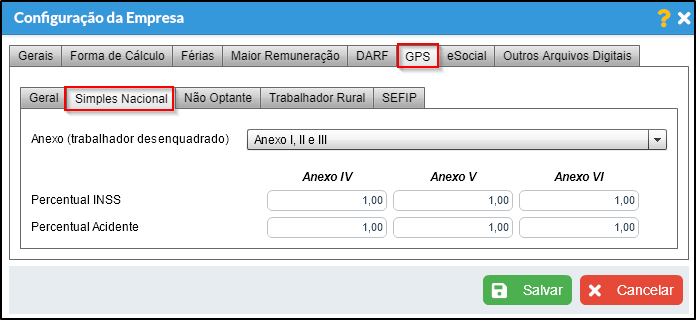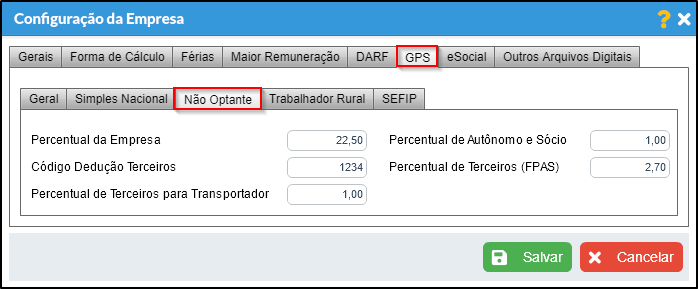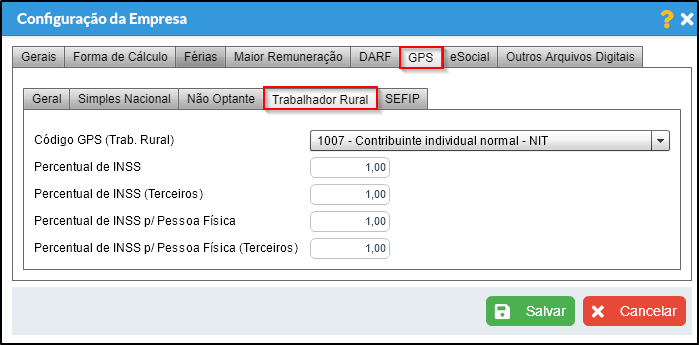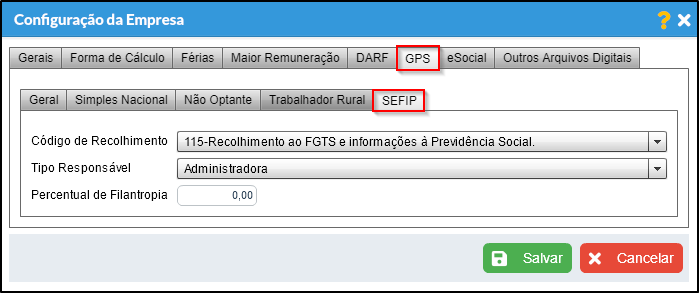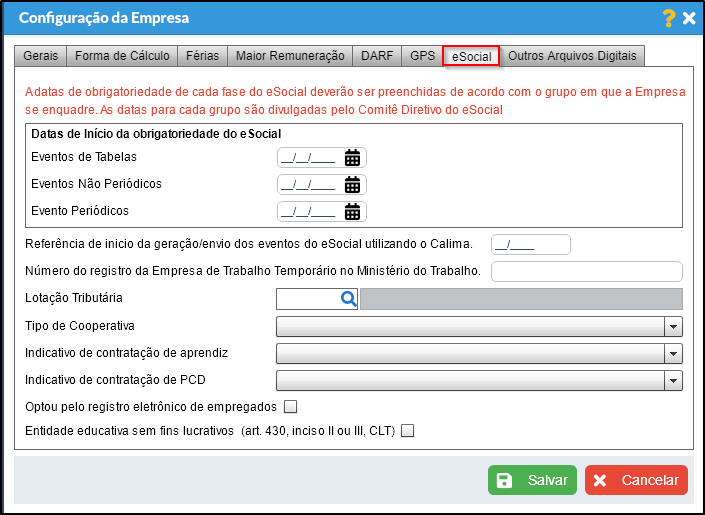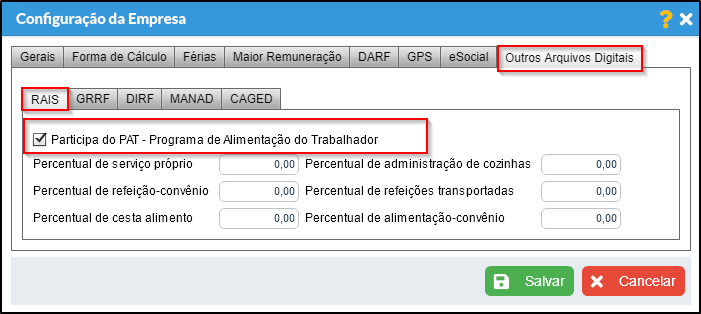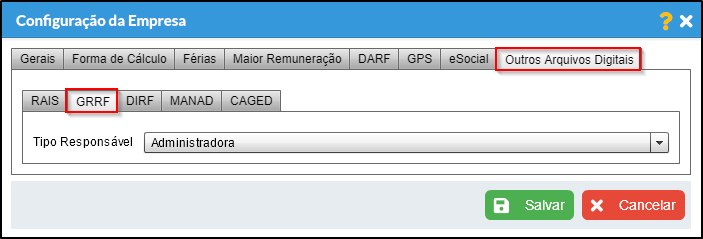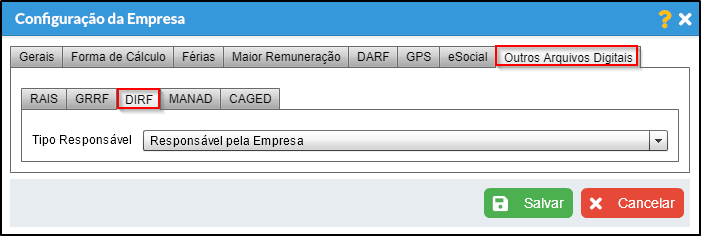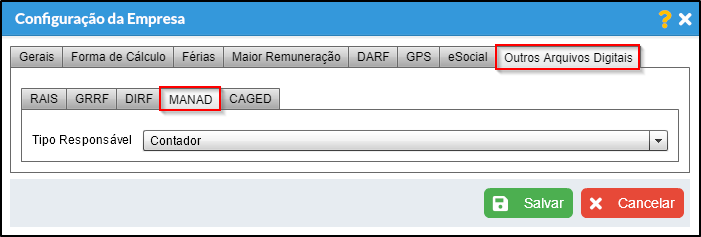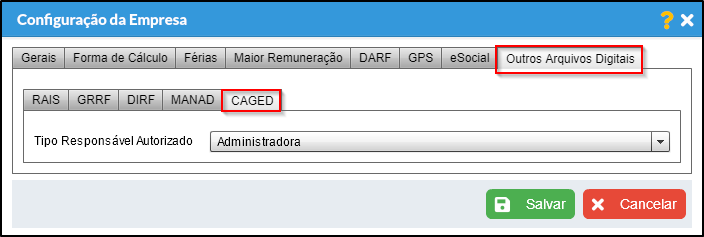Mudanças entre as edições de "Configuração da Empresa - Folha de Pagamento"
| Linha 13: | Linha 13: | ||
<ol class="lista"> | <ol class="lista"> | ||
<li>[[#Gerais|Gerais]]</li> | <li>[[#Gerais|Gerais]]</li> | ||
| − | <li>[[#Forma de calculo|Forma de | + | <li>[[#Forma de calculo|Forma de Calculo]]</li> |
<li>[[#Ferias|Férias]]</li> | <li>[[#Ferias|Férias]]</li> | ||
<li>[[#Maior Remuneracao|Maior Remuneração]]</li> | <li>[[#Maior Remuneracao|Maior Remuneração]]</li> | ||
| Linha 47: | Linha 47: | ||
</tab> | </tab> | ||
| − | <tab name="Forma de | + | <tab name="Forma de Calculo"> |
a) Na aba Forma de Cálculo efetue o preenchimento dos dados necessários para a empresa: | a) Na aba Forma de Cálculo efetue o preenchimento dos dados necessários para a empresa: | ||
| Linha 56: | Linha 56: | ||
</tab> | </tab> | ||
| − | <tab name=" | + | <tab name="Ferias"> |
a) Na aba Férias efetue o preenchimento dos dados necessários para a empresa: | a) Na aba Férias efetue o preenchimento dos dados necessários para a empresa: | ||
| Linha 67: | Linha 67: | ||
<tab name="Maior Remuneracao"> | <tab name="Maior Remuneracao"> | ||
| − | a) Na aba | + | a) Na aba Maior Remuneração efetue o preenchimento dos dados necessários para a empresa: |
[[Arquivo:Configempresav25.png]] | [[Arquivo:Configempresav25.png]] | ||
| Linha 76: | Linha 76: | ||
<tab name="DARF"> | <tab name="DARF"> | ||
| − | + | a) Na aba DARF efetue o preenchimento dos dados necessários para a empresa, para começar clique no símbolo de '''lupa''': | |
| − | + | [[Arquivo:Folha darf 0001.png]] | |
| − | + | b) Selecione uma DARF e clique em '''OK''' | |
| − | + | [[Arquivo:Folha darf 0002.png]] | |
| − | [[Arquivo: | + | '''OBS.:''' Também poderá ser cadastrado uma configuração de DARF caso se faça necessário, para tal basta apenas clicar em '''Incluir'''. |
| + | |||
| + | c) Clique no símbolo de '''+''' | ||
| + | |||
| + | [[Arquivo:Folha darf 0004.png]] | ||
| + | |||
| + | d) Por fim terá a configuração da DARF efetuada. | ||
| + | |||
| + | [[Arquivo:Folha darf 0005.png]] | ||
| + | |||
| + | Após efetuar o preenchimento selecione a aba seguinte ou clique em "Salvar" para manter as configurações e fechar a tela. | ||
</tab> | </tab> | ||
<tab name="GPS"> | <tab name="GPS"> | ||
| + | |||
| + | a) Na aba GPS efetue o preenchimento das demais abas necessárias para a empresa: | ||
=== Geral === | === Geral === | ||
| + | |||
| + | a) Na aba Geral efetue o preenchimento dos dados necessários para a empresa: | ||
[[Arquivo:Configempresav12.png]] | [[Arquivo:Configempresav12.png]] | ||
| + | |||
| + | Após efetuar o preenchimento selecione a aba seguinte ou clique em "Salvar" para manter as configurações e fechar a tela. | ||
=== Simples Nacional === | === Simples Nacional === | ||
| + | |||
| + | a) Na aba Simples Nacional efetue o preenchimento dos dados necessários para a empresa caso ela seja optante pelo simples nacional: | ||
[[Arquivo:Configempresav13.png]] | [[Arquivo:Configempresav13.png]] | ||
| + | Após efetuar o preenchimento selecione a aba seguinte ou clique em "Salvar" para manter as configurações e fechar a tela. | ||
=== Não Optante === | === Não Optante === | ||
| + | |||
| + | a) Na aba Não Optante efetue o preenchimento dos dados necessários para a empresa caso ela '''não''' seja optante pelo simples nacional: | ||
[[Arquivo:Configempresav15.png]] | [[Arquivo:Configempresav15.png]] | ||
| + | |||
| + | Após efetuar o preenchimento selecione a aba seguinte ou clique em "Salvar" para manter as configurações e fechar a tela. | ||
=== Trabalhador Rural === | === Trabalhador Rural === | ||
| + | |||
| + | a) Na aba Trabalhador Rural efetue o preenchimento dos dados necessários para a empresa: | ||
[[Arquivo:Configempresav16.png]] | [[Arquivo:Configempresav16.png]] | ||
| + | Após efetuar o preenchimento selecione a aba seguinte ou clique em "Salvar" para manter as configurações e fechar a tela. | ||
=== Sefip === | === Sefip === | ||
| + | |||
| + | a) Na aba Sefip efetue o preenchimento dos dados necessários para a empresa: | ||
[[Arquivo:Configempresav17.png]] | [[Arquivo:Configempresav17.png]] | ||
| + | Após efetuar o preenchimento selecione a aba seguinte ou clique em "Salvar" para manter as configurações e fechar a tela. | ||
</tab> | </tab> | ||
<tab name="eSocial"> | <tab name="eSocial"> | ||
| + | |||
| + | a) Na aba eSocial efetue o preenchimento dos dados necessários para a empresa: | ||
[[Arquivo:Configempresa18.png]] | [[Arquivo:Configempresa18.png]] | ||
| − | + | Após efetuar o preenchimento selecione a aba seguinte ou clique em "Salvar" para manter as configurações e fechar a tela. | |
| − | + | ||
| − | + | ||
</tab> | </tab> | ||
<tab name="Outros Arquivos Digitais"> | <tab name="Outros Arquivos Digitais"> | ||
| + | |||
| + | a) Na aba Outros Arquivos Digitais efetue o preenchimento das demais abas necessárias para a empresa: | ||
=== RAIS === | === RAIS === | ||
| + | |||
| + | Na aba RAIS efetue o preenchimento dos dados necessários para a empresa: | ||
| + | |||
[[Arquivo:Configempresav20.png]] | [[Arquivo:Configempresav20.png]] | ||
| + | |||
| + | Após efetuar o preenchimento selecione a aba seguinte ou clique em "Salvar" para manter as configurações e fechar a tela. | ||
=== GRRF === | === GRRF === | ||
| + | |||
| + | Na aba GRRF efetue o preenchimento dos dados necessários para a empresa: | ||
[[Arquivo:Configempresav21.png]] | [[Arquivo:Configempresav21.png]] | ||
| + | |||
| + | Após efetuar o preenchimento selecione a aba seguinte ou clique em "Salvar" para manter as configurações e fechar a tela. | ||
=== DIRF === | === DIRF === | ||
| + | |||
| + | Na aba DIRF efetue o preenchimento dos dados necessários para a empresa: | ||
[[Arquivo:Configempresav22.png]] | [[Arquivo:Configempresav22.png]] | ||
| + | |||
| + | Após efetuar o preenchimento selecione a aba seguinte ou clique em "Salvar" para manter as configurações e fechar a tela. | ||
=== MANAD === | === MANAD === | ||
| + | |||
| + | Na aba MANAD efetue o preenchimento dos dados necessários para a empresa: | ||
[[Arquivo:Configempresav23.png]] | [[Arquivo:Configempresav23.png]] | ||
| + | |||
| + | Após efetuar o preenchimento selecione a aba seguinte ou clique em "Salvar" para manter as configurações e fechar a tela. | ||
=== CAGED === | === CAGED === | ||
| + | |||
| + | Na aba CAGED efetue o preenchimento dos dados necessários para a empresa: | ||
[[Arquivo:Configempresav24.png]] | [[Arquivo:Configempresav24.png]] | ||
| + | |||
| + | Após efetuar o preenchimento clique em "Salvar" para manter as configurações e fechar a tela. | ||
---- | ---- | ||
Edição das 13h15min de 10 de julho de 2020
Índice
Definição
Este Ajuda tem por finalidade auxiliar na configuração da empresa para o Módulo Folha de Pagamento.
Procedimentos
a) Acesse Módulo Folha de Pagamento / Manutenção / Configurações / Empresa.
a) Na aba Gerais efetue o preenchimento dos dados necessários para a empresa:
Após efetuar o preenchimento selecione a aba seguinte ou clique em "Salvar" para manter as configurações e fechar a tela.
a) Na aba Forma de Cálculo efetue o preenchimento dos dados necessários para a empresa:
Após efetuar o preenchimento selecione a aba seguinte ou clique em "Salvar" para manter as configurações e fechar a tela.
a) Na aba Férias efetue o preenchimento dos dados necessários para a empresa:
Após efetuar o preenchimento selecione a aba seguinte ou clique em "Salvar" para manter as configurações e fechar a tela.
a) Na aba Maior Remuneração efetue o preenchimento dos dados necessários para a empresa:
Após efetuar o preenchimento selecione a aba seguinte ou clique em "Salvar" para manter as configurações e fechar a tela.
a) Na aba DARF efetue o preenchimento dos dados necessários para a empresa, para começar clique no símbolo de lupa:
b) Selecione uma DARF e clique em OK
OBS.: Também poderá ser cadastrado uma configuração de DARF caso se faça necessário, para tal basta apenas clicar em Incluir.
c) Clique no símbolo de +
d) Por fim terá a configuração da DARF efetuada.
Após efetuar o preenchimento selecione a aba seguinte ou clique em "Salvar" para manter as configurações e fechar a tela.
a) Na aba GPS efetue o preenchimento das demais abas necessárias para a empresa:
Geral
a) Na aba Geral efetue o preenchimento dos dados necessários para a empresa:
Após efetuar o preenchimento selecione a aba seguinte ou clique em "Salvar" para manter as configurações e fechar a tela.
Simples Nacional
a) Na aba Simples Nacional efetue o preenchimento dos dados necessários para a empresa caso ela seja optante pelo simples nacional:
Após efetuar o preenchimento selecione a aba seguinte ou clique em "Salvar" para manter as configurações e fechar a tela.
Não Optante
a) Na aba Não Optante efetue o preenchimento dos dados necessários para a empresa caso ela não seja optante pelo simples nacional:
Após efetuar o preenchimento selecione a aba seguinte ou clique em "Salvar" para manter as configurações e fechar a tela.
Trabalhador Rural
a) Na aba Trabalhador Rural efetue o preenchimento dos dados necessários para a empresa:
Após efetuar o preenchimento selecione a aba seguinte ou clique em "Salvar" para manter as configurações e fechar a tela.
Sefip
a) Na aba Sefip efetue o preenchimento dos dados necessários para a empresa:
Após efetuar o preenchimento selecione a aba seguinte ou clique em "Salvar" para manter as configurações e fechar a tela.
a) Na aba eSocial efetue o preenchimento dos dados necessários para a empresa:
Após efetuar o preenchimento selecione a aba seguinte ou clique em "Salvar" para manter as configurações e fechar a tela.
a) Na aba Outros Arquivos Digitais efetue o preenchimento das demais abas necessárias para a empresa:
RAIS
Na aba RAIS efetue o preenchimento dos dados necessários para a empresa:
Após efetuar o preenchimento selecione a aba seguinte ou clique em "Salvar" para manter as configurações e fechar a tela.
GRRF
Na aba GRRF efetue o preenchimento dos dados necessários para a empresa:
Após efetuar o preenchimento selecione a aba seguinte ou clique em "Salvar" para manter as configurações e fechar a tela.
DIRF
Na aba DIRF efetue o preenchimento dos dados necessários para a empresa:
Após efetuar o preenchimento selecione a aba seguinte ou clique em "Salvar" para manter as configurações e fechar a tela.
MANAD
Na aba MANAD efetue o preenchimento dos dados necessários para a empresa:
Após efetuar o preenchimento selecione a aba seguinte ou clique em "Salvar" para manter as configurações e fechar a tela.
CAGED
Na aba CAGED efetue o preenchimento dos dados necessários para a empresa:
Após efetuar o preenchimento clique em "Salvar" para manter as configurações e fechar a tela.
Veja Também
- Cálculo da Folha de Pagamento
- Geração do CAGED
- Geração da GRRF
- Geração da SEFIP
- Geração da RAIS
- Geração do eSocial