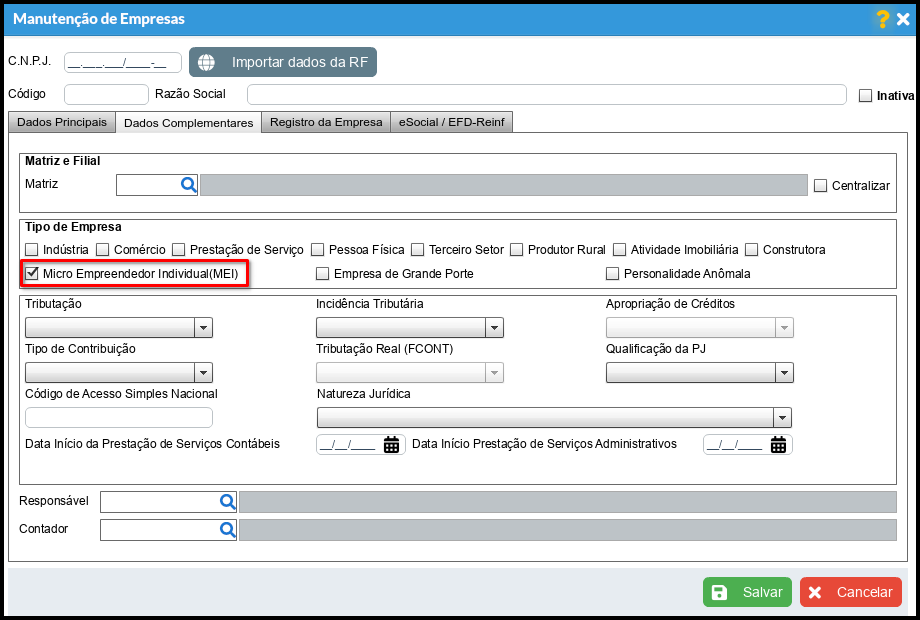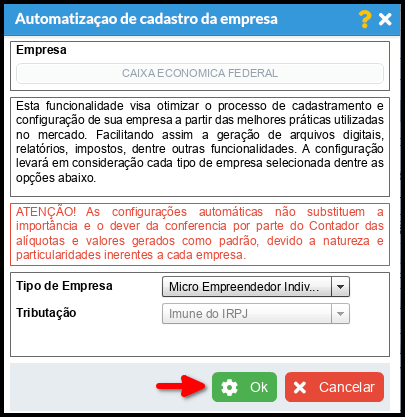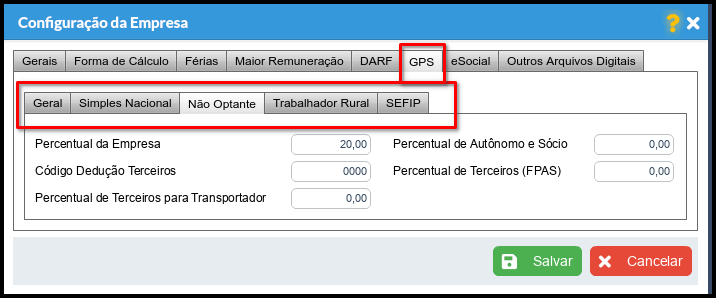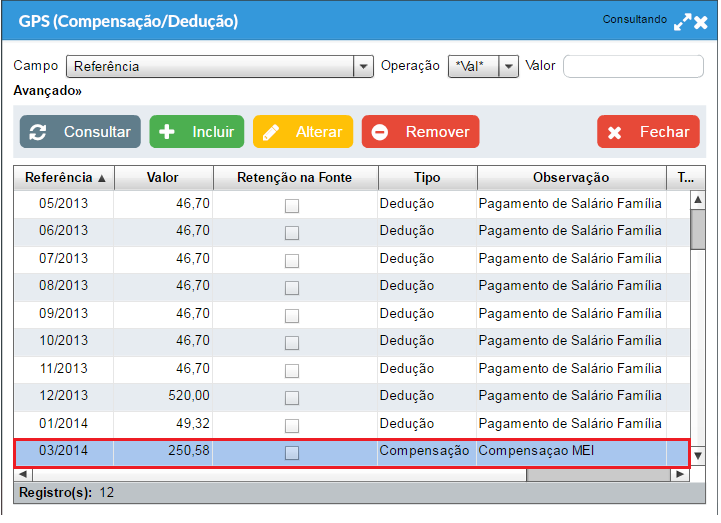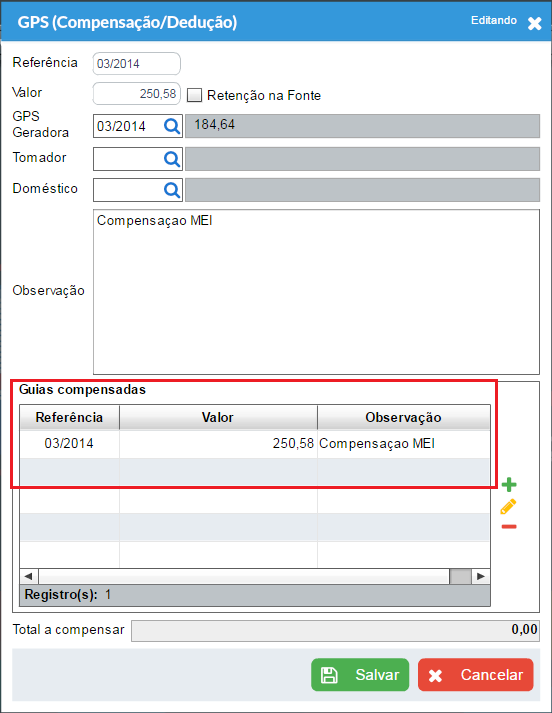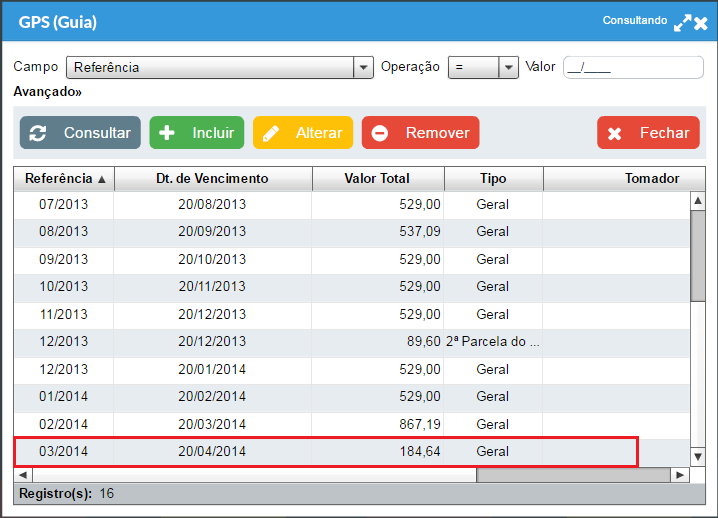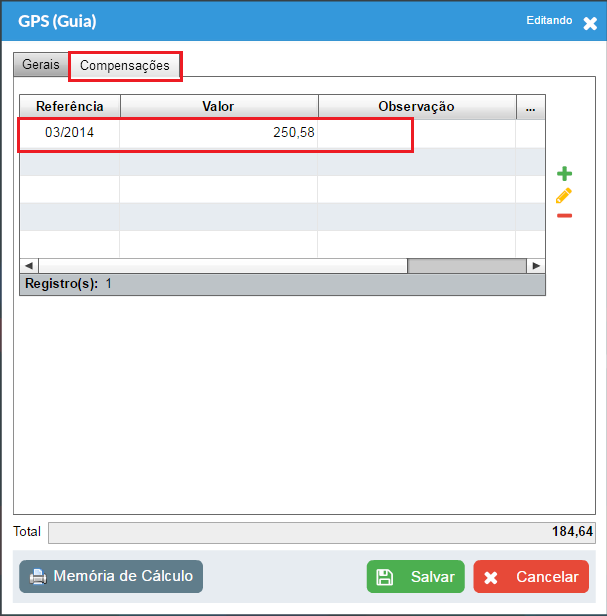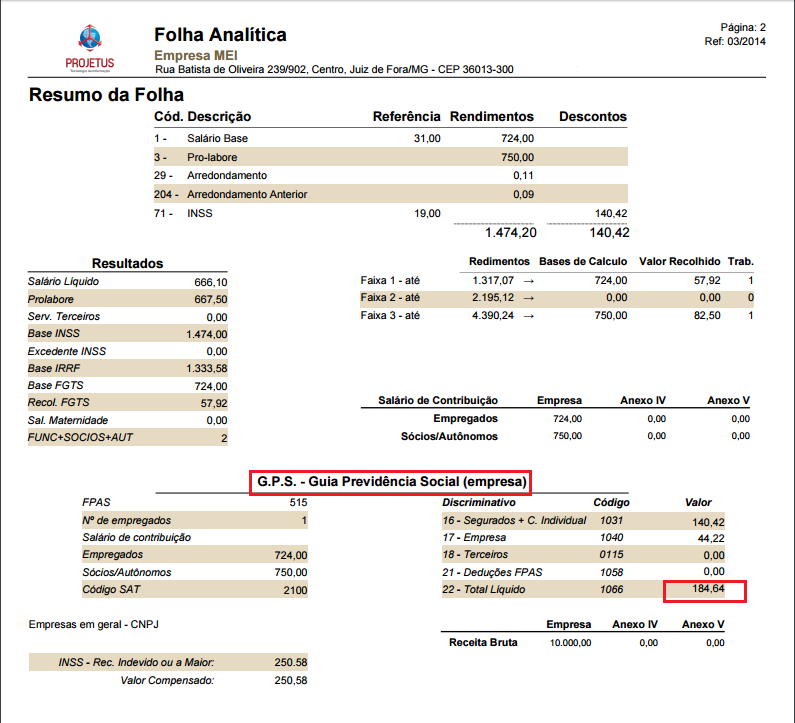Configuração e Cálculo para MEI
Índice
Definição
Microempreendedor Individual (MEI) é a pessoa que trabalha por conta própria e que se legaliza como pequeno empresário. Para ser um microempreendedor individual, é necessário faturar no máximo até R$ 81.000,00 por ano e não ter participação em outra empresa como sócio ou titular.
Tutorial em Vídeo
Configurações
a) Em seu Módulo Principal, acesse o menu Manutenção > Empresa, aba "Dados Complementares", deve-se marcar a opção Microempreendedor Individual (MEI), efetuar toda a configuração referente a empresa em questão e clicar em "Salvar".
OBS.: A tributação pode ser de quase qualquer tipo, exceto Simples Nacional.
b) Após salvar o cadastro de Empresa e marcando a Opção Microempreendedor Individual (MEI), irá aparecer a opção de configuração automática da empresa, caso desejar que seja efetuado a configuração automática clique em "OK", caso não, clique em "Cancelar".
Tributação, não marcar simples
OBS.: Caso aceite a configuração automática, as seguintes informações serão efetuadas:
- Percentual da empresa: “20”;
- Código Dedução. Terceiros: “0000”;
- Alíquota RAT: “0%”; eSocial não aceita alíquota Rat 0% essa informação é apenas para validação na SEFIP, para o eSocial deve ser configurado uma alíquota entre 1%, 2% ou 3%.
- Código GPS: “2100”;
- Alíquota FAP: “1,00”;
c) Para verificar se os dados foram preenchidos corretamente acesse o Módulo Folha de Pagamento, menu Manutenção > Configuração > Empresa > Aba "GPS".
- Aba Não Optante:
- Percentual da empresa -> 20
- Código Dedução de Terceiros -> 0
- Aba geral:
- Percentual de Acidente de Trabalho (RAT) -> 0
- Código GPS -> 2100
- Alíquota FAP -> 1
Cálculo da Folha
OBSERVAÇÃO: Lembrando que o MEI, só pode ter um empregado.
a) Após confirmar que existe um funcionário (Manutenção > Trabalhador > Vinculo), efetuar o cálculo da Folha.
b) Calcular a folha de pagamento (Processos > Calcular Folha de Pagamento).
c) Verificar se após o cálculo foi gerado uma compensação (Manutenção > GPS > Compensação/Dedução) e verificar se nessa compensação tem Guias Compensadas.
d) Verificar se gerou a Guia GPS: (Manutenção > GPS > Geral > Guia), e verificar se foi gerado compensação nessa guia.
e) Imprimir a Guia GPS Gerada (Relatórios > Listagem > Guias > GPS).
f) Imprimir a Folha Analítica (Relatórios > Listagem > Folha Analítica) e conferir se os dados referente a GPS, conferem com a Guia GPS Impressa.
g) Imprimir a memória de Cálculo da GPS (Relatórios > Listagem > Memória de Cálculo >GPS).
Validação no SEFIP
a) Fazer a Exportação para SEFIP (Arquivos Digitais > Exportação > SEFIP).
b) Abra o validador do SEFIP, faça a importação, clique em Simular, será gerada uma mensagem de cálculos excedentes, clicar em sim.
c) Vá ao menu Relatórios > Movimento > Comprovante de Declaração a Previdência > Visualizar.
d) Haverá diferença nos valores calculados pelo SEFIP, dos calculados na Folha Analítica, mas como foi gerada uma compensação, o valor Total a Recolher (SEFIP) e o Total da Guia GPS, tem que bater.
Maiores Informações
- Link externo: [1]