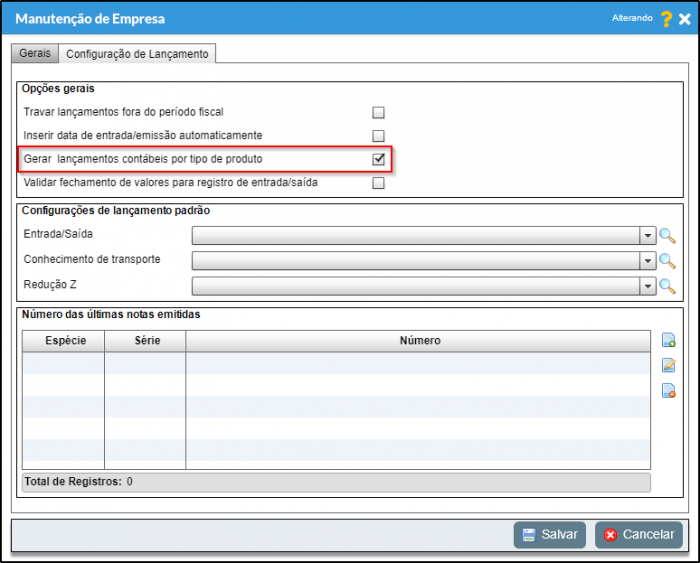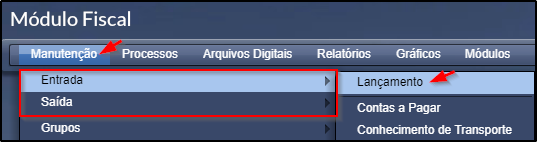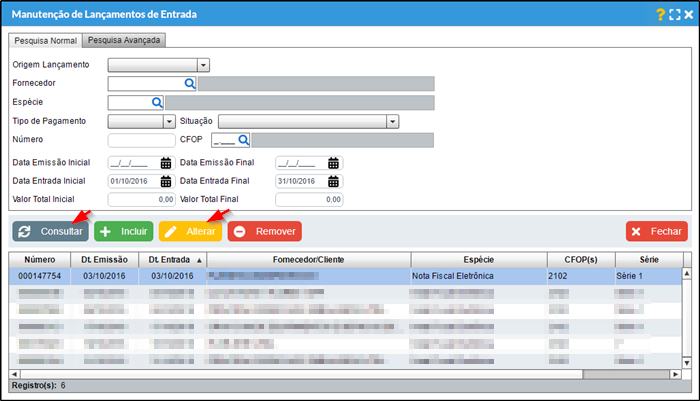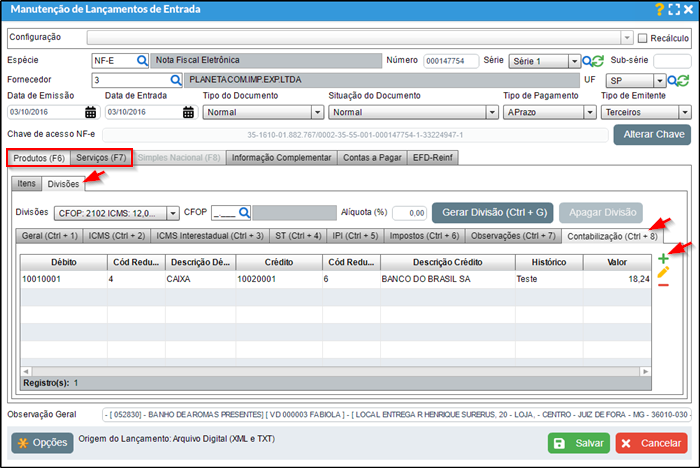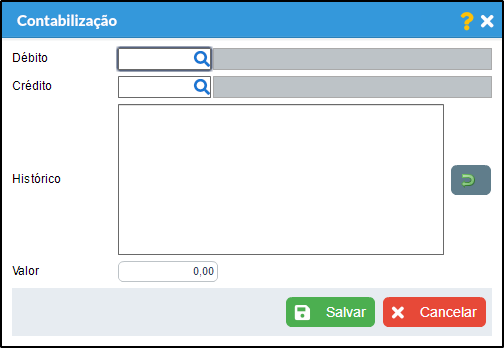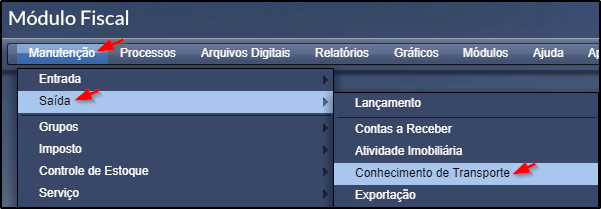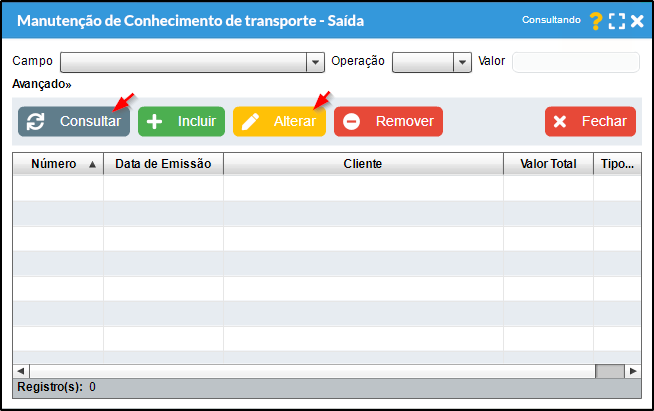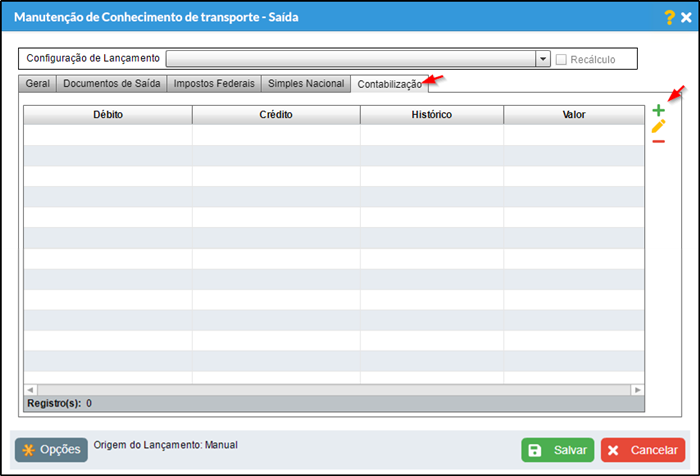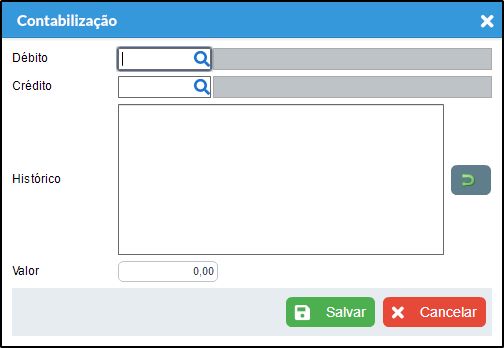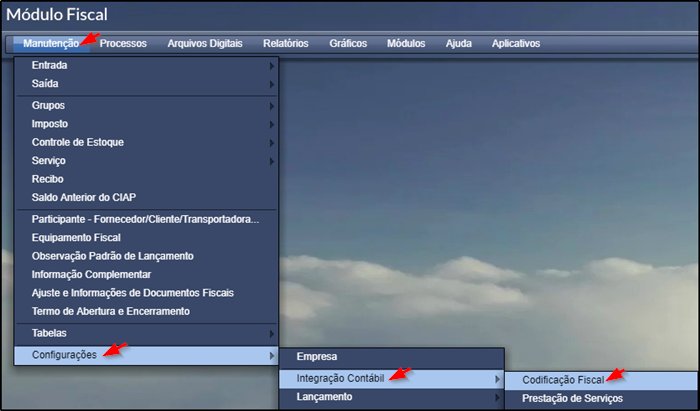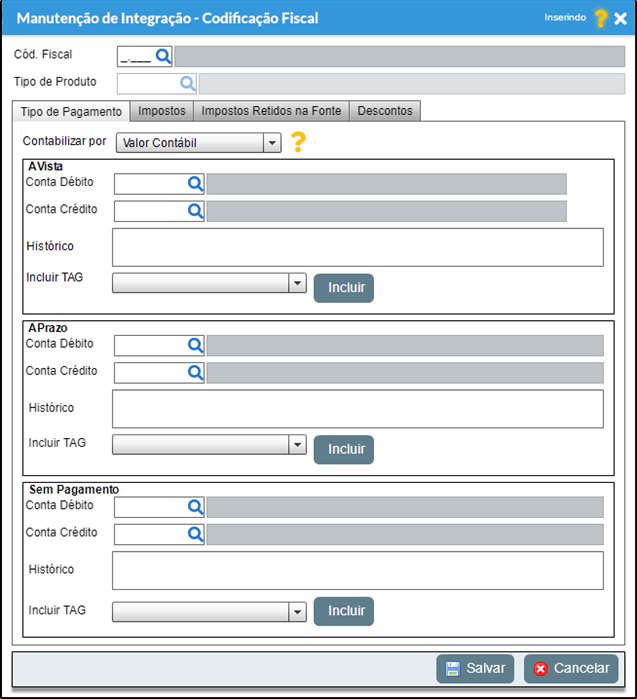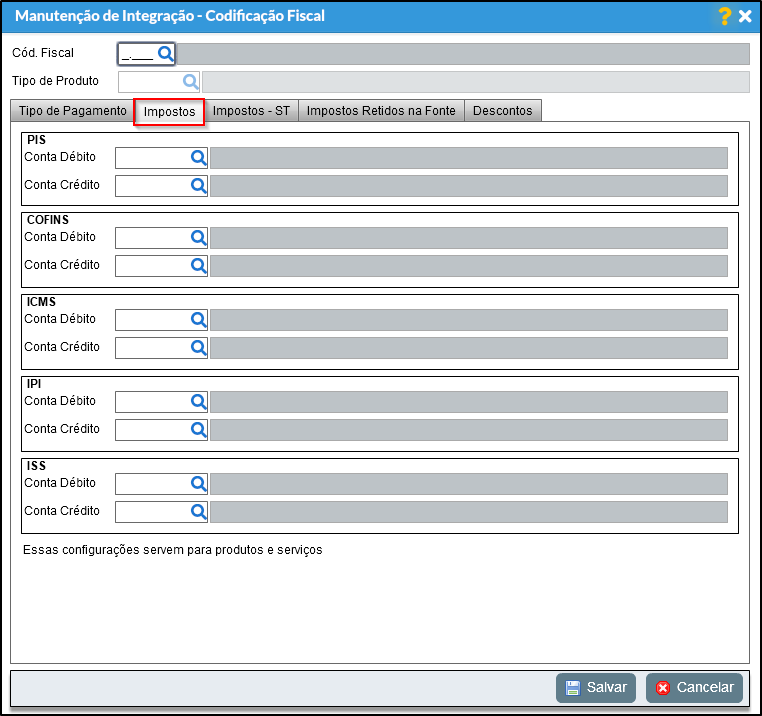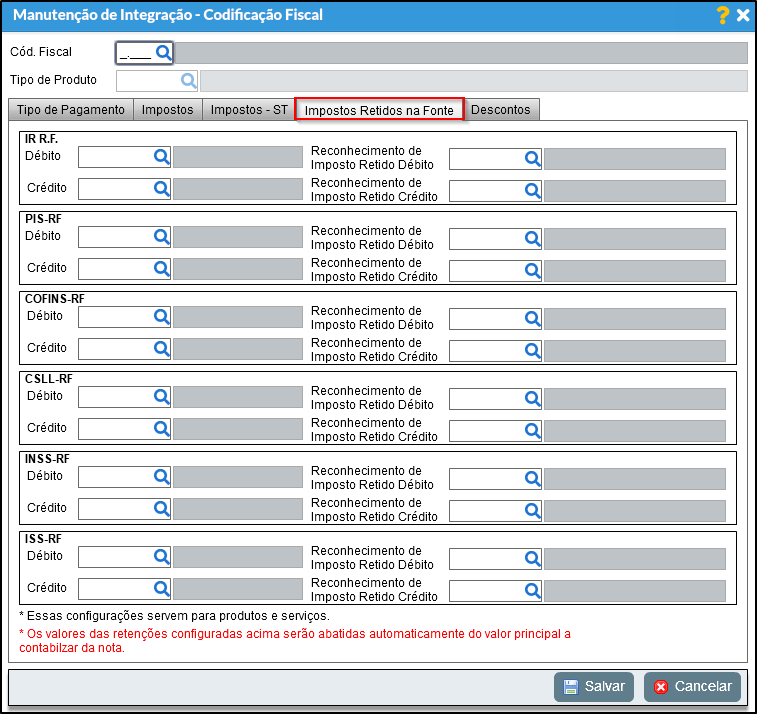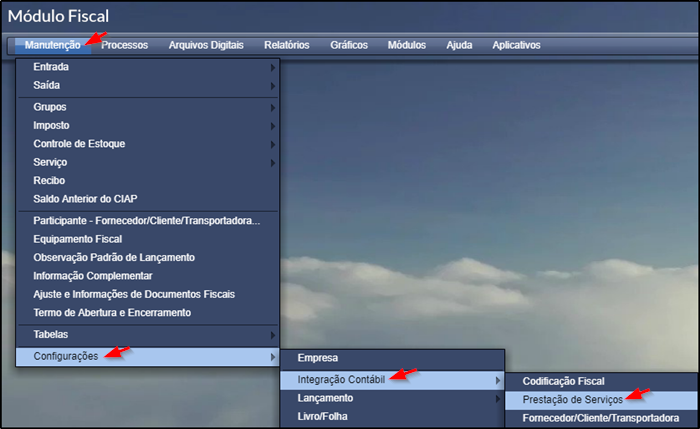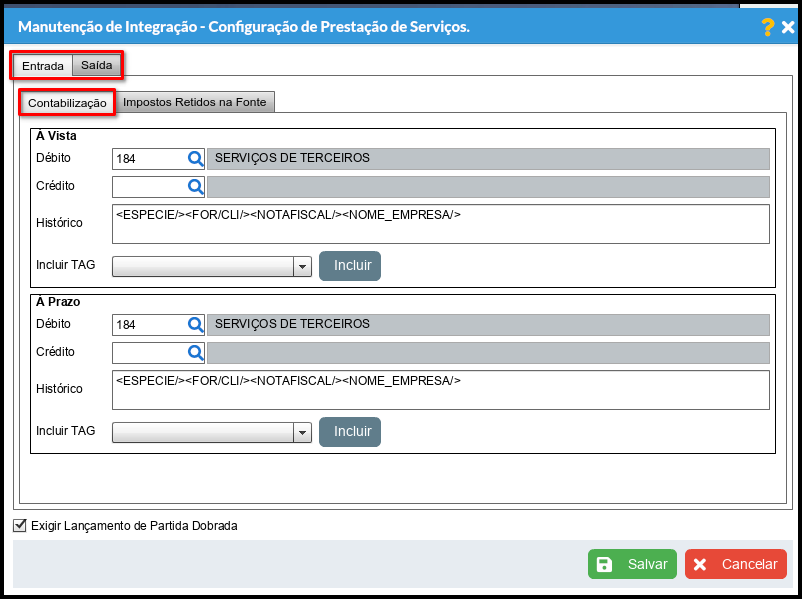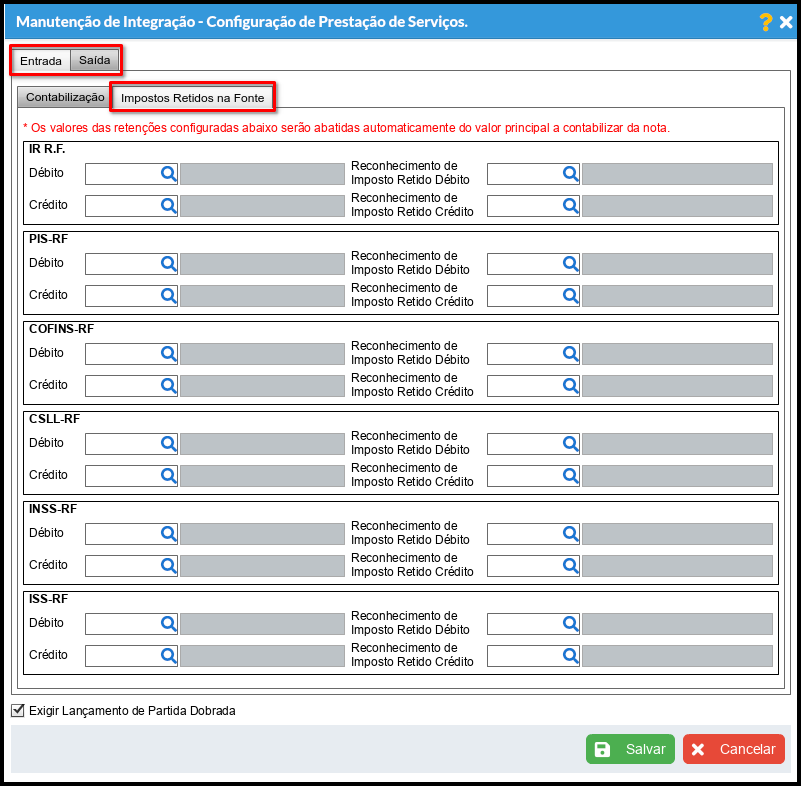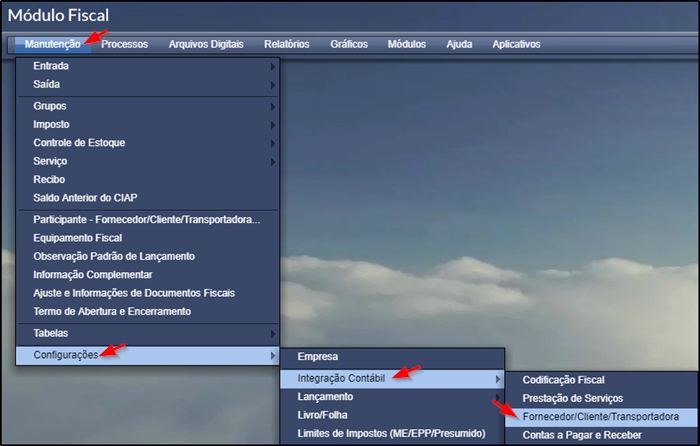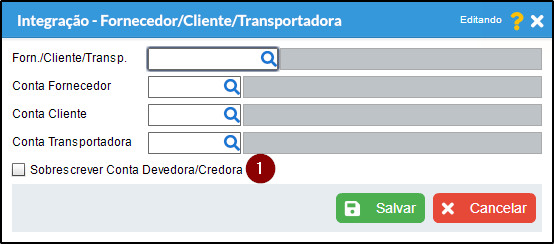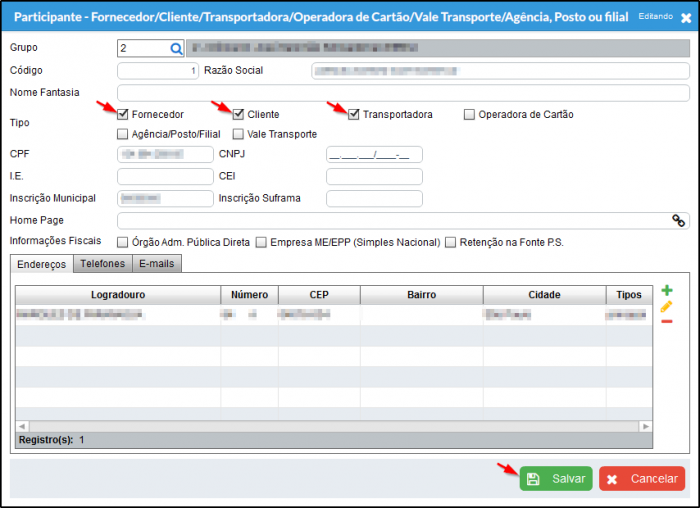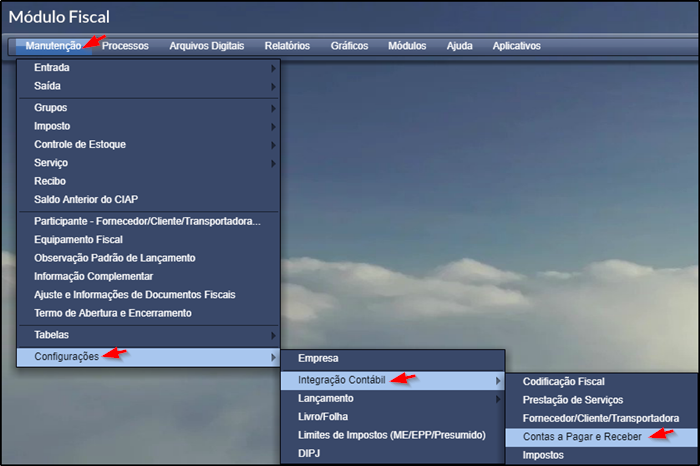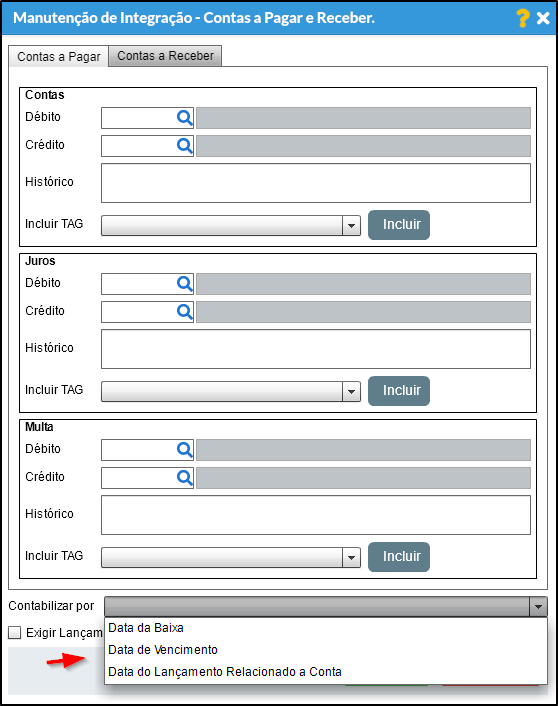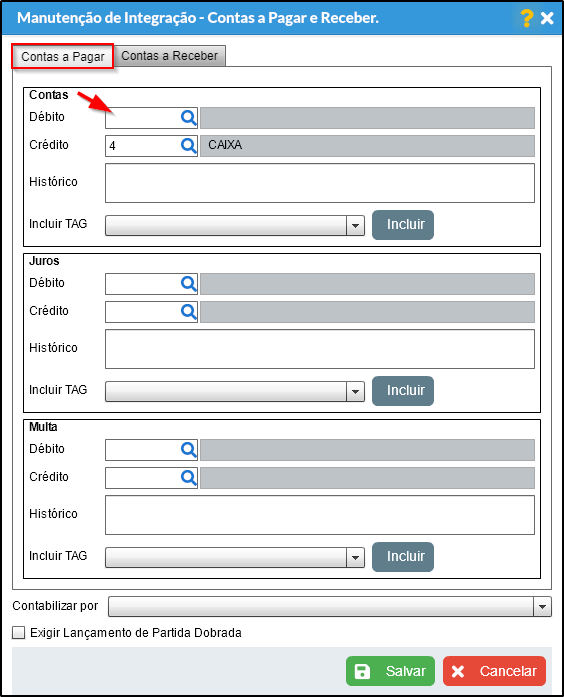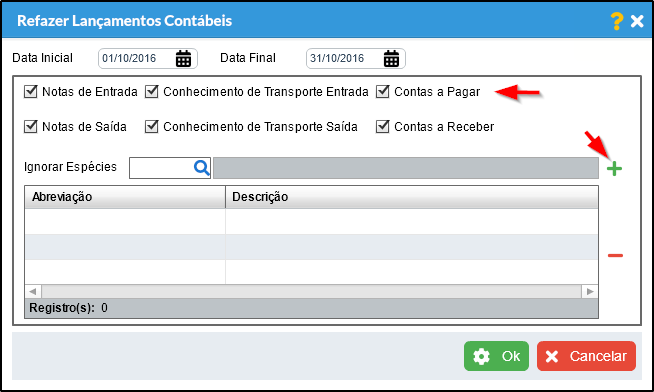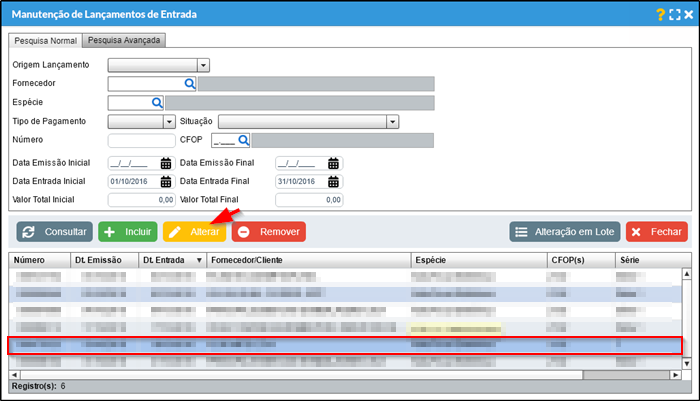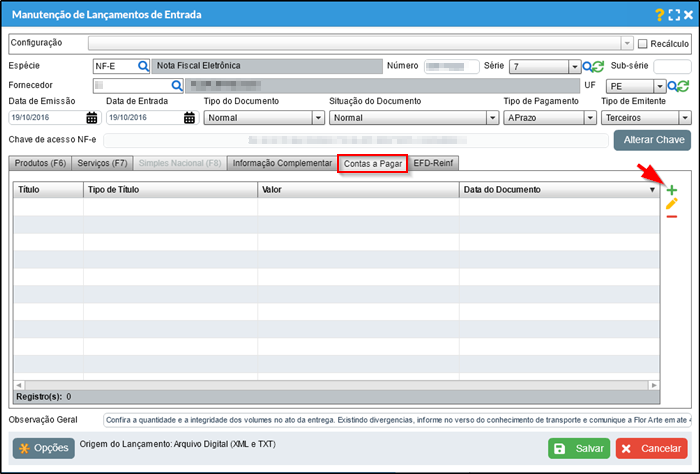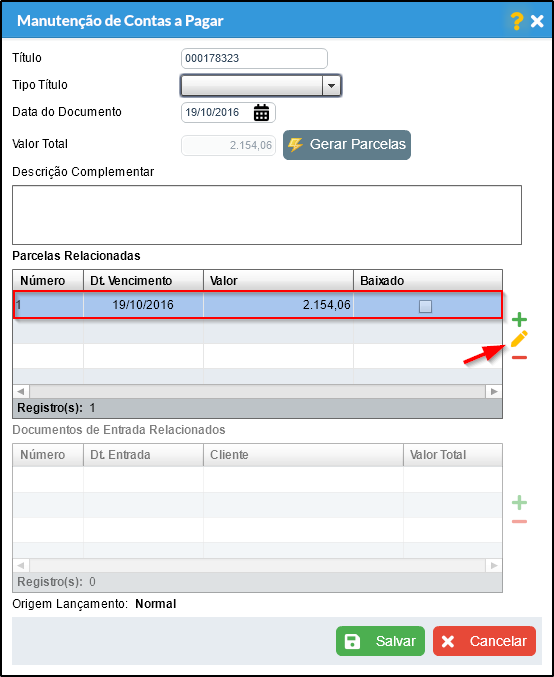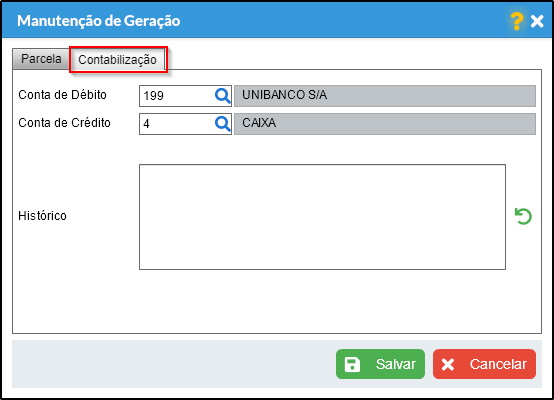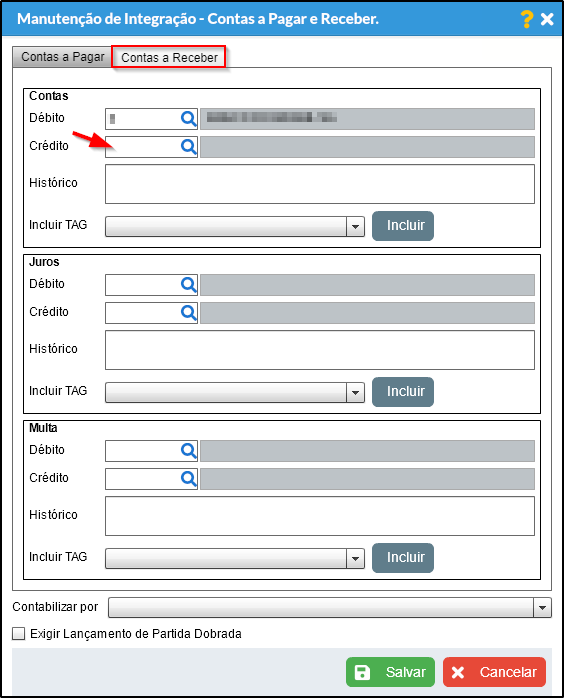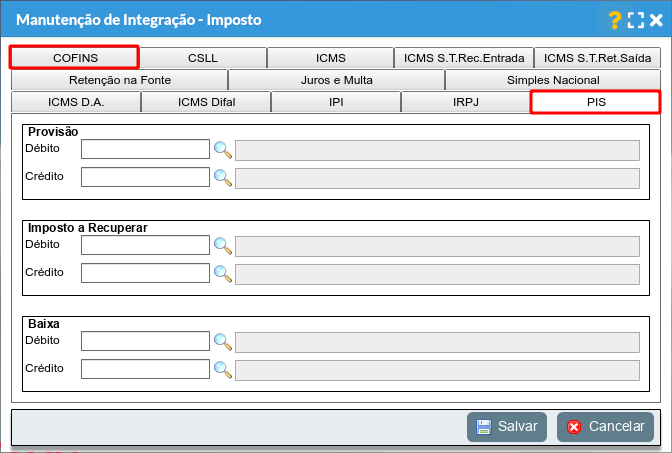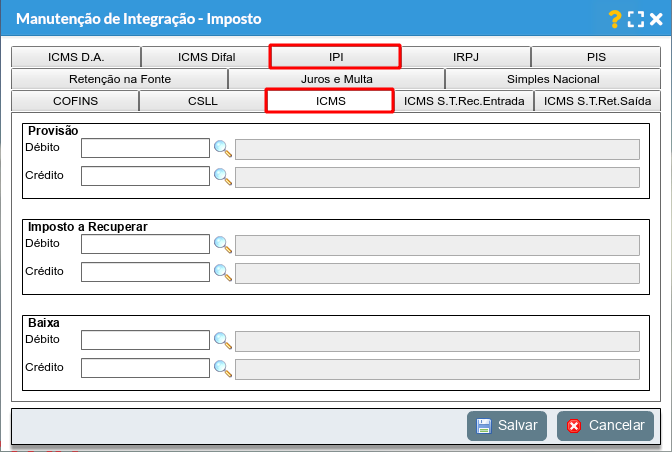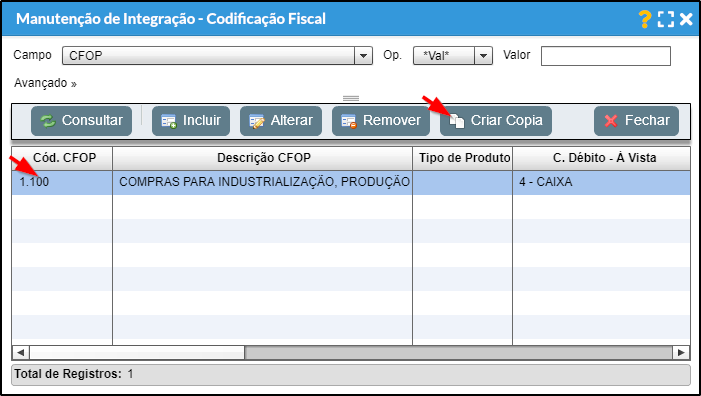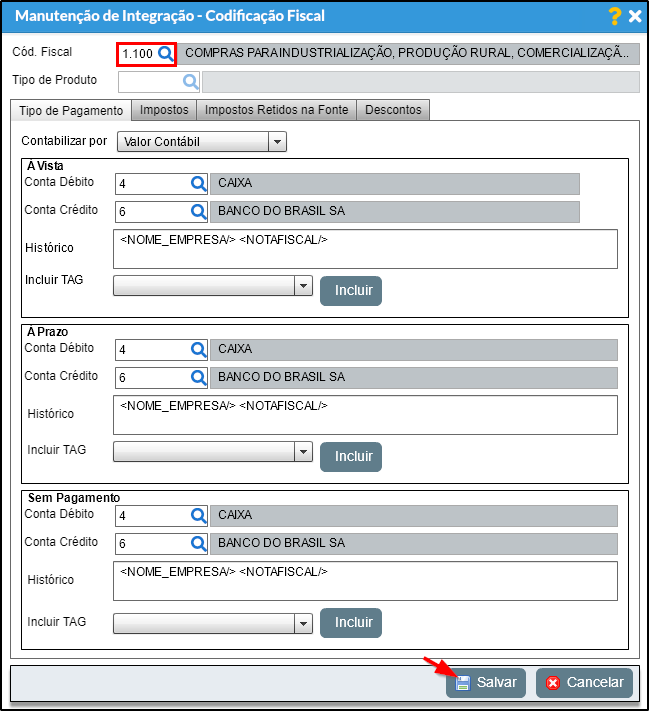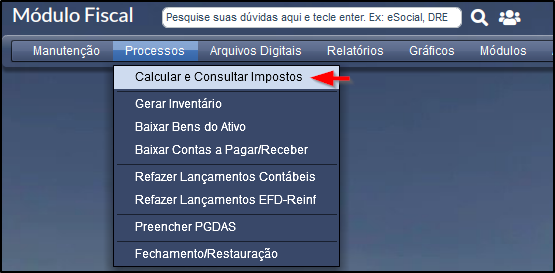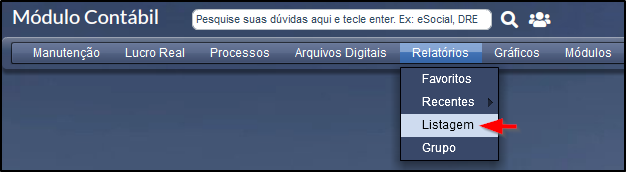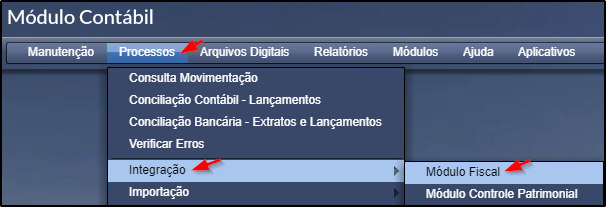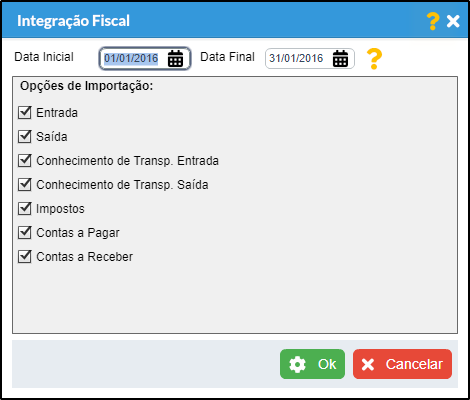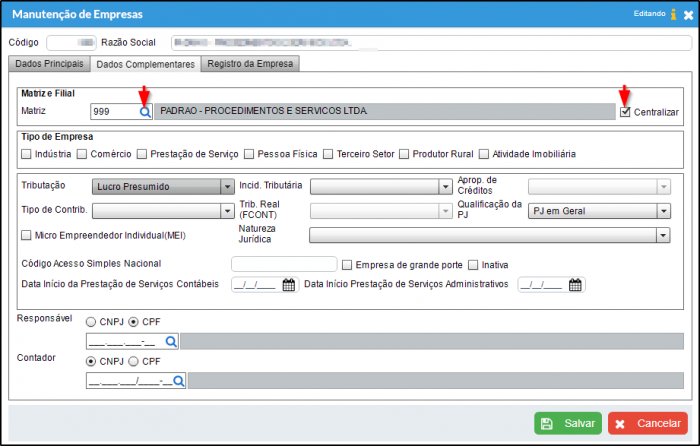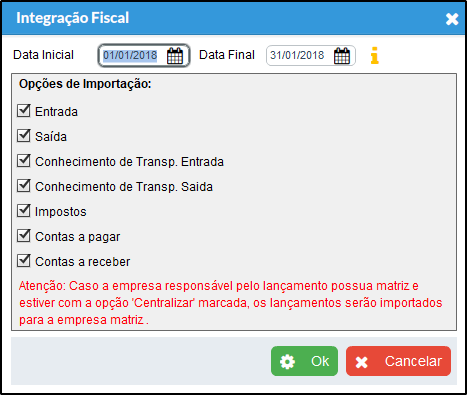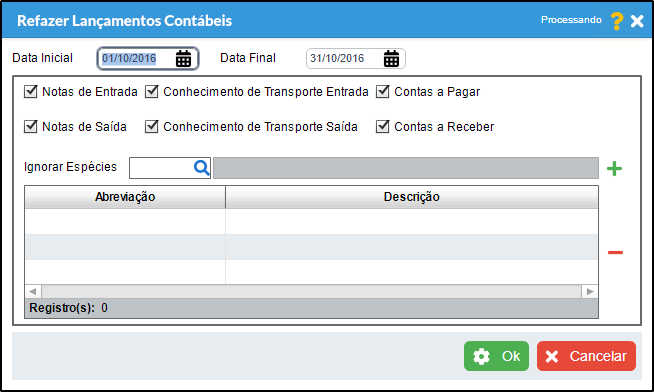Contabilização e Integração do Módulo Fiscal com o Módulo Contábil
Índice
- 1 Definição
- 2 Observações
- 3 Pré-requisitos
- 4 Contabilização de Documentos Fiscais Individualmente
- 5 Contabilização de Documentos Fiscais em Lote
- 6 Criando Codificação Fiscal a Partir de Cópia
- 7 Configurando a contabilização de ICMS-ST Lançamentos fiscais ICMS-ST
- 8 Realizando a Integração Entre os Módulos
- 9 Regra Para o Preenchimento das Contas de Débito e Crédito na Tela de Lançamentos Fiscais
- 10 Refazendo Lançamentos Contábeis
- 11 Veja Também
Definição
O Calima disponibiliza uma importante ferramenta de integração, no qual é possível transportar dados do Módulo Fiscal para o Módulo Contábil. Confira com detalhes o que é integrado:
- Documentos de Entrada
- Documentos de Saída
- Conhecimentos de Transporte de Entrada
- Conhecimentos de Transporte de Saída
- Impostos Gerados
- Contas à Pagar
- Contas à Receber
Observações
- Matriz e Filiais: Caso a empresa matriz esteja com a configuração de 'centralizar' marcada, as integrações das filiais são geradas na matriz, caso queira gerar a integração nas filiais, basta desmarca a opção 'centralizar' da matriz.
- Data do Lançamento Entrada/Saída -> irá efetuar o lançamento pela data de Entrada/Emissão da Nota relacionada a Conta.
- Sobre a contabilização em Lote:
A contabilização em lote só efetua o processo de contabilização nas notas que estiverem dentro da situação de documento abaixo:
-0, "Normal" -1, "Extemporâneo" -6, "Complementar" -7, "Complementar Extemporâneo" -8, "Regime Especial" -9, "Ajuste" -10, "Devolução/Retorno"
As situações abaixo são filtradas pelo sistema, e NÃO contabilizadas em lote, onde a nota relatada no caso se enquadra
-2, "Cancelado" -3, "Extemporâneo Cancelado" -4, "Denegada" -5, "Numeração Inutilizada"
Pré-requisitos
Primeiramente, devemos ter uma empresa cadastrada no sistema, configurada no Módulo Fiscal. Também é necessário que tenham dados a serem transportados. Caso tenha dúvidas em configurações, lançamentos e importação de documentos para o Módulo Fiscal, dedique sua atenção aos links a seguir.
- Vídeo Aula - 5.1 - Módulo Fiscal - Configurações Fiscal
- Vídeo Aula - 5.7 - Módulo Fiscal - Importações
- Vídeo Aula - 5.9 - Módulo Fiscal - Entradas
- Vídeo Aula - 5.10 - Módulo Fiscal - Saídas
- Vídeo Aula - 5.11 - Módulo Fiscal - Geração de Impostos
Em seu Módulo Fiscal no menu Manutenção > Configuração > Empresa > aba Configuração de Lançamento, caso a opção "Gerar lançamentos contábeis por Tipo de Produto" esteja marcada, a contabilização será feita por "Tipo de Produto", que deve ser configurado na tela "Por Codificação Fiscal (CFOP)". [3]
Obs: Caso essa opção seja marcada, somente serão contabilizados lançamentos que tenham produtos configurados em seus Itens de Entrada e Saída.
Devemos também ter essa mesma empresa configurada no Módulo Contábil. Caso ainda não o tenha realizado ou tenha dúvidas, dedique sua atenção aos links a seguir.
- Vídeo Aula - 3.1 - Módulo Contábil - Configurações
- Vídeo Aula - 3.3 - Módulo Contábil - Plano de Contas
Contabilização de Documentos Fiscais Individualmente
Desta forma, você irá realizar a contabilização manualmente, individualmente em cada documento fiscal necessário.
Documentos Fiscais de Entrada/Saída
Para realizar a contabilização de documentos fiscais individualmente, siga os passos:
a) Tomando partida que desejamos realizar a contabilização de um documento fiscal de saída, dirija-se até o Módulo Fiscal, acesse o menu Manutenção > Saída (ou Entrada) > Lançamento.
b) Preencha os filtros necessários para localizar um documento fiscal, clique em "Consultar", selecione um item na lista e clique no botão "Alterar".
c) Selecione a aba "Produtos" ou "Serviços" (dependendo do tipo do documento fiscal), vá até a aba "Divisões" e mais abaixo, na aba "Contabilização". Clique no ícone "+" para incluí-la.
d) Preencha as contas de Débito e Crédito, pesquisando-as pelas lupas. Preencha o histórico manualmente, ou clique no ícone ao lado do mesmo, para geração automática. Por fim, clique em "Salvar".
e) Salve para manter a configuração.
Conhecimentos de Transporte
a) Tomando partida que desejamos realizar a contabilização de um conhecimento de transporte, dirija-se até o Módulo Fiscal, acesse o menu Manutenção > Saída (ou Entrada) > Conhecimento de Transporte.
b) Preencha os filtros necessários para localizar um documento fiscal, clique em "Consultar", selecione um item na lista e clique no botão "Alterar".
c) Na aba "Contabilização" clique em "Adicionar".
e) Preencha as contas de Débito e Crédito, pesquisando-as pelas lupas. Preencha o histórico manualmente, ou clique no ícone ao lado do mesmo, para geração automática. Por fim, clique em "Salvar".
Recibos
Funcionalidade:
- É realizada a busca dos recibos cadastrados no sistema de acordo com o período inserido na tela de geração.
- Em cada recibo é verificado se este possui conta a pagar/receber cadastradas.
- É validado juntamente com a configuração 'Permitir Lançamento de Partida Simples' (Módulo Contábil > Manutenção > Configurações > Lançamentos) se os recibos podem ser contabilizados:
*Se a configuração for sim, Os recibos necessitarão de apenas uma conta cadastrada para contabilizar; *Se a configuração for não, Os recibos necessitarão das duas contas (débito e crédito) cadastradas para contabilizar; *Se a configuração for apenas avisar, assim fará o sistema, realizará a contabilização e emitirá um aviso sobre a ocorrência de Partida Simples no == lançamento.
Contabilização de Documentos Fiscais em Lote
Desta forma, você irá realizar a contabilização de forma automatizada, sem intervenção manual nos documentos fiscais.
Por Codificação Fiscal (CFOP)
a) Acesse o Módulo Fiscal > Menu Manutenção > Configurações > Integração Contábil > Codificação Fiscal e clique em "Incluir".
b) Informe o código fiscal de entrada/saída e as contas de débito/crédito a serem utilizadas de acordo com o tipo de pagamento praticado na nota, caso deseje contabilizar as notas somente de um determinado produto, deve preencher o campo "Produto".
1. O campo "Cód. Fiscal" deve ser preenchido de acordo com a CFOP que está a configurar no momento, deve haver notas cadastradas ou a ser importadas com este CFOP para valer a configuração.
2. O campo "Tipo de Produto" deve ser preenchido de acordo com o produto contido na nota. Após preencher este campo, só será contabilizado as notas que contem a CFOP informada e o Produto informado.
3. O campo "Contabilizar por" deve ser preenchido de acordo com a forma de trabalho.
4. O campo "Histórico" é opcional.
OBS.1: Para cada tipo de produto dentro da divisão será gerada uma contabilização.
OBS.2: Caso exista imposto e esteja configurado, será gerado uma contabilização para cada tipo de imposto.
OBS.3: Caso exista desconto na divisão e esteja configurado, será gerado uma contabilização para o desconto.
c) Para a contabilização dos impostos por CFOP, clique na aba "Impostos".
OBS.: Os impostos devem estar devidamente configurados para a empresa corrente, caso tenha duvida, acesso o link: Como Calcular Impostos.
d) Para a contabilização dos impostos retidos na fonte, clique na aba "Impostos Retidos na Fonte".
OBS.1: Os impostos devem estar devidamente configurados para a empresa corrente, caso tenha duvida, acesso o link: Como Calcular Impostos.
OBS.2: O reconhecimento dos impostos retidos é reconhecer que a empresa tem o direito a compensar o valor daquela retenção. No momento de criar a contabilização a partir da nota de entrada e saída também será gerado os lançamentos de impostos de Reconhecimento Retido, o valor é igual ao do lançamento normal de imposto retido.
e) Clique no botão ‘Salvar’ e prossiga na inserção de dados.
Por Prestação de Serviços
a) Acesse o Módulo Fiscal > Menu Manutenção > Configurações > Integração Contábil > Prestação de Serviços e clique em Incluir.
b) Informe as contas de débito/crédito a serem utilizadas de acordo com o tipo de pagamento praticado na nota.
- O campo "Histórico" é opcional.
c) Para a contabilização dos impostos retidos na fonte, clique na aba "Impostos Retidos na Fonte".
- A partir da versão 4.3.05 foi criado uma aba para impostos retidos na fonte tanto na saída quanto na entrada.
OBS.: O reconhecimento dos impostos retidos é reconhecer que a empresa tem o direito a compensar o valor daquela retenção. No momento de criar a contabilização a partir da nota de entrada e saída também será gerado os lançamentos de impostos de Reconhecimento Retido, o valor é igual ao do lançamento normal de imposto retido.
d) Clique no botão ‘Salvar’ e prossiga na inserção de dados.
Por Fornecedor/Cliente/Transportadora
a) Acesse o Módulo Fiscal > Menu Manutenção > Configurações > Integração Contábil > Fornecedor/Cliente/Transportadora e clique em "Incluir".
b) Informe o fornecedor/cliente a ser configurado e a conta relacionada à cada atividade.
- Caso a opção for selecionada, as notas com o fornecedor, cliente ou transportadora em questão receberão a contabilização demonstrada acima como prioridade perante as outras configurações, por exemplo: Caso tenha uma nota de serviço com o fornecedor 1 e tenha configurado a integração por Prestação de Serviços e também por Fornecedor/Cliente/Transportadora mas não tenha marcado a opção, a contabilização será efetuada com as contas configuradas em Prestação de Serviços, caso tenha marcado a opção a contabilização será efetuada com as contas configuradas em Fornecedor/Cliente/Transportadora.
OBS.: Para verificar qual é o tipo de participante, acesse o Módulo Fiscal > Menu Manutenção > Participante - Fornecedor/Cliente/Transportadora, selecione o participante e clique em alterar, verifique o tipo que está selecionado.
c) Clique no botão ‘Salvar’ e prossiga na inserção de dados.
Por Contas à Pagar e Receber
a) Acesse o Módulo Fiscal, menu Manutenção > Configurações > Integração Contábil > Contas a Pagar e Receber.
b) Selecione a aba "Contas a Pagar" ou "Contas a Receber" para iniciar a configuração. Selecione contas de débito e crédito que podem ser consultadas pelas lupas. Preencha o histórico padrão que será utilizado. Pode-se também fazer o uso da "TAG do histórico", que são campos que são dinamicamente adicionados ao histórico. Pode-se também configurar Juros e Multas para as "Contas a Pagar" ou "Contas a Receber", selecione o campo "Contabilizar por" escolha "Data da baixa" ou "Data de vencimento". Ao final da configuração, clique em "Salvar".
c) Na aba "Contas a Pagar", caso a conta de Débito esteja em branco o Calima preenche o mesmo buscando na conta da configuração do Fornecedor, se a conta de "Crédito" for preenchida.
d) Para verificar acesse o menu Manutenção > Configurações > Integração Contábil > Fornecedor/Cliente/Transportadora, selecione um fornecedor e clique em "Alterar". A conta cadastrada no campo "Conta Fornecedor" será utilizada na contabilização como Débito nas Contas a Pagar, caso a mesma não esteja preenchida na configuração de Contas a Pagar.
e) Refaça os lançamentos contábeis através do menu Processos > Refazer Lançamentos Contábeis. Informe a "Data Inicial", a "Data Final", verifique se os campos estão assinalados corretamente, informe uma "Espécie" e clique em "+" . Após clique em "OK".
f) Acesse o menu Manutenção > Entrada > Lançamento, selecione o fornecedor e clique em "Alterar".
g) Na aba "Contas a Pagar" clique em "+" .
h) Na tela "Manutenção de Contas a Pagar" selecione uma parcela e clique no ícone "Editar".
i) Na tela "Manutenção de Geração" selecione a aba "Contabilização". Aqui pode-se verificar que as contas de Débito e Crédito foram associadas.
j) O mesmo acontece na aba "Contas a Receber" caso a conta Crédito esteja em branco e a conta de "Débito" for preenchida. Porém neste caso o Calima busca na conta da configuração do Cliente. A conta cadastrada no campo "Conta Cliente" será utilizada na contabilização como Crédito nas Contas a Receber, caso a mesma não esteja preenchida na configuração de Contas a Receber.
Obs.: Caso as duas contas estejam preenchidas tanto em "Contas a Pagar" ou em "Contas a Receber" o sistema ignora esta opção.
Por Impostos
OBS: A Empresa deve possuir impostos configurados e haver valores de impostos em notas lançadas, para saber como configurar os impostos acesse o link: [4].
a) Acesse Módulo Fiscal / Manutenção / Configurações / Integração Contábil / Impostos
- Antes de efetuar a configuração das demais abas de impostos é necessário efetuar anteriormente as configurações da aba de Juros/Multas.
- Quando os campos de Juros e Multa estiverem preenchidos a contabilização será feita da seguinte forma:
- Será gerado 3 lançamentos para cada baixa de imposto, sendo eles o valor do imposto inicial , juros e multa.
- Quando os campos de Juros e Multa NÃO estiverem preenchidos a contabilização será feita da seguinte forma:
- Será gerado somente 1 lançamento com valor igual ao imposto final = (imposto inicial+juros+multa);
a) Na tela de Manutenção de Integração Impostos, caso seja necessário efetue a configuração do PIS e/ou COFINS.
- Caso o Imposto a Recuperar estiver preenchido:
- Para o PIS e COFINS somente será calculado o imposto a recuperar se a configuração do imposto estiver com a opção Calcular o imposto sobre o valor de cada nota/parcela baixada do contas a receber selecionada, para saber como efetuar a configuração dos impostos acesse os seguintes links para PIS: [1] e para COFINS: [2].
- O lançamento de provisão será (Valor total de Saída + valor de debito).
- O lançamento de Imposto a recuperar será (Valor total de Entrada + Valor retido na Fonte + Valor de Credito).
- Caso o Imposto a Recuperar não estiver preenchido:
- O valor de provisão será o valor bruto calculado do imposto.
a) Na tela de Manutenção de Integração Impostos, caso seja necessário efetue a configuração do ICMS e/ou IPI.
- Caso o Imposto a Recuperar estiver preenchido:
- O lançamento de provisão será (valor total de Debito).
- O lançamento de Imposto a recuperar será (Valor total de Credito + Valor de Deduções)
- Caso o Imposto a Recuperar não estiver preenchido:
- O valor de provisão será o valor bruto calculado do imposto.
Criando Codificação Fiscal a Partir de Cópia
Para criar uma codificação Fiscal a partir de uma cópia, acesse: Manutenção> Configuração> Integração Contábil> Codificação Fiscal. Na tela "Manutenção de Integração - Codificação Fiscal", clique sobre o registro que deseja duplicar e clique no botão Criar Copia.
Na tela seguinte com as configurações basta que altere o campo Cód. Fiscal para um novo valor e clique no botão "Salvar".
ATENÇÃO: Caso na configuração da Empresa a opção Gerar Lançamentos Contábeis por tipo de produto esteja marcada, ao criar uma cópia de configuração existente, a nova configuração não poderá ter a combinação Cód. Fiscal + Tipo de Produto já existente.
Configurando a contabilização de ICMS-ST Lançamentos fiscais ICMS-ST
Definição
- A partir da versão 4.2.09 foram adicionados campos para fazer a contabilização dos valores de ICMS-ST Recolher/Repassado e Pago nas configurações de integração contábil do módulo Fiscal.
Procedimentos
a) Na tela de Codificação Fiscal, clique em incluir.
b) Selecione a aba de Impostos-ST Configure os ICMS, conforme abaixo:
- ICMS-ST (Retido)
- ICMS-ST(Pago/Repasse)
- ICMS-ST(Recolher)
c) Acesse Módulo Fiscal / Manutenção / Entrada / Lançamento.
d) Selecione a nota e clique em alterar.
e) Acesse a aba Divisões e a aba ST.
f) Mude a Divisõespara CFOP: 1401 ICMS: 18%.
OBS: É necessário estar marcado a opção de Recálculo marcada.
g) Acesse Módulo Fiscal / Processos / Calcular e Consultar Impostos.
h) Clique em Calcular. Veja mais em Como Calcular Impostos
i) Após calcular os impostos, acesse Módulo Contábil / Processos / Integração / Fiscal
j) Clique em Ok, veja mais em Contabilização e Integração do Módulo Fiscal com o Módulo Contábil
k) Após a integração, acesse Módulo Contábil / Relatórios / Listagem
l) Pesquise listagem e selecione Relatório Listagem.
m) Configure da maneira que desejar e clique em OK.
n) Clique em imprimir.
o) Será gerado o relatório informando o Valor do Imposto ICMS-ST a Recolher.
Realizando a Integração Entre os Módulos
a) Acesse o Módulo Contábil, menu Processos > Integração > Módulo Fiscal.
b) Informe o período de datas, marque o que deseja que seja importado para o Módulo Contábil e em seguida, clique em Ok e aguarde alguns instantes.
c) Caso nas configurações da empresa houver uma Matriz setada e com a opção Centralizar marcada, os lançamentos serão importados na Empresa matriz.
Na tela de Integração Fiscal será exibida uma mensagem de aviso caso a opção Centralizar esteja marcada.
d) Ao final do processo, será exibido uma tela com o que foi integrado e se houve alguma falha.
Regra Para o Preenchimento das Contas de Débito e Crédito na Tela de Lançamentos Fiscais
Notas de Entrada
- Caso Forn./Clie./Transp. e CFOP tenha configuração, a conta de Crédito utilizada na nota será aquela informada para Fornecedor e a conta de Débito utilizada será aquela informada na configuração do CFOP. Impostos serão contabilizados caso tenham sido configurados.
- Havendo configuração somente para Forn./Clie./Transp., somente a conta de crédito será preenchida.
- Havendo configuração somente para CFOP, as contas de débito e crédito serão preenchidas conforme configuradas para CFOP. Impostos serão contabilizados caso tenham sido configurados.
Notas de Saída
- Caso Forn./Clie./Transp. e CFOP tenha configuração, a conta de Débito utilizada na nota será aquela informada para Cliente e a conta de Crédito utilizada será aquela informada na configuração do CFOP. Impostos serão contabilizados caso tenham sido configurados.
- Havendo configuração somente para Forn./Clie./Transp., somente a conta de débito será preenchida.
- Havendo configuração somente para CFOP, as contas de débito e crédito serão preenchidas conforme configuradas para CFOP. Impostos serão contabilizados caso tenham sido configurados.
Refazendo Lançamentos Contábeis
a) Se porventura alterar manualmente a contabilização de um documento fiscal, utilize essa opção de refazer lançamentos contábeis para ajustá-los. Acesse o Módulo Fiscal, menu Processos > Refazer Lançamentos Contábeis.
b) Marque as opções necessárias e clique em "Ok".
Atenção
1- Prioridade das configurações de integração
- Para as notas de serviço caso não tenha a configuração da CFOP será utilizada a configuração da prestação de serviços caso também não tenha não será feito nenhum lançamento na aba de contabilização.
- A regra acima serve também para as notas de produtos com CFOP não configurada, não será feito nenhum lançamento na aba de contabilização.
Obs: Pode ocorrer de existir mais de um lançamento na aba contabilização quando configurado os impostos e a nota possuir valor para o imposto pré configurado.
2- Quando configurado Fornecedor/Cliente/Transportadora a configuração irá sobrepor qualquer configuração de CFOP pré cadastrada.
Regra configuração Fornecedor/Cliente/Transportadora:
- Quando se tratar de uma Entrada a conta previamente cadastrada para 'Fornecedor' será utilizada na conta de crédito do lançamento.
- Quando se tratar de uma Saída a conta previamente cadastrada para 'Cliente' será utilizada na conta de débito do lançamento.
Não possuindo a configuração acima será utilizada a configuração da CFOP.
Veja Também
- Calcular Impostos Federais em Regime de Caixa
- Contabilização do Imposto
- Como Calcular Impostos
- Preenchimento do PGDAS
- Vídeo Aula - 5.11 - Módulo Fiscal - Geração de Impostos
- Vídeo Aula - 5.06 - Módulo Fiscal - PGDAS