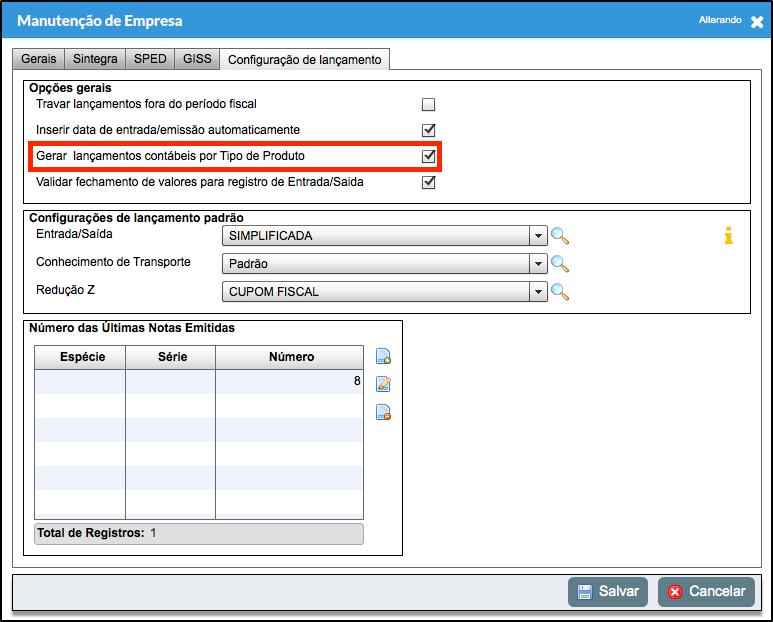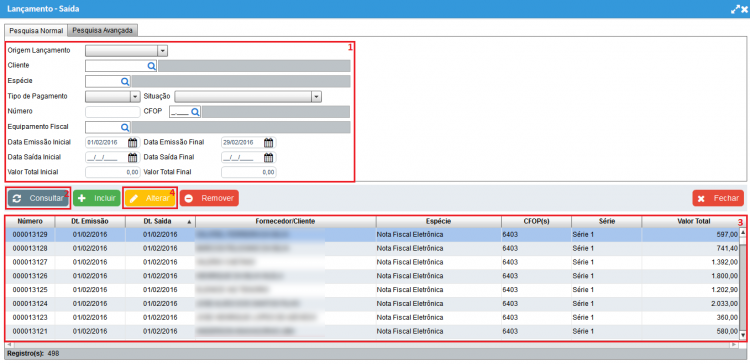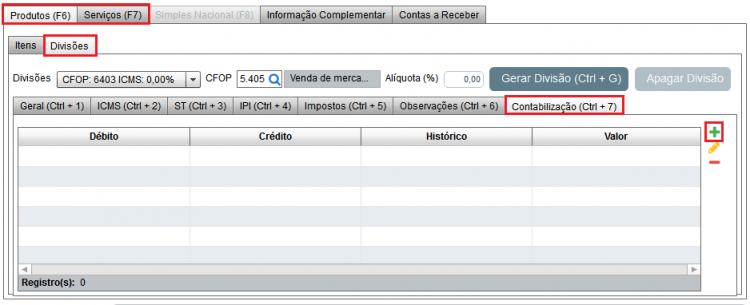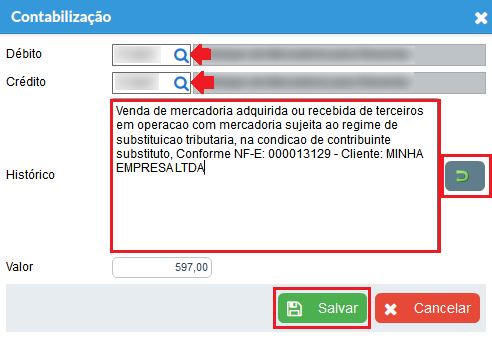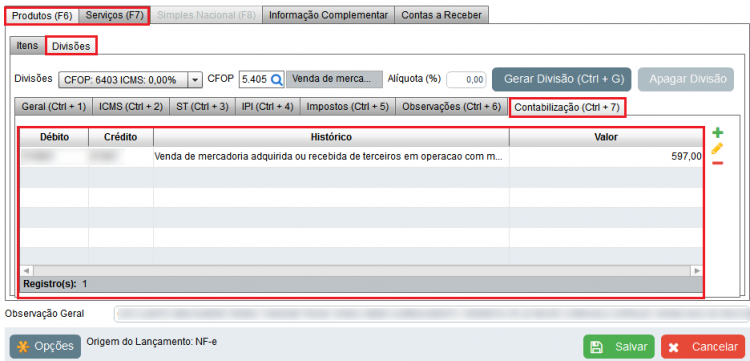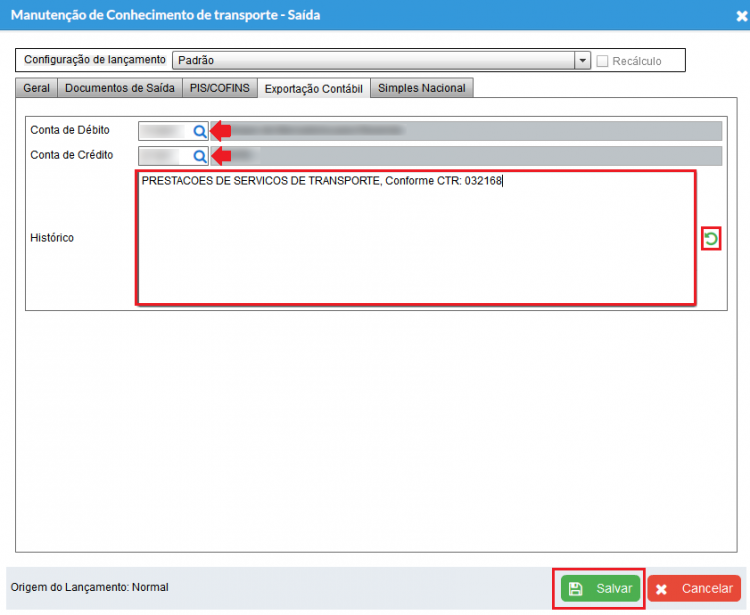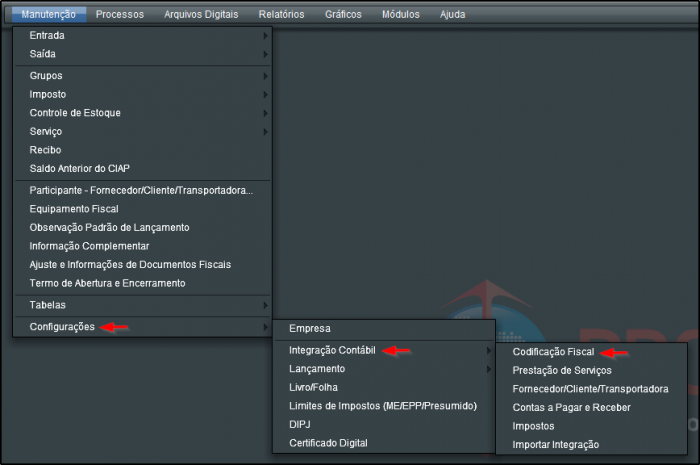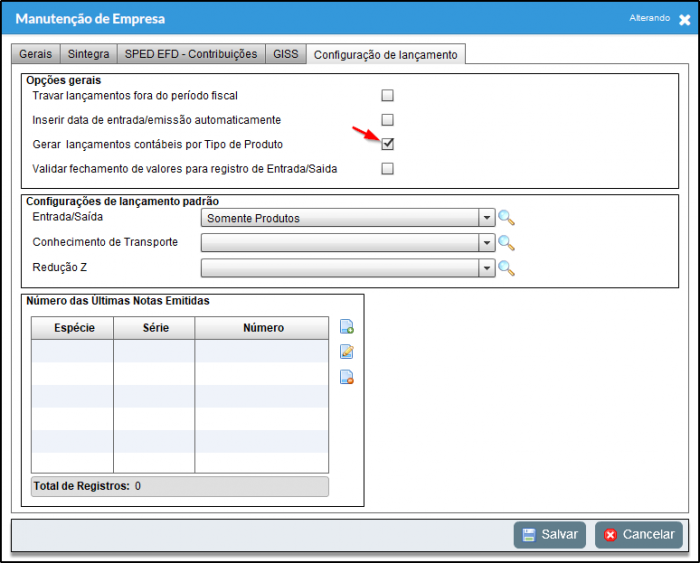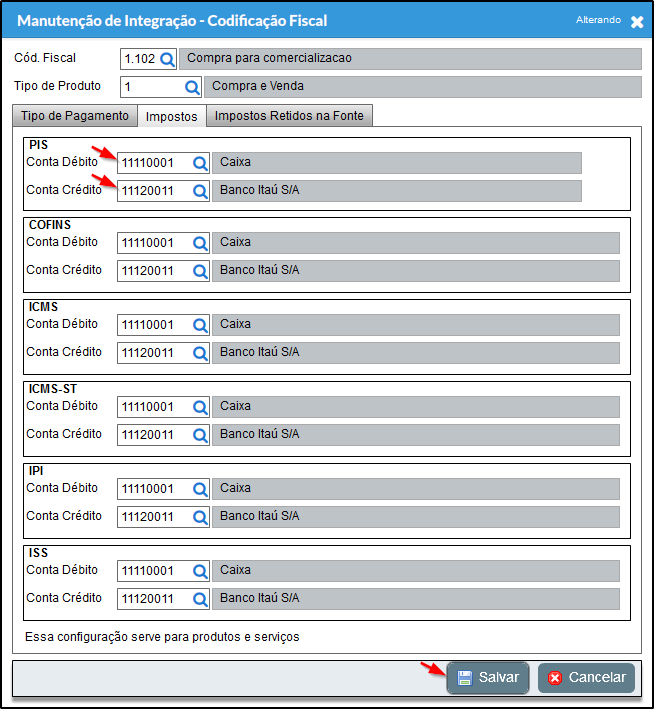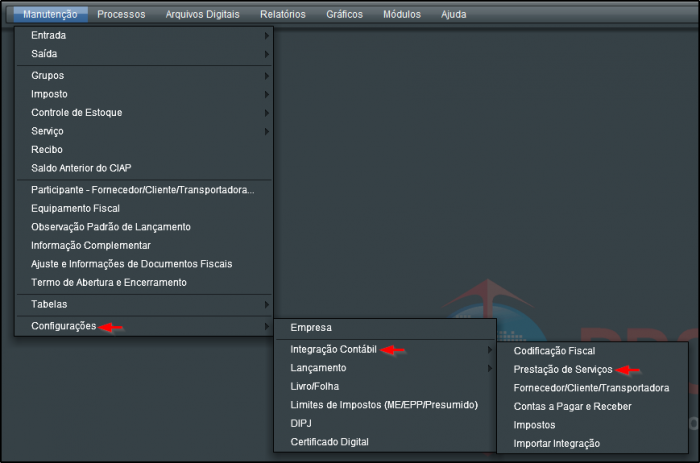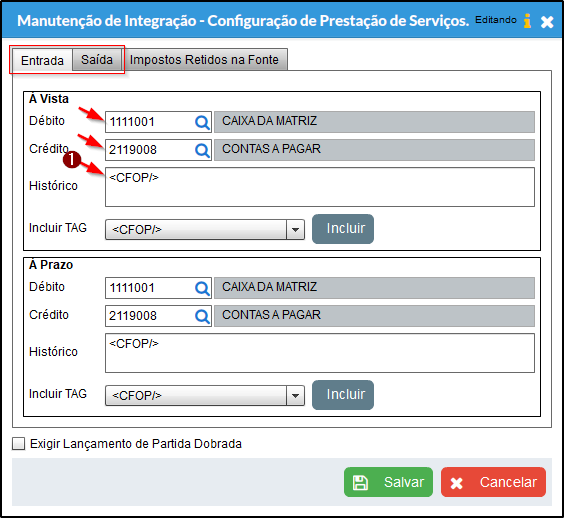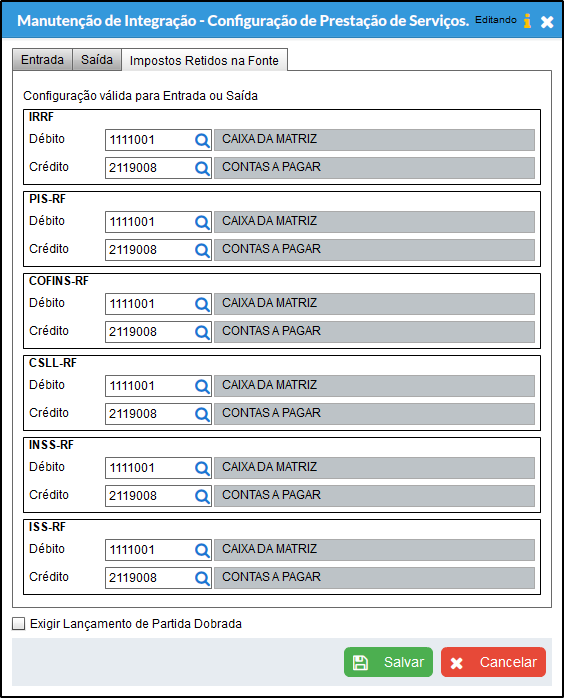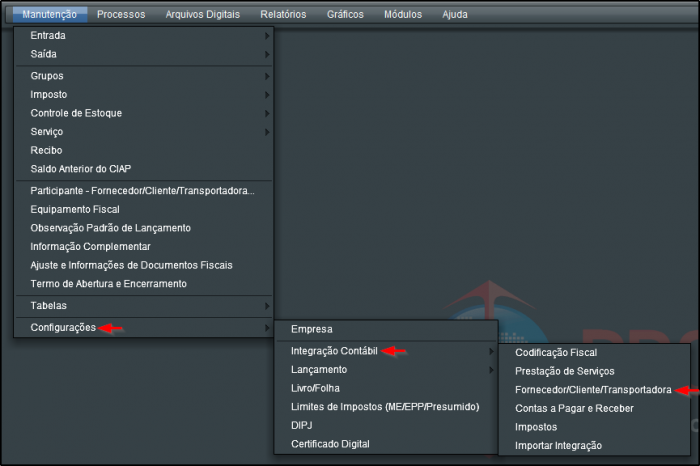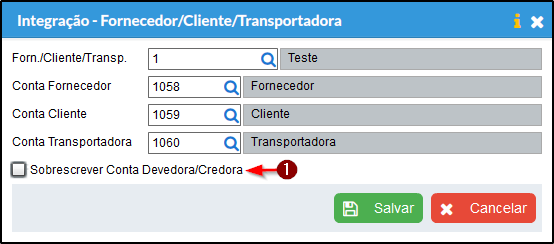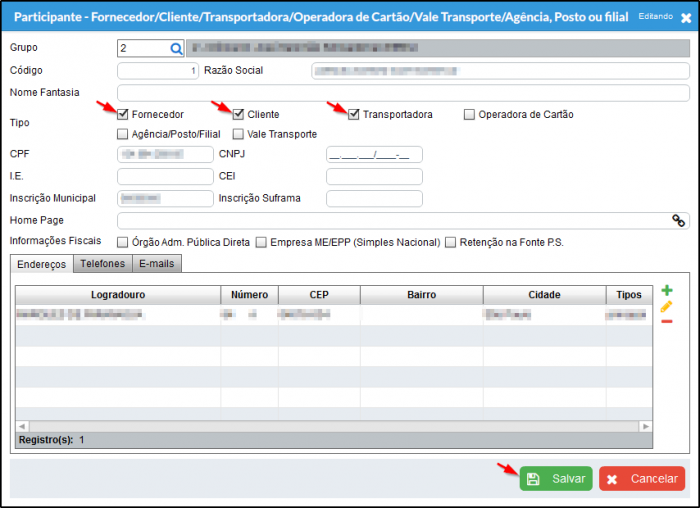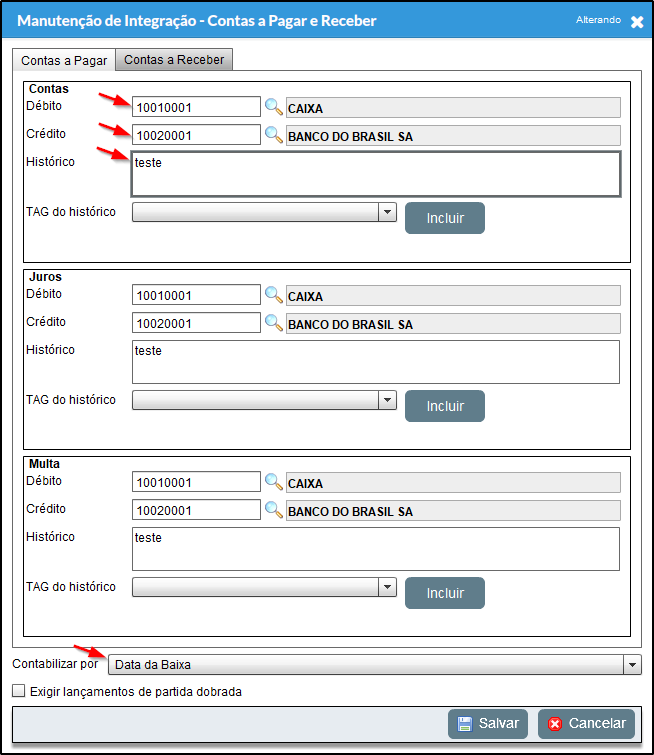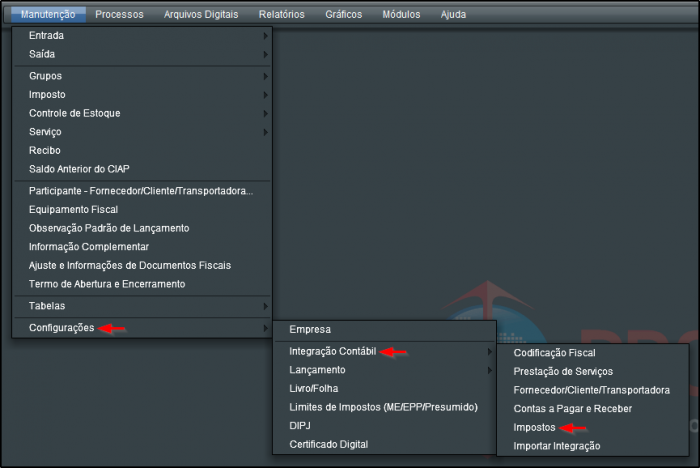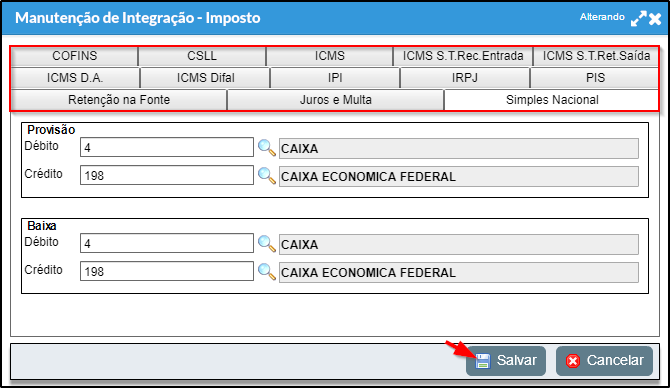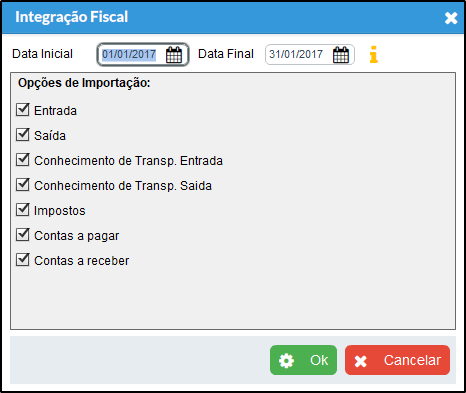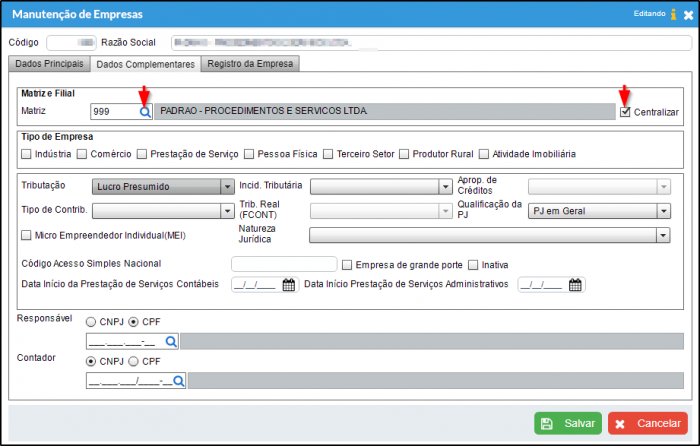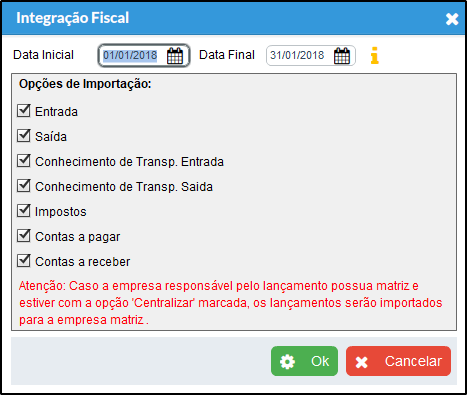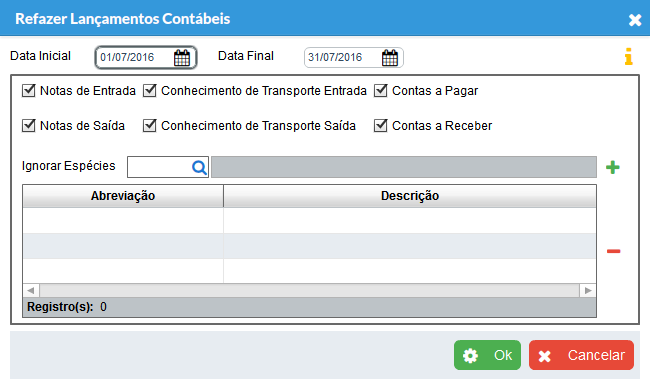Contabilização e Integração do Módulo Fiscal com o Módulo Contábil
Índice
- 1 Definição
- 2 Observações
- 3 Pré-requisitos
- 4 Contabilização de Documentos Fiscais Individualmente
- 5 Contabilização de Documentos Fiscais em Lote
- 6 Realizando a Integração Entre os Módulos
- 7 Regra Para o Preenchimento das Contas de Débito e Crédito na Tela de Lançamentos Fiscais
- 8 Refazendo Lançamentos Contábeis
- 9 Veja Também
Definição
O Calima disponibiliza uma importante ferramenta de integração, no qual é possível transportar dados do Módulo Fiscal para o Módulo Contábil. Confira com detalhes o que é integrado:
- Documentos de Entrada
- Documentos de Saída
- Conhecimentos de Transporte de Entrada
- Conhecimentos de Transporte de Saída
- Impostos Gerados
- Contas à Pagar
- Contas à Receber
Observações
- Matriz e Filiais: Caso a empresa matriz esteja com a configuração de 'centralizar' marcada, as integrações das filiais são geradas na matriz, caso queira gerar a integração nas filiais, basta desmarca a opção 'centralizar' da matriz.
Pré-requisitos
Primeiramente, devemos ter uma empresa cadastrada no sistema, configurada no Módulo Fiscal. Também é necessário que tenham dados a serem transportados. Caso tenha dúvidas em configurações, lançamentos e importação de documentos para o Módulo Fiscal, dedique sua atenção aos links a seguir.
- Vídeo Aula - 5.1 - Módulo Fiscal - Configurações Fiscal
- Vídeo Aula - 5.7 - Módulo Fiscal - Importações
- Vídeo Aula - 5.9 - Módulo Fiscal - Entradas
- Vídeo Aula - 5.10 - Módulo Fiscal - Saídas
- Vídeo Aula - 5.11 - Módulo Fiscal - Geração de Impostos
Caso a opção "Gerar lançamentos contábeis por Tipo de Produto" esteja marcada, a contabilização será feita por "Tipo de Produto", que deve ser configurado na tela "Por Codificação Fiscal (CFOP)". [1]
Obs: Caso essa opção seja marcada, somente serão contabilizados lançamentos que tenham produtos configurados em seus Itens de Entrada e Saída.
Devemos também ter essa mesma empresa configurada no Módulo Contábil. Caso ainda não o tenha realizado ou tenha dúvidas, dedique sua atenção aos links a seguir.
- Vídeo Aula - 3.1 - Módulo Contábil - Configurações
- Vídeo Aula - 3.3 - Módulo Contábil - Plano de Contas
Contabilização de Documentos Fiscais Individualmente
Desta forma, você irá realizar a contabilização manualmente, individualmente em cada documento fiscal necessário.
Documentos Fiscais de Entrada/Saída
Caso deseje realizar a contabilização de documentos fiscais individualmente, poderá efetuá-la da seguinte forma.
1) Tomando partida que desejamos realizar a contabilização de um documento fiscal de saída, dirija-se até o Módulo Fiscal, acesse o menu Manutenção > Saída (ou Entrada) > Lançamento. Preencha os filtros necessários para localizar um documento fiscal, clique em consultar, selecione um item na lista e clique no botão "Alterar".
2) Selecione a aba "Produtos" ou "Serviços" (dependendo do tipo do documento fiscal), vá até a aba "Divisões" e mais abaixo, na aba "Contabilização". Clique no ícone "+" para incluí-la.
3) Preencha as contas de Débito e Crédito, pesquisando-as pelas lupas indicadas por setas vermelhas. Preencha o histórico manualmente, ou clique no ícone ao lado do mesmo, para geração automática, conforme exemplo na imagem. Por fim, clique em "Salvar".
4) Pronto, voltamos à tela anterior, confira na lista, a contabilização efetuada, caso deseje editar, selecione o item na lista e clique no ícone de "lápis" (à direita), estando ok, clique no botão "Salvar".
Conhecimentos de Transporte
1) Tomando partida que desejamos realizar a contabilização de um conhecimento de transporte, dirija-se até o Módulo Fiscal, acesse o menu Manutenção > Saída (ou Entrada) > Conhecimento de Transporte. Preencha os filtros necessários para localizar um documento fiscal, clique em consultar, selecione um item na lista e clique no botão "Alterar".
2) Preencha as contas de Débito e Crédito, pesquisando-as pelas lupas indicadas por setas vermelhas. Preencha o histórico manualmente, ou clique no ícone ao lado do mesmo, para geração automática, conforme exemplo na imagem. Por fim, clique em "Salvar".
Contabilização de Documentos Fiscais em Lote
Desta forma, você irá realizar a contabilização de forma automatizada, sem intervenção manual nos documentos fiscais.
Por Codificação Fiscal (CFOP)
a) Acesse o Módulo Fiscal > Menu Manutenção > Configurações > Integração Contábil > Codificação Fiscal e clique em Incluir.
b) Informe o código fiscal de entrada/saída e as contas de débito/crédito a serem utilizadas de acordo com o tipo de pagamento praticado na nota, caso deseje contabilizar as notas somente de um determinado produto, deve preencher o campo "Produto".
1. O campo "Cód. Fiscal" deve ser preenchido de acordo com a CFOP que está a configurar no momento, deve haver notas cadastradas ou a ser importadas com este CFOP para valer a configuração.
2. O campo "Tipo de Produto" deve ser preenchido de acordo com o produto contido na nota, após preencher este campo, só será contabilizado as notas que contem a CFOP informada e o Produto informado, para tal é preciso seguir a seguinte regra:
A empresa deve estar configurada para gerar lançamentos Contábeis por Tipo de Produto, como exibido na imagem abaixo.
OBS.1: Para cada tipo de produto dentro da divisão será gerada uma contabilização.
OBS.2: Caso exista imposto e esteja configurado, será gerado uma contabilização para cada tipo de imposto.
OBS.3: Caso exista desconto na divisão e esteja configurado, será gerado uma contabilização para o desconto.
3. O campo "Contabilizar por" deve ser preenchido de acordo com a forma de trabalho.
4. O campo "Histórico" é opcional.
c) Para a contabilização dos impostos por CFOP, clique na aba "Impostos".
OBS.: Os impostos devem estar devidamente configurados para a empresa corrente, caso tenha duvida, acesso o link: Como Calcular Impostos.
d) Para a contabilização dos impostos retidos na fonte, clique na aba "Impostos Retidos na Fonte".
OBS.: Os impostos devem estar devidamente configurados para a empresa corrente, caso tenha duvida, acesso o link: Como Calcular Impostos.
d) Clique no botão ‘Salvar’ e prossiga na inserção de dados.
Por Prestação de Serviços
a) Acesse o Módulo Fiscal > Menu Manutenção > Configurações > Integração Contábil > Prestação de Serviços e clique em Incluir.
b) Informe as contas de débito/crédito a serem utilizadas de acordo com o tipo de pagamento praticado na nota.
- O campo "Histórico" é opcional.
c) Para a contabilização dos impostos retidos na fonte, clique na aba "Impostos Retidos na Fonte".
d) Clique no botão ‘Salvar’ e prossiga na inserção de dados.
Por Fornecedor/Cliente/Transportadora
a) Acesse o Módulo Fiscal > Menu Manutenção > Configurações > Integração Contábil > Fornecedor/Cliente/Transportadora e clique em Incluir.
b) Informe o fornecedor/cliente a ser configurado e a conta relacionada à cada atividade.
- Caso a opção for selecionada, as notas com o fornecedor, cliente ou transportadora em questão receberão a contabilização demonstrada acima como prioridade perante as outras configurações, por exemplo: Caso tenha uma nota de serviço com o fornecedor 1 e tenha configurado a integração por Prestação de Serviços e também por Fornecedor/Cliente/Transportadora mas não tenha marcado a opção, a contabilização será efetuada com as contas configuradas em Prestação de Serviços, caso tenha marcado a opção a contabilização será efetuada com as contas configuradas em Fornecedor/Cliente/Transportadora.
OBS.: Para verificar qual é o tipo de participante, acesse o Módulo Fiscal > Menu Manutenção > Participante - Fornecedor/Cliente/Transportadora, selecione o participante e clique em alterar, verifique o tipo que está selecionado.
c) Clique no botão ‘Salvar’ e prossiga na inserção de dados.
Por Contas à Pagar e Receber
Acesse o Módulo Fiscal, menu Manutenção > Configurações > Integração Contábil > Contas a Pagar e Receber. Selecione a aba "Contas a Pagar" ou "Contas a Receber" para iniciar a configuração. Selecione contas de débito e crédito, podem ser consultadas pelas lupas indicadas por setas vermelhas. Preencha o histórico padrão que será utilizado. Pode-se também fazer o uso da "TAG do histórico", que são campos que são dinamicamente adicionados ao histórico. Pode-se também configurar Juros e Multas para as "Contas a Pagar" ou "Contas a Receber", selecione o campo "Contabilizar por" escolha "Data da baixa" ou "Data de vencimento". Ao final da configuração, clique em "Salvar".
Por Impostos
Acesse o Módulo Fiscal, menu Manutenção > Configurações > Integração Contábil > Impostos.
OBS: Utilize essa configuração para integrar somente os impostos apurados no Módulo Fiscal.
Informe dentro de cada aba referente ao imposto que deseja integrar, a sua conta de débito e crédito a receberem os valores.
Realizando a Integração Entre os Módulos
1) Acesse o Módulo Contábil, menu Processos > Integração > Módulo Fiscal. Informe o período de datas, marque o que deseja que seja importado para o Módulo Contábil e em seguida, clique em Ok e aguarde alguns instantes.
2) Caso nas configurações da empresa houver uma Matriz setada e com a opção Centralizar marcada, os lançamentos serão importados na Empresa matriz. Na tela de Integração Fiscal será exibida uma mensagem de aviso caso a opção Centralizar esteja marcada.
3) Ao final do processo, será exibido uma tela com o que foi integrado e se houve alguma falha.
Regra Para o Preenchimento das Contas de Débito e Crédito na Tela de Lançamentos Fiscais
Notas de Entrada
- Caso Forn./Clie./Transp. e CFOP tenha configuração, a conta de Crédito utilizada na nota será aquela informada para Fornecedor e a conta de Débito utilizada será aquela informada na configuração do CFOP. Impostos serão contabilizados caso tenham sido configurados.
- Havendo configuração somente para Forn./Clie./Transp., somente a conta de crédito será preenchida.
- Havendo configuração somente para CFOP, as contas de débito e crédito serão preenchidas conforme configuradas para CFOP. Impostos serão contabilizados caso tenham sido configurados.
Notas de Saída
- Caso Forn./Clie./Transp. e CFOP tenha configuração, a conta de Débito utilizada na nota será aquela informada para Cliente e a conta de Crédito utilizada será aquela informada na configuração do CFOP. Impostos serão contabilizados caso tenham sido configurados.
- Havendo configuração somente para Forn./Clie./Transp., somente a conta de débito será preenchida.
- Havendo configuração somente para CFOP, as contas de débito e crédito serão preenchidas conforme configuradas para CFOP. Impostos serão contabilizados caso tenham sido configurados.
Refazendo Lançamentos Contábeis
Se porventura alterar manualmente a contabilização de um documento fiscal, utilize essa opção de refazer lançamentos contábeis para ajustá-los. Acesse o Módulo Fiscal, menu Processos > Refazer Lançamentos Contábeis. Marque as opções necessárias e clique em "Ok".
Atenção
1- Prioridade das configurações de integração
- Para as notas de serviço caso não tenha a configuração da CFOP será utilizada a configuração da prestação de serviços caso também não tenha não será feito nenhum lançamento na aba de contabilização.
- A regra acima serve também para as notas de produtos com CFOP não configurada, não será feito nenhum lançamento na aba de contabilização.
Obs: Pode ocorrer de existir mais de um lançamento na aba contabilização quando configurado os impostos e a nota possuir valor para o imposto pré configurado.
2- Quando configurado Fornecedor/Cliente/Transportadora a configuração irá sobrepor qualquer configuração de CFOP pré cadastrada.
Regra configuração Fornecedor/Cliente/Transportadora:
- Quando se tratar de uma Entrada a conta previamente cadastrada para 'Fornecedor' será utilizada na conta de crédito do lançamento.
- Quando se tratar de uma Saída a conta previamente cadastrada para 'Cliente' será utilizada na conta de débito do lançamento.
Não possuindo a configuração acima será utilizada a configuração da CFOP.
Veja Também
- Calcular Impostos Federais em Regime de Caixa
- Contabilização do Imposto
- Como Calcular Impostos
- Preenchimento do PGDAS
- Vídeo Aula - 5.11 - Módulo Fiscal - Geração de Impostos
- Vídeo Aula - 5.06 - Módulo Fiscal - PGDAS