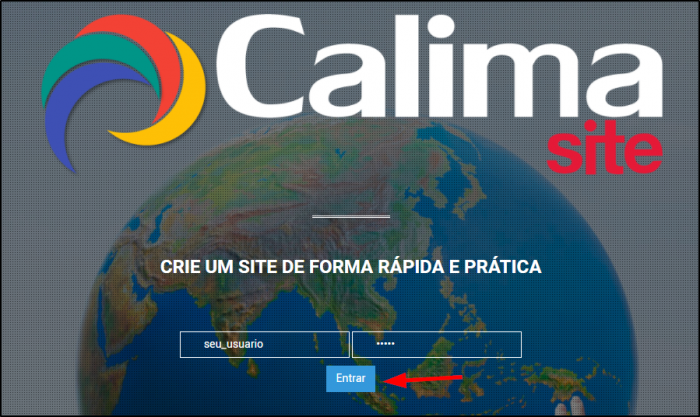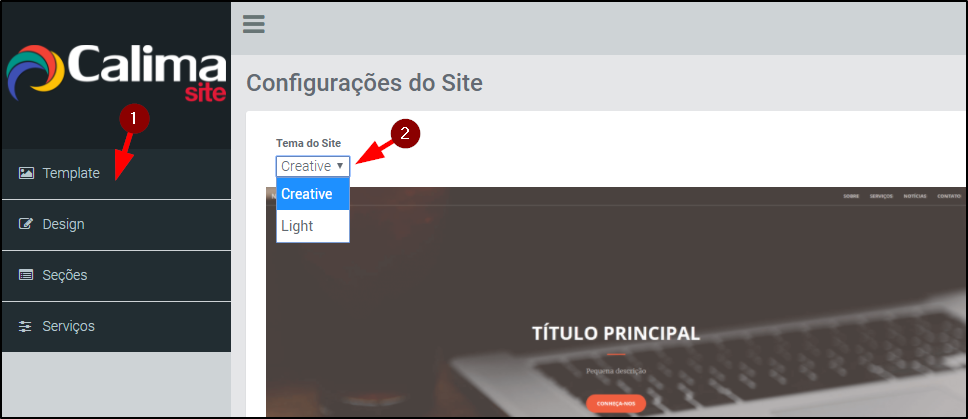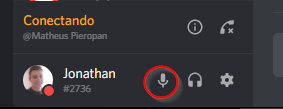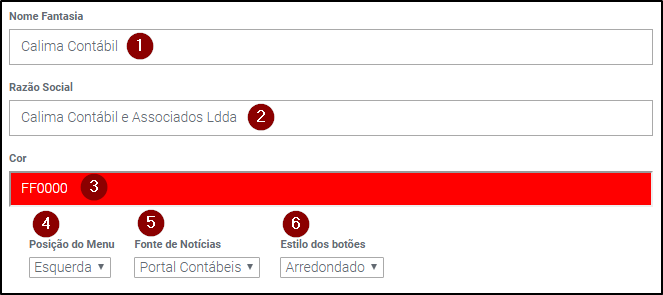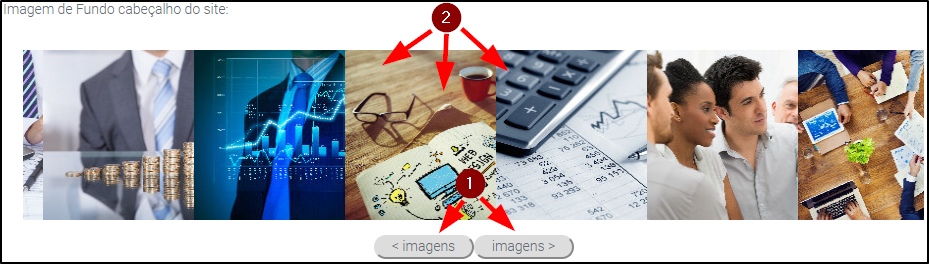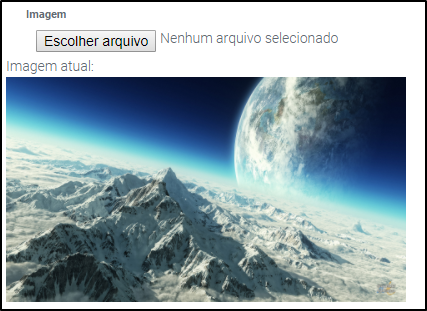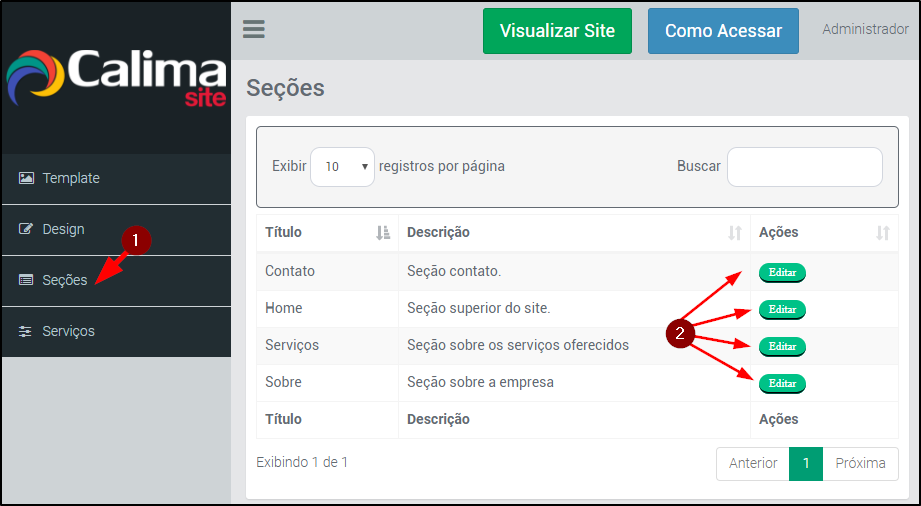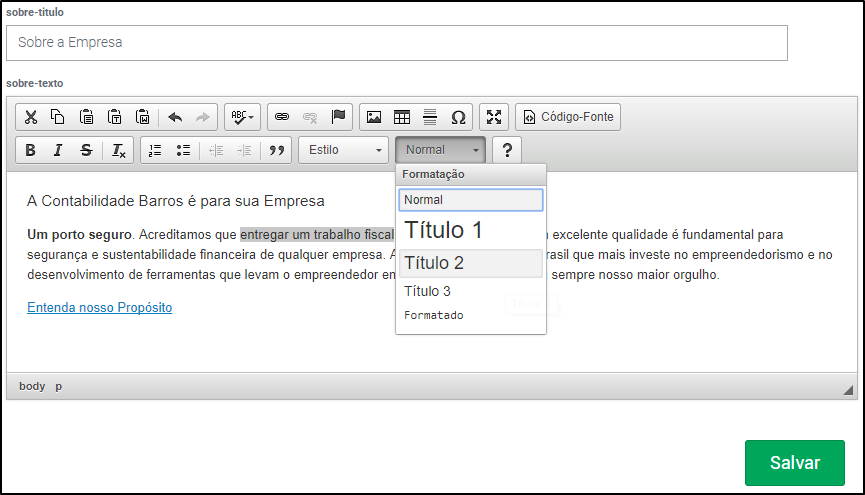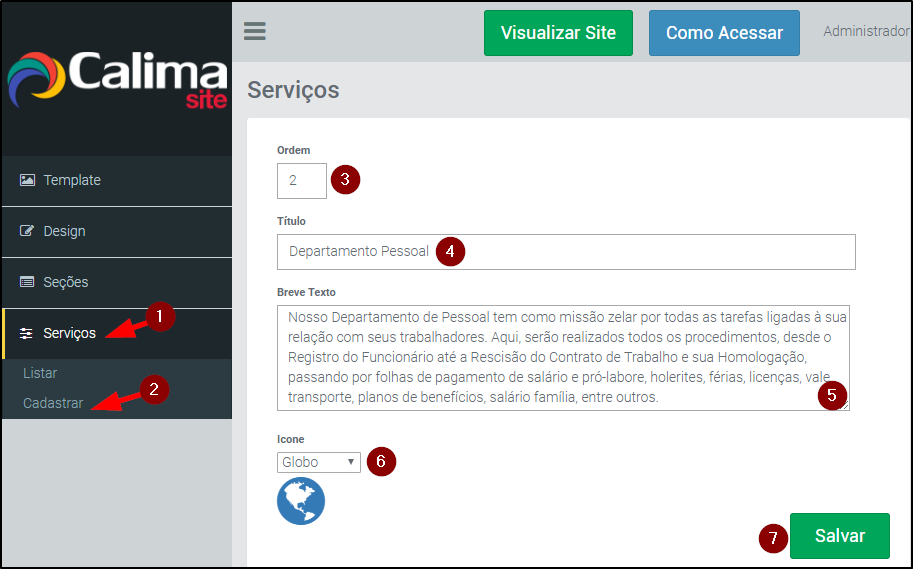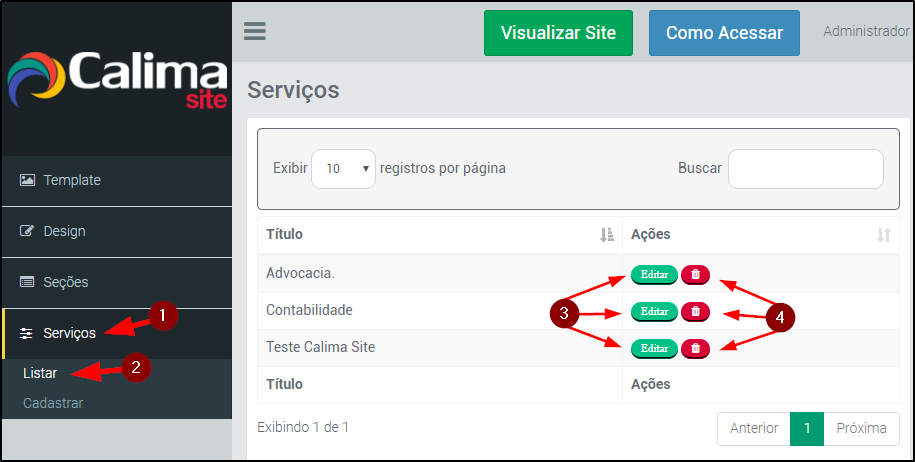Mudanças entre as edições de "Criando seu Site"
(→Listar) |
(→Listar) |
||
| Linha 148: | Linha 148: | ||
#Vá até o menu '''Serviços'''. | #Vá até o menu '''Serviços'''. | ||
#Clique em '''Listar'''. | #Clique em '''Listar'''. | ||
| − | #No botão'''Editar''', para alterar qualquer serviço cadastrado, sendo possível alteração do título ou do texto. | + | #No botão '''Editar''', para alterar qualquer serviço cadastrado, sendo possível alteração do título ou do texto. |
#Escolha o botão de '''Lixeira''' para excluir algum serviço da lista. | #Escolha o botão de '''Lixeira''' para excluir algum serviço da lista. | ||
Edição das 19h15min de 2 de agosto de 2017
Índice
Definição
Sempre quis um site para seu pequeno negócio mas não possui capital o suficiente para investir? Pensando nisso, a Projetus TI criou o Calima Site, um construtor de site para clientes do Calima ERP Contábil, no qual permite que você mesmo construa um espaço para seu negócio na web em poucos minutos de forma prática, rápida e com a cara da sua empresa.
É fácil e rápida a utilização, basta logar com seu usuário e senha Projetus TI, inclua a descrição dos serviços prestados, imagens que são exibidas, carregar sua logo e pronto. Seu site está no ar!
Este artigo irá ajudá-lo a configurar o seu espaço, siga-o na ordem que lhe é apresentado.
Acessando o Sistema
O acesso pode ser realizado através do link https://site.projetusti.com.br/, utilizando seu usuário e senha Projetus TI.
Caso não se lembre ou não possua, entre em contato conosco por aqui: https://www.projetusti.com.br/fale-conosco/
Template
É neste momento que você escolhe qual é o template, ou tema, que mais combina com a sua empresa. Siga as instruções abaixo.
- Vá até o menu Template.
- Escolha o Tema do site, conforme indicado com as setas na imagem abaixo.
- Clique no botão Salvar, no rodapé da página.
Design
Altere todos os itens que compõem seu site, navegando no menu lateral até a opção Design.
Acompanhe todas as configurações nos sub-tópicos abaixo.
Configurações Básicas
- Informe nesse campo, o Nome Fantasia do seu escritório, ex: "Escritório de Contabilidade Barros"
- Defina a Razão Social do seu negócio, ex: "Barros e Associados Ltda Me"
- Escolha uma Cor padrão que será utilizado pelas fontes do seu site.
- Defina a Posição do Menu exibido.
- Para tonar seu site mais dinâmico, notícias diversas são exibidas em um espaço, para isso, defina a Fonte de Notícias, caso queira desativar, selecione "Sem Notícias".
- Escolha o Estilo dos Botões.
- Clique no botão Salvar no topo da página.
Incluindo Seu Logo
Inclua o logotipo da sua empresa em seu site de uma forma muito simples.
a) Em Design, localize a sessão abaixo.
b) Clique em Escolher arquivo.
c) Agora clique no botão Salvar no topo da página.
OBS.: Dê preferência para imagens no formato .png, com proporção 5:3 e que possuam um fundo transparente.
Escolhendo uma Imagem de Fundo
É possível personalizar a imagem de fundo do cabeçalho do seu site. Você tem duas opções de escolha, usar nosso próprio banco de imagens em alta resolução, ou, enviar sua própria imagem de fundo. Escolha uma das duas opções abaixo e siga as instruções.
Em Design, localize a sessão Imagem de Fundo Cabeçalho do Site.
Banco de Imagens de Fundo do Calima Site
- Clique no botão < Imagens ou Imagens >, para navegar entre as opções disponíveis.
- Clique na imagem que desejar usar como fundo para o cabeçalho do seu site e essa configuração será automaticamente salva.
Envie Sua Própria Imagem de Fundo
- Clique no botão: "Escolher arquivo".
- Agora, clique no botão Salvar no rodapé da página.
Seções
O menu Seções é o local para você incluir textos descrevendo sua empresa no geral, como: serviços prestados, título, informações de contato e outras informações. Siga as instruções abaixo.
- Vá até o menu Seções.
- Escolha um item na lista e clique em Editar.
Para cada item, edite os conteúdos da melhor forma que o convier, experimente também os recursos avançados de edição de texto, como negrito, itálico e demais formatações. Ah, lembre-se sempre de Salvar suas edições no rodapé da página.
Serviços
Aqui é o local para inserir seus Serviços prestados.
Cadastrar
Cacastre nesta tela, todos os serviços prestados pelo seu escritório.
- Vá até o menu Serviços.
- Clique em Cadastrar.
- Defina a Ordem com que esse serviço será exibido em seu site, neste exemplo, será o segundo serviço a ser exibido.
- Digite o Título do serviço prestado.
- Redija um Breve Texto sobre o serviço prestado.
- Escolha um Ícone que melhor represente-o.
- Salve suas alterações.
Listar
Aqui é possível visualizar todos os serviços já cadastrados, podendo-se realizar edições ou até mesmo a exclusão de algum item.
- Vá até o menu Serviços.
- Clique em Listar.
- No botão Editar, para alterar qualquer serviço cadastrado, sendo possível alteração do título ou do texto.
- Escolha o botão de Lixeira para excluir algum serviço da lista.