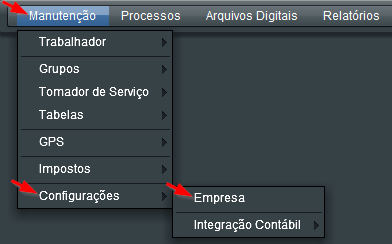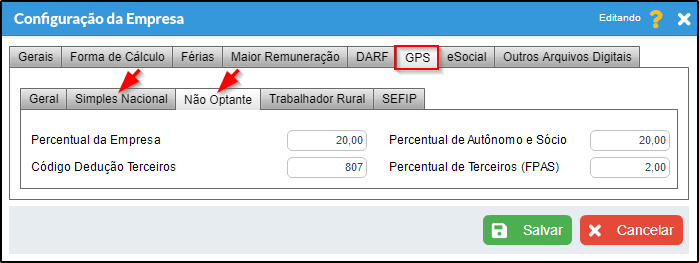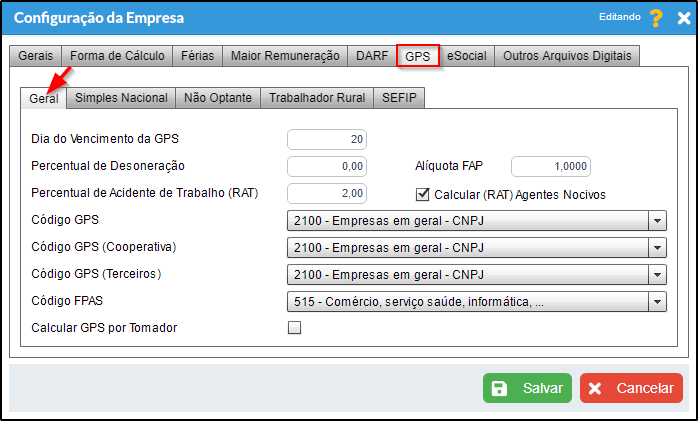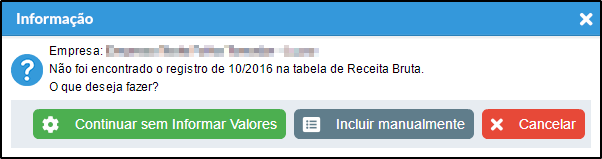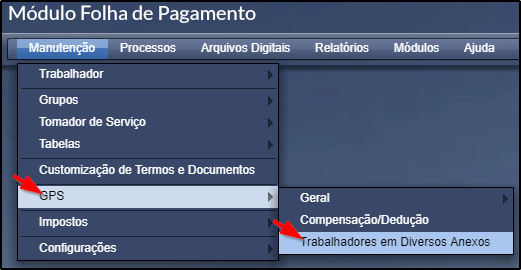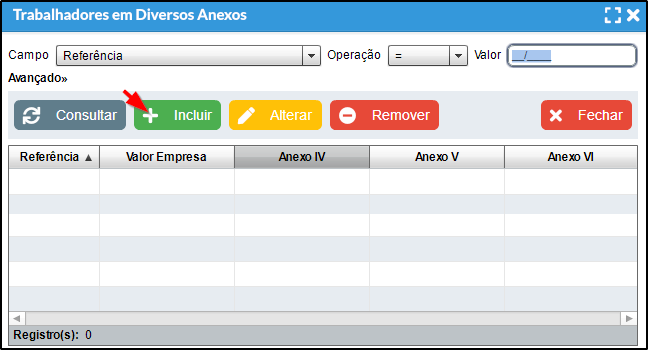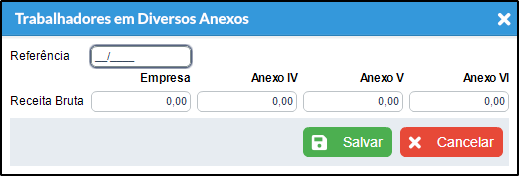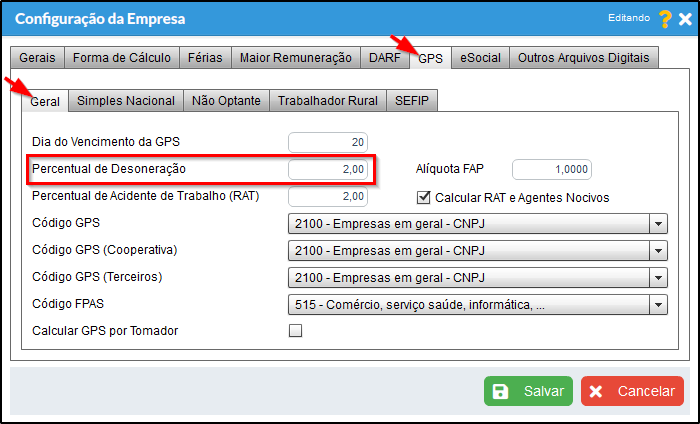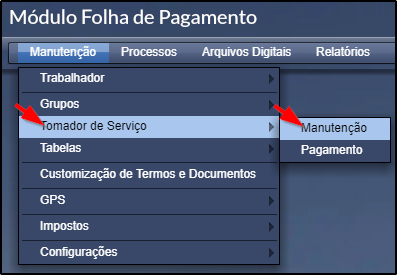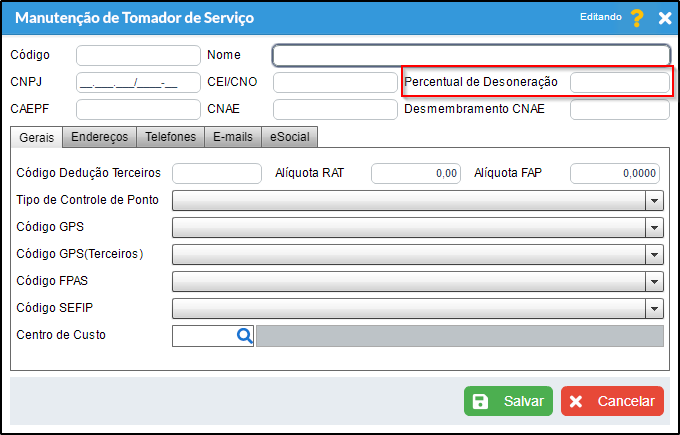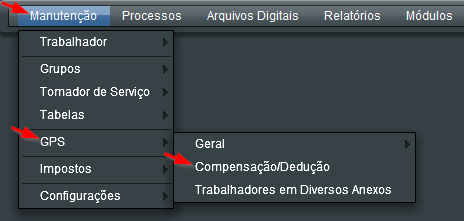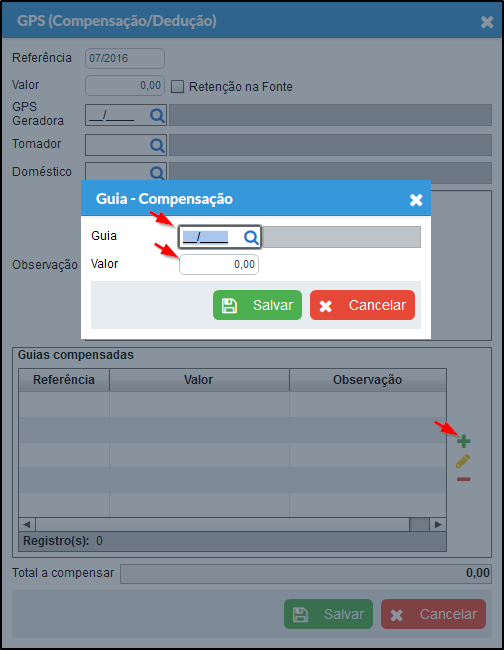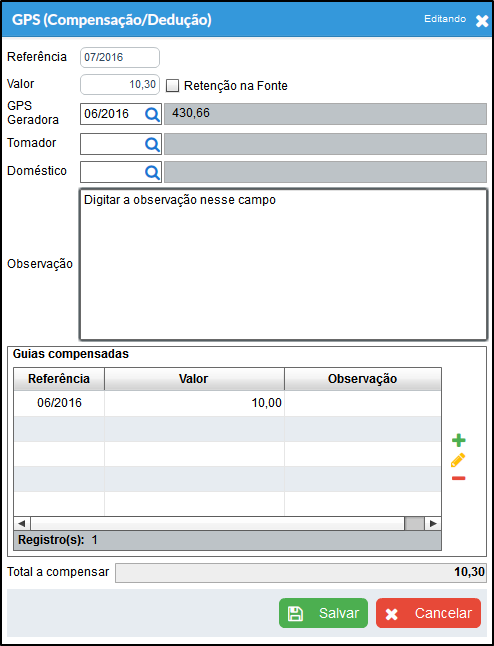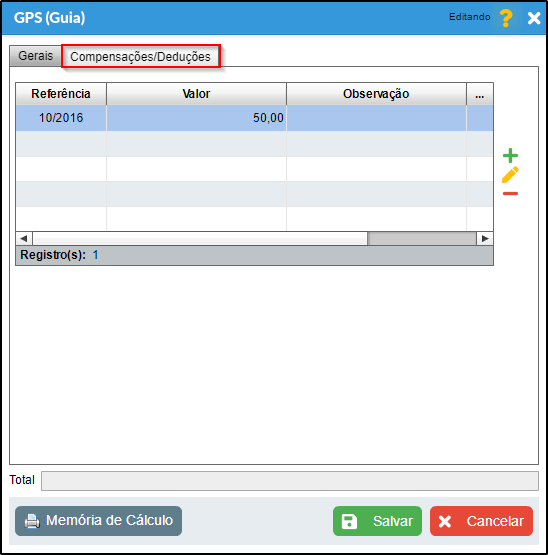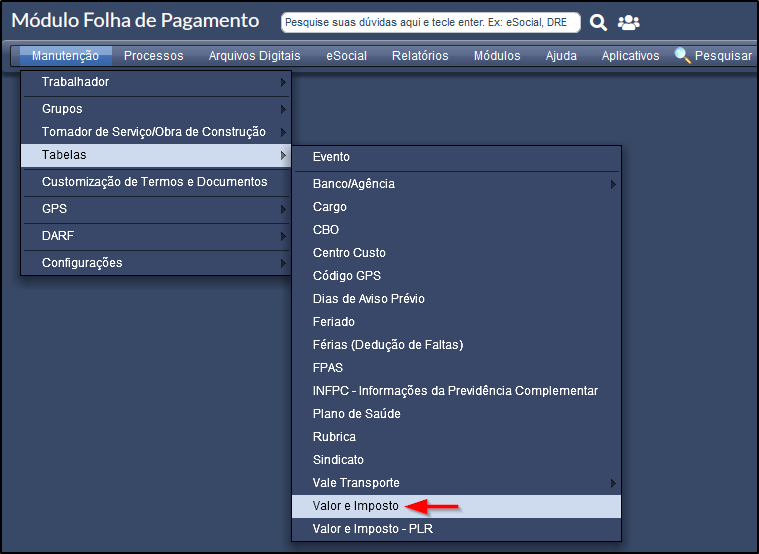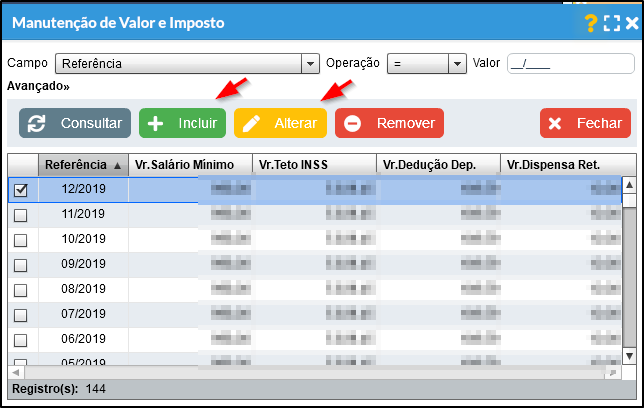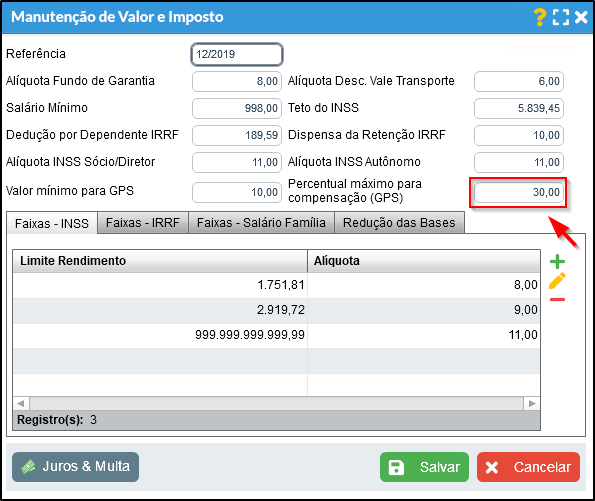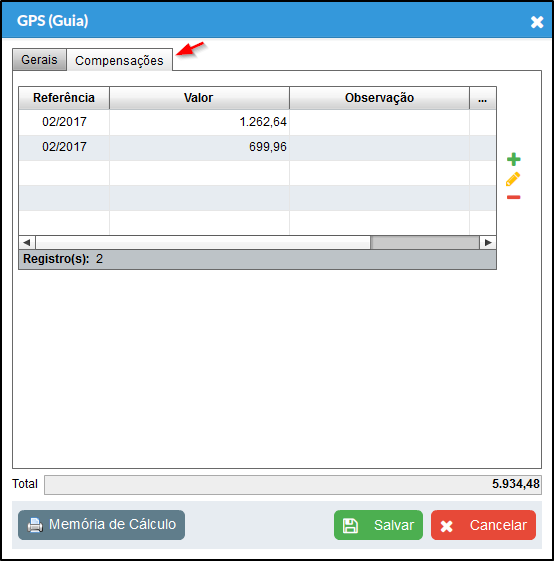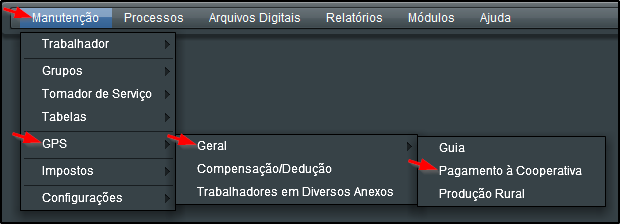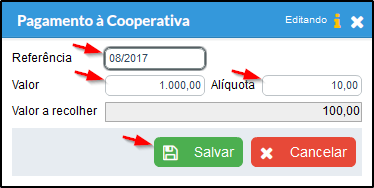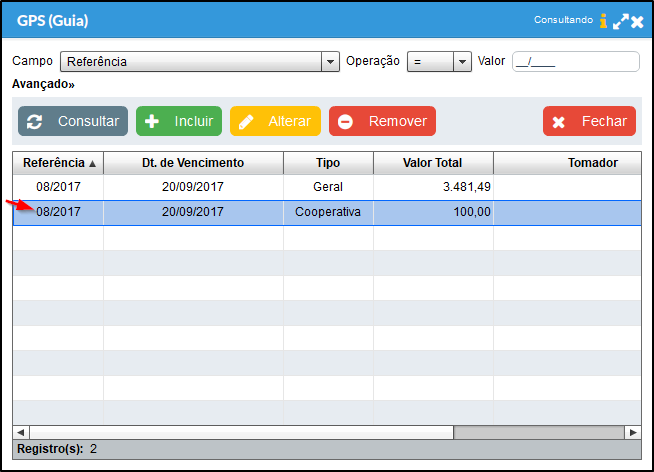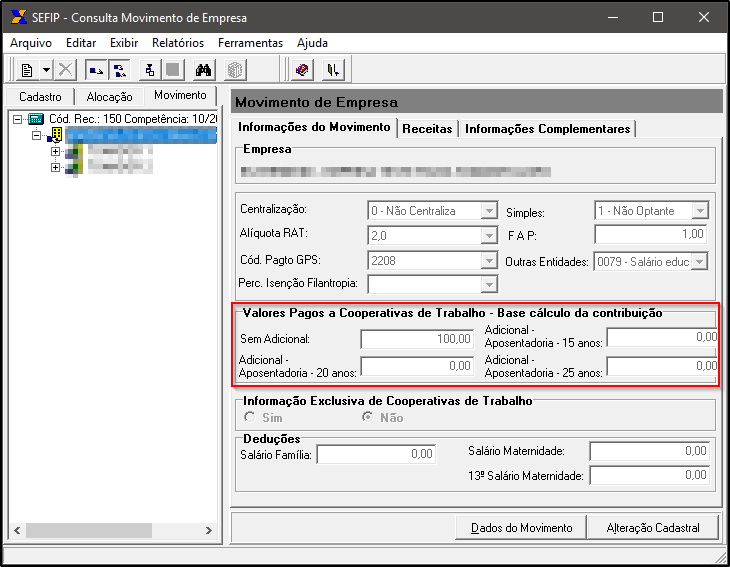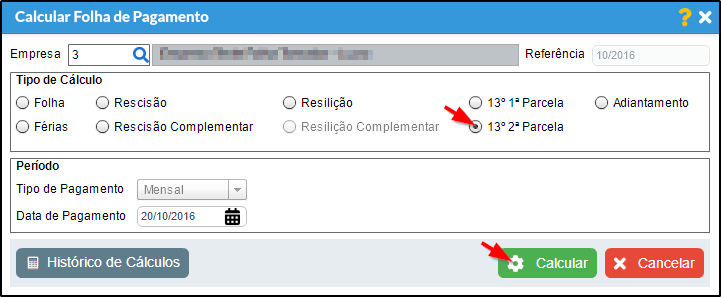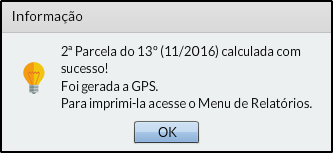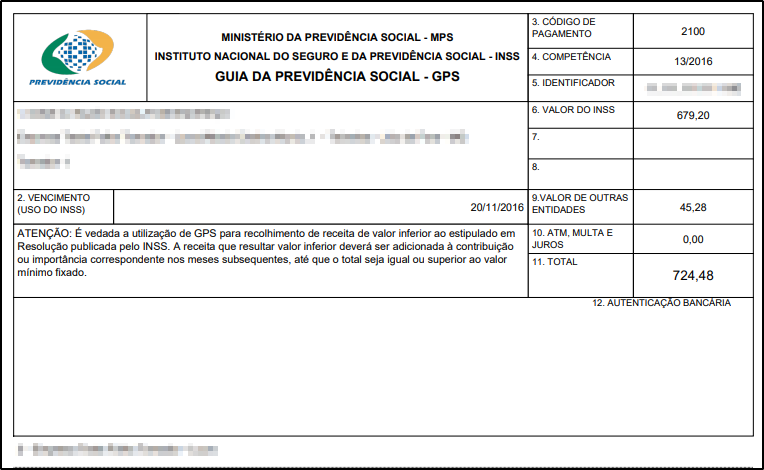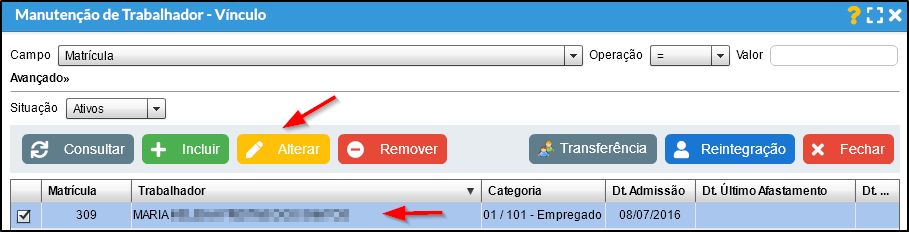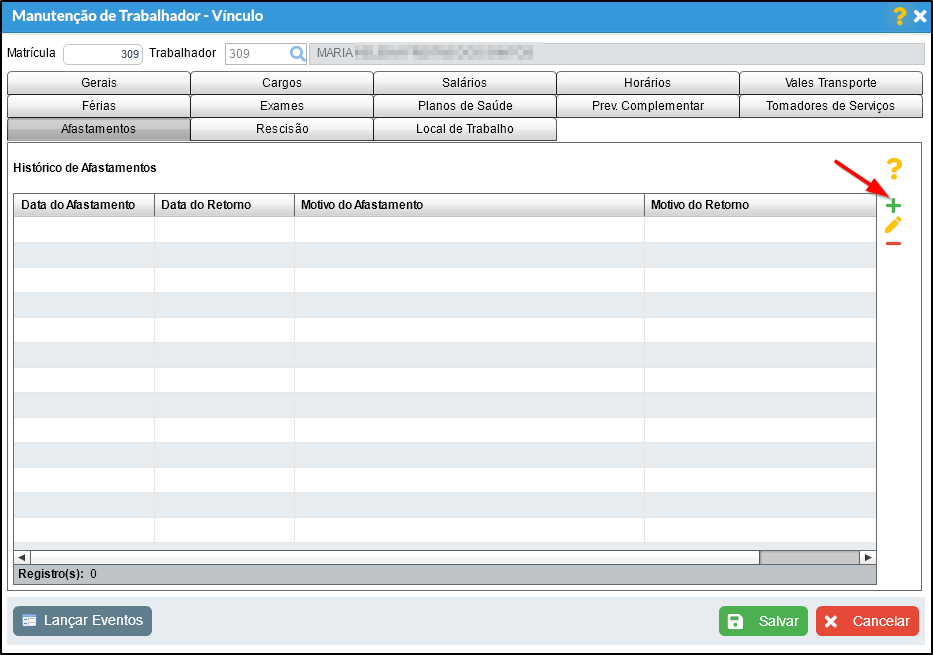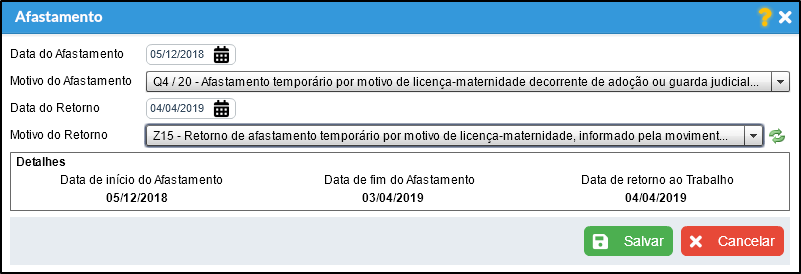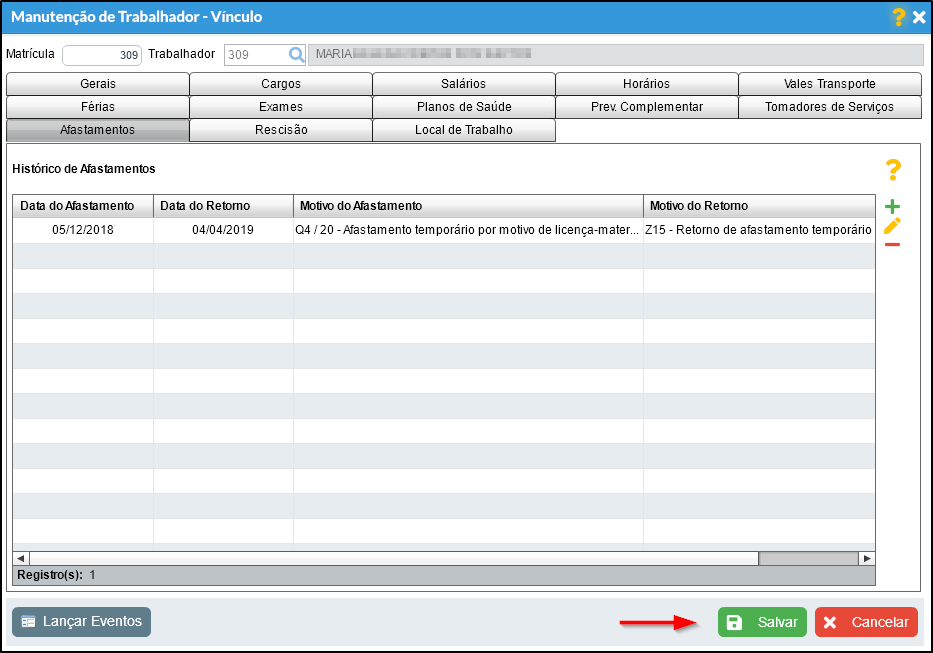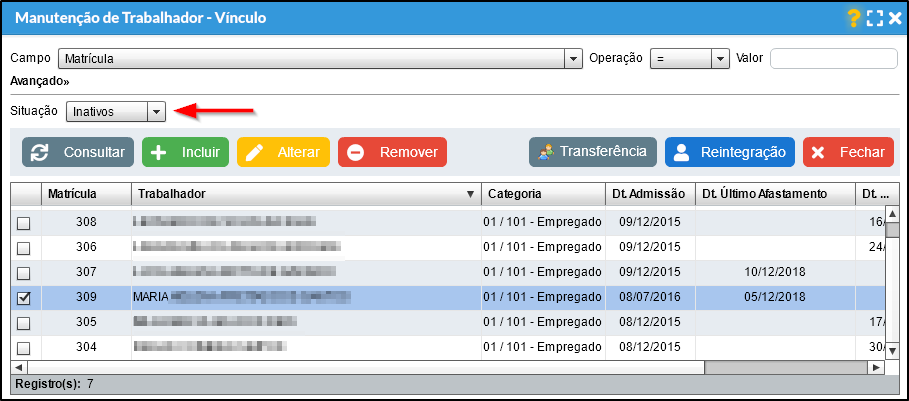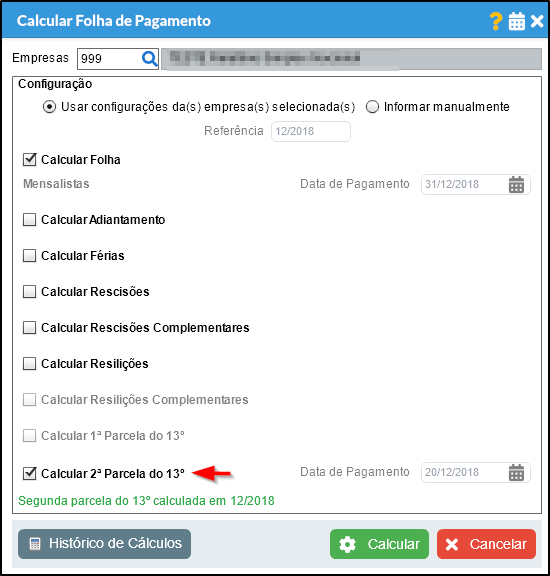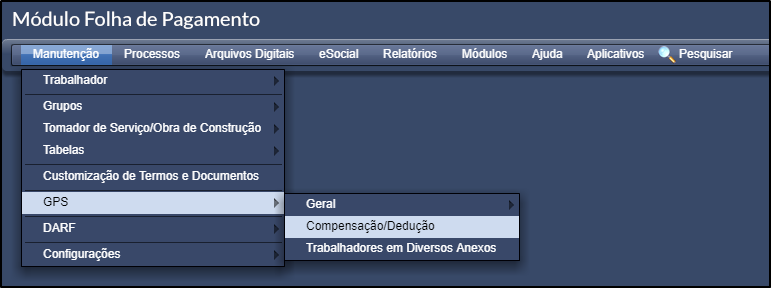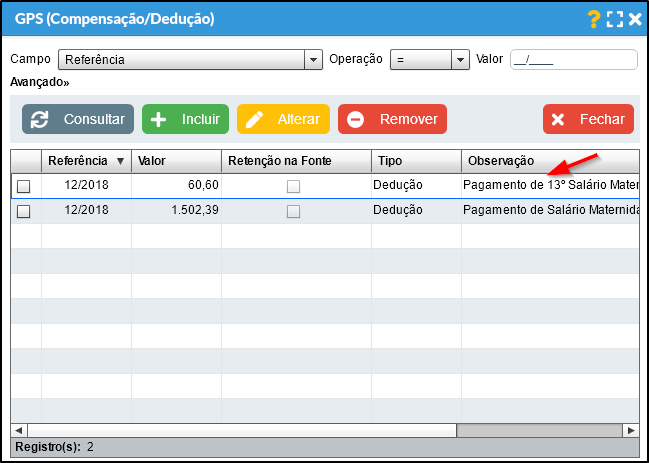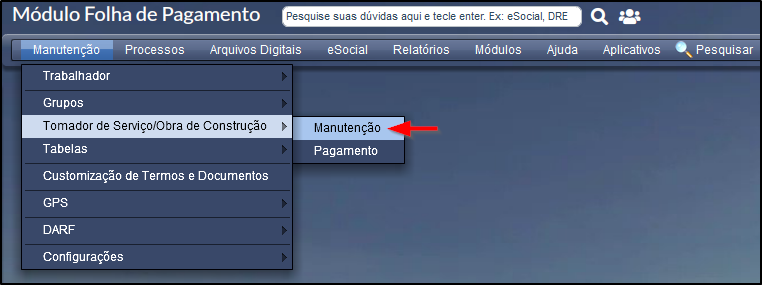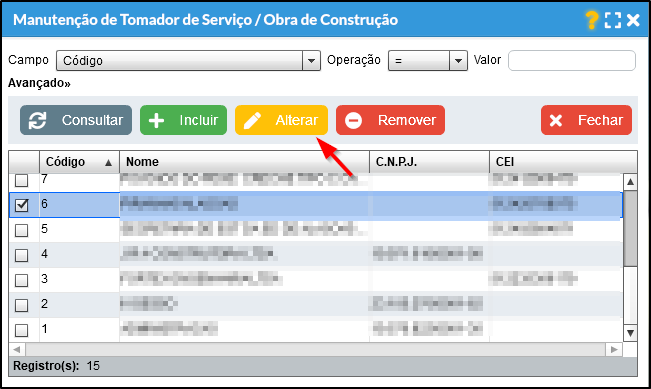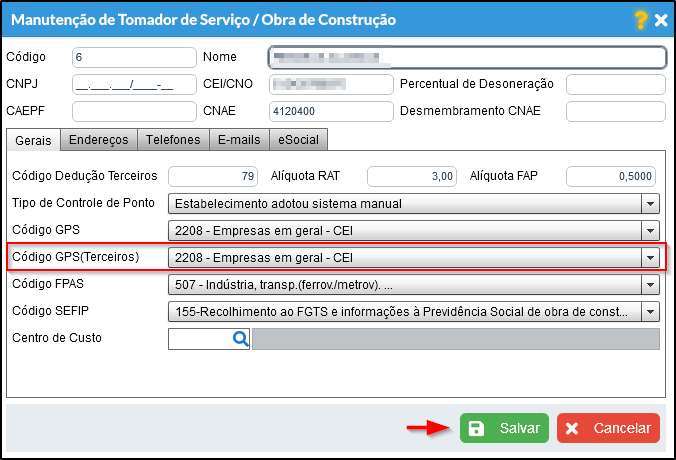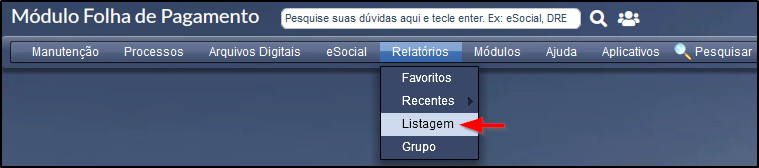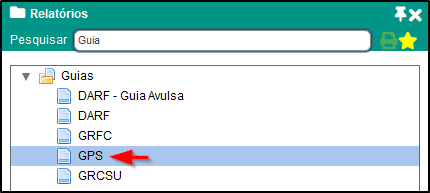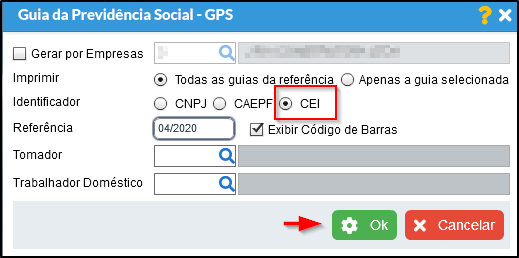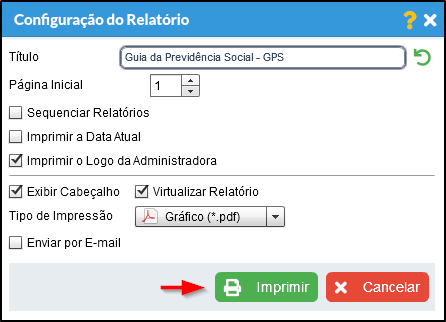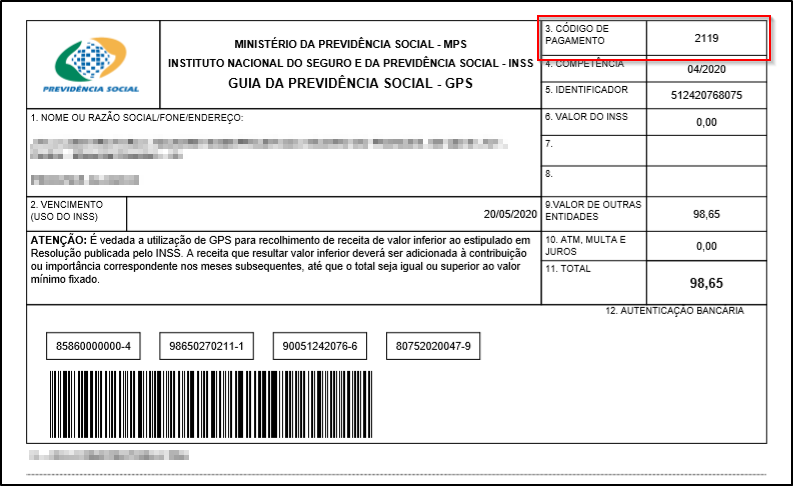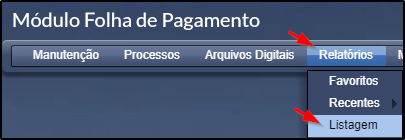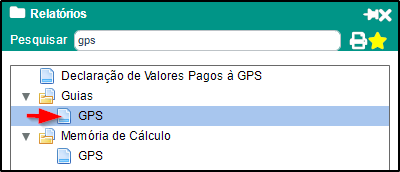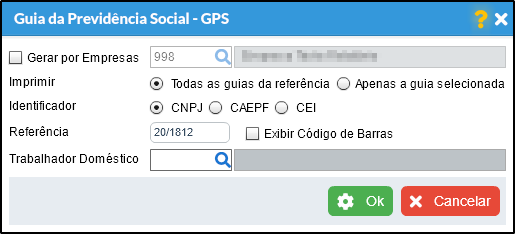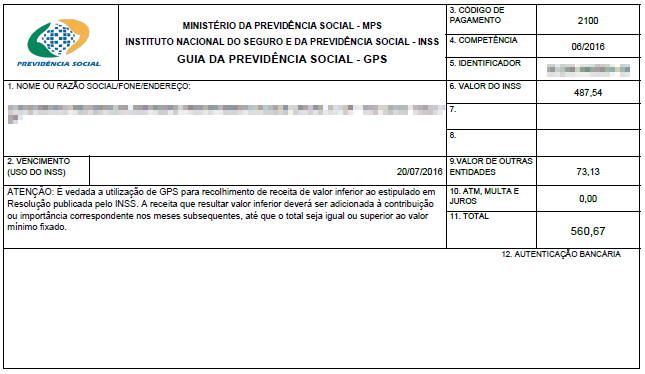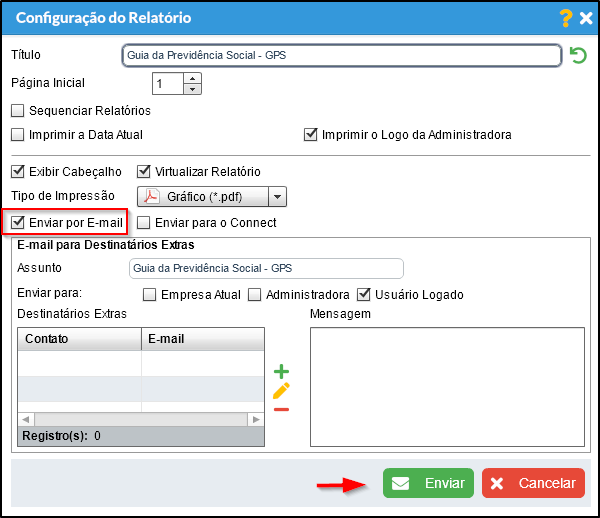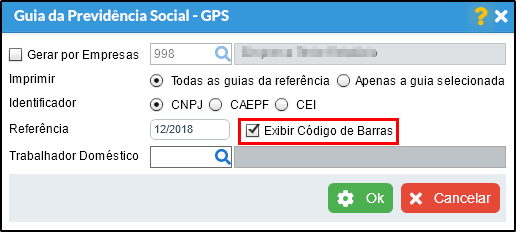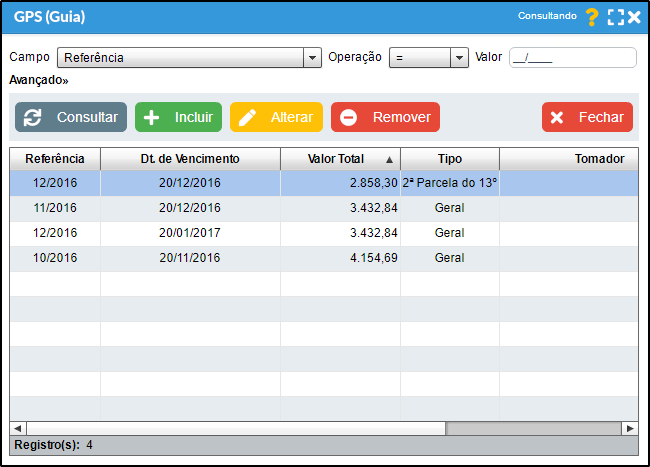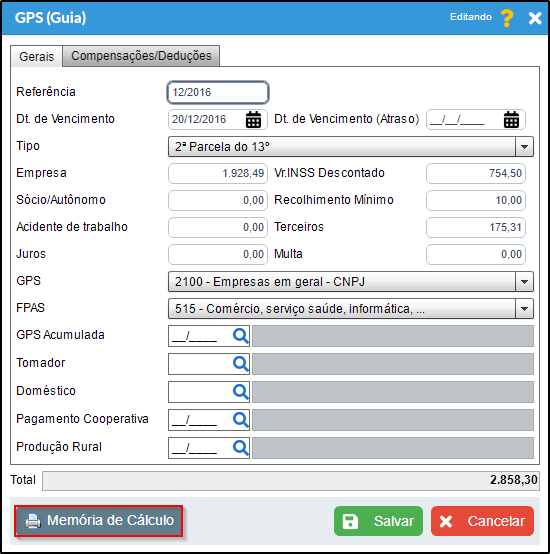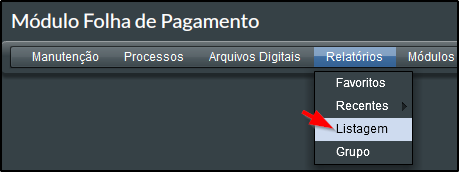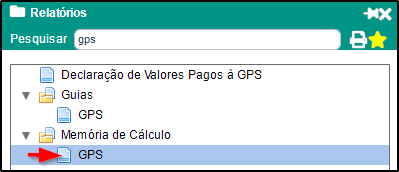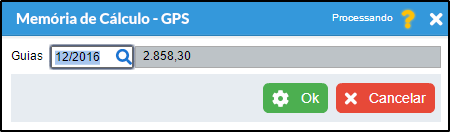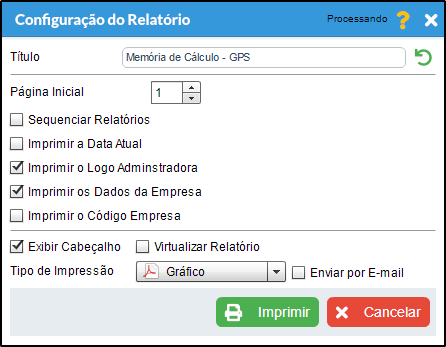Emissão da Guia de GPS
Índice
- Definição
- Observações
- Procedimento
- Cálculo da Folha de Pagamento
- Emissão do Relatório GPS
- Memória de Cálculo
- Veja mais
Definição
A Guia da Previdência Social (GPS) é o documento hábil para o recolhimento das contribuições sociais a ser utilizada pela empresa, contribuinte individual, facultativo, segurado especial e empregador doméstico, este último para contribuições referentes às competências 09/2015 e anteriores. Para obrigações referentes às competências 10/2015 e posteriores, foi instituído o regime unificado de pagamento de tributos, de contribuições e dos demais encargos do empregador doméstico (Simples Doméstico), cujo recolhimento é realizado por meio do Documento de Arrecadação do eSocial (DAE) a ser gerado no Portal do eSocial.
Os documentos poderão ser pagos diretamente nos bancos conveniados, casas lotéricas, correspondentes bancários, ou mediante débito em conta comandado por meio da rede internet ou aplicativos eletrônicos disponibilizados pelos bancos.
Observações
1. A partir do momento que o trabalhador se torna inativo, não é gerado novos valores a serem abatidos, deduzidos ou compensados.
2. Salário Família: Para o calculo automático é necessário que o vínculo
- Tenha remuneração mensal abaixo do valor limite para recebimento do salário-família. Essa informação é configurada em: Módulo Folha de Pagamento > Manutenção > Tabelas > Valor Imposto > Incluir/Alterar o item da referência em questão > Aba “Faixas – Salário Família”.
- Tenha filho (s) de qualquer condição com menos de 14 anos de idade, ou filho (s) inválido (s) de qualquer idade. Para configurar, acesse Módulo Folha de Pagamento > Manutenção > Trabalhador > Dependente > Incluir/Alterar e marque o check “Dependente de Salário Família”.
3. Salário Maternidade: Para o calculo automático é necessário que o vínculo esteja de licença maternidade.
Para isso, acesse Módulo Folha de Pagamento > Manutenção > Trabalhador > Vínculo > Incluir/Alterar > Aba “Afastamento” e informe a data inicial do afastamento, o motivo do afastamento:
- Q1 - Afastamento temporário por motivo de licença-maternidade(120 dias)
- Q4 - Afastamento temporário por motivo de licença-maternidade decorrente de adoção ou guarda judicial de criança de 1(um) ano de idade(120dias)
- Q5 - Afastamento temporário por motivo de licença-maternidade decorrente de adoção ou guarda judicial de criança de 1(um) ano até 4(quatro) anos de idade(60dias)*
- Q6 - Afastamento temporário por motivo de licença-maternidade decorrente de adoção ou guarda judicial de criança de 4(quatro) anos até 8(oito) anos de idade(30dias)
Caso exista o motivo de retorno, informe a data de retorno e o motivo de retorno:
- Z1 - Retorno de afastamento temporário por motivo de licença-maternidade, informado pela movimentação Q1.
- Z15 - Retorno de afastamento temporário por motivo de licença-maternidade, informado pela movimentação Q4.
- Z16 - Retorno de afastamento temporário por motivo de licença-maternidade, informado pela movimentação Q5.
- Z17 - Retorno de afastamento temporário por motivo de licença-maternidade, informado pela movimentação Q6.
- As configurações acima são pré-requisitos para a dedução do FPAS.
4. É possível lançar manualmente o valor do evento de salário família ou salario maternidade. Para isso acesse: Módulo Folha de Pagamento > Manutenção > Trabalhador > Evento, selecione tipo de cálculo e o trabalhador que deseja lançar o evento, clique no botão +, informe o evento 11 – Salário Família ou 16 – Salario Maternidade, selecione o período que deseja que esse evento seja lançado, selecione o check "Valor Manual" e informe o seu valor.
5. Cálculo da GPS por Tomador: Quando a empresa for prestadora de serviços e não tiver o campo "Calcular GPS por Tomador" marcado:
- O sistema irá gerar uma GPS para cada tomador e uma com o total entre os tomadores. O sistema irá exibir somente ela nas buscas.
- As compensações/deduções/retenções na fonte que foram calculadas para cada tomador serão duplicas para a GPS totalizador mas não irão abater o valor da compensação novamente.
5 Caso a opção Calcular GPS por Tomador esteja desmarcada na Tela (Módulo Folha de Pagamento > Manutenção > Configurações > Empresa > Aba GPS), o campo Tomador NÃO SERÁ EXIBIDO na Tela ( Módulo Folha de Pagamento > Relatórios > Listagem > Guias > GPS).
6. Ao gerar o SEFIP, o sistema irá enviar as compensações/deduções/retenções de cada tomador independe se o campo 'Calcular GPS por Tomador' estiver marcado.
7. O sistema só imprimi guias cujo o valor seja maior ou igual ao mínimo configurado para ela.
8. O sistema calcula cada GPS por centro de custo e esse valor somente é exibido na folha analítica
9. Juntamente com o eSocial foi criado o Cadastro de Atividade Econômica da Pessoa Física (CAEPF) em substituição ao Cadastro Especifico do INSS (CEI), em consequência disso quando é adicionado o C.A.E.P.F na manutenção de empresas, ele irá aparecer no relatório da Guia da Previdência Social no identificador na qual anteriormente ficava o C.E.I. Caso na manutenção de empresa, não seja informado o C.A.E.P.F, no relatório será informado o C.E.I no identificador.
10. O valor máximo a se deduzir em um mês será de acordo com o cadastrado em manutenção> tabelas> valor e imposto. Caso o abatimento seja maior que o percentual previamente cadastrado, o valor será abatido na referência seguinte.
11.Para fins de aplicação do disposto no art. 1º da Medida Provisória nº 932, de 31 de março de 2020, que reduziu em 50% (cinquenta por cento) as alíquotas das contribuições relativas às competências abril, maio e junho de 2020, cujos recolhimentos devem ser feitos nos meses de maio, junho e julho de 2020, respectivamente, devidas ao SISTEMA S a empresa deverá:
- Declarar na Guia de Recolhimento do Fundo de Garantia do Tempo de Serviço e Informações à Previdência Social (GFIP) o código-soma de 4 (quatro) dígitos utilizados pela empresa/contribuinte para calcular as contribuições devidas a terceiros, apurado com base no Anexo II da Instrução Normativa RFB nº 971, de 13 de novembro de 2009; e
- Rejeitar a Guia de Previdência Social (GPS) gerada pelo Sefip e calcular, de forma manual, a contribuição devida, calculada mediante aplicação da alíquota correspondente, determinada pela Medida Provisória nº 932, de 2020.
Parágrafo único. O valor da contribuição devida a terceiros, apurado na forma prevista no inciso II do caput, não deve ser lançado no campo “Compensação” da GFIP.
- Em 31 de março de 2020, foi publicada a Medida Provisória (MP) nº 932 que altera temporariamente os percentuais de contribuição aos serviços sociais autônomos, os quais passam a valer de 1º de abril de 2020 a 30 de junho 2020.
- Medida Provisória nº 932, de 31 de março de 2020
Procedimento
a) Precisamos primeiramente, criar uma configuração para a emissão da guia. Vá até o Módulo Folha de Pagamento, menu Manutenção > Configurações > Empresa > aba "GPS".
b) Caso a empresa seja optante pelo Simples Nacional, acesse a aba "Simples Nacional", caso seja não Optante pelo Simples Nacional, acesse a aba "Não Optante", em ambas irá efetuar o preenchimento das informações.
Caso seja optante pelo Simples Nacional:
- Preencha o anexo para trabalhadores desenquadrados.
- Caso seja anexo Anexo IV ou V, preencha o percentual de INSS para Anexo IV e Anexo V.
- Caso seja anexo Anexo IV ou V, preencha o percentual de Acidente para Anexo IV e Anexo V.
- Salve.
Caso seja não optante pelo Simples Nacional:
- Preencha as alíquotas.
- Preencha o código de dedução de terceiros.
c) Caso a empresa tenha Desoneração, acesse a aba Geral e efetue o preenchimento do percentual de desoneração da empresa.
d) Salve para manter a configuração.
Trabalhadores Diversos Anexos
a) Para Empresas que possuam "Tributação" Simples Nacional, e vínculos com "Enquadramento Simples Nacional" com diferentes anexos, ao efetuar o cálculo da folha de pagamento caso seja exibido uma tela informando que para a referência atual não foi encontrado valores na tabela de Receita bruta, será necessário realizar o cadastro na tabela "Trabalhadores em Diversos Anexos".
b) Para realizar o cálculo você pode "Continuar sem Informar valores", ou, "Incluir Manualmente".
c) Outra forma de realizar o cadastro é Manutenção> GPS> Trabalhadores em Diversos Anexos.
d) Na tela "Trabalhadores em Diversos Anexos" clique em "Incluir".
e) Informe a "Referência", "Receita Bruta" e o valor para os Anexos, clique em "Salvar" para manter as configurações.
Cálculo da Desoneração Por Empresa
a) Para efetuar o Cálculo da Desoneração é necessário configurar o valor do percentual para a empresa para isso acesse: Manutenção> Configurações> Empresa.
b) Na tela "Configuração da Empresa", Clique na aba "GPS" > aba "Gerais" informe o "Percentual de Desoneração" e clique em salvar.
c) Após Configurar basta efetuar o cálculo da folha de pagamento.
Cálculo da Desoneração Por Tomador
a) Para cadastrar o percentual de desoneração do tomador, basta acessar o menu Manutenção > Tomador de Serviço > Manutenção, clique em "Consultar", selecione o tomador e clique em "Alterar" ou clique em "Incluir" para adicionar um novo tomador.
b) Na tela "Manutenção de Tomador de Serviço", informe o "Percentual de Desoneração" deste tomador. Prossiga com a alteração ou inclusão e no fim salve para manter a configuração.
c) Após Configurar basta efetuar o cálculo da folha de pagamento.
Valores referentes a Compensação, Dedução e Retenção na Fonte (Lei 9711/98) poderão ser lançados nessa tela. O sistema fará o controle da compensação e retenção, quando houver sobra do valor compensado na guia.
a) As compensações ou deduções podem ser consultadas ou adicionadas no menu Manutenção > GPS > Compensação/Dedução, clique sobre o botão "Incluir".
b) Na seguinte tela:
- Ao cadastrar uma compensação clique no botão "Adicionar" ao fim da tela para selecionar uma Guia e o Valor que fora compensado na mesma para abater sobre a guia atual.
- Ao cadastrar uma compensação a mesma será lançada na referência seguinte a informada no campo "Referência".
- Ao cadastrar uma dedução informe o Valor, selecione a opção "Retenção na Fonte" e informe o Tomador e/ou Doméstico.
c) Salve e retorne a tela atual, onde devera efetuar o restante do preenchimento com os dados a ser apresentado na guia.
d) Salve para manter o preenchimento.
Compensação
Obs: A compensação será demonstrada nos registros 12 ou 21 do SEFIP pela seguinte lógica:
- Compensação: Valor Corrigido ( Informar o valor corrigido, recolhido indevidamente ou a maior em COMPETÊNCIAS ANTERIORES e que a empresa deseja COMPENSAR NA ATUAL GPS - Guia da Previdência Social).
Ex:
- Cadastre uma compensação, na referência 01/2017 no valor de R$xx,00.
- Calcule a folha de pagamento para o período 02/2017.
- Ao gerar a Guia de GPS e Folha Analítica referente ao período 02/2017, a compensação será exibida.
a) Para que a compensação informada seja vinculada a guia GPS em questão, basta acessar o menu menu Manutenção > GPS > Geral > Guia.
b) Aba "Compensações" e clique em "Adicionar", selecione a compensação e informe o valor a ser compensado nesta guia e salve.
c) Salve novamente para manter a configuração, agora poderá emitir a guia GPS com o valor da compensação.
d) Para o abatimento em 100% é necessário efetuar a configuração do Percentual Máximo para Compensação (GPS).
e) Acesse o Módulo Folha de Pagamento / Manutenção / Tabelas / Valor e Imposto
f) Clique em incluir ou alterar.
g) Escolha o mês de referência e clique em alterar.
Dedução
Ex:
- Cadastre uma dedução, na referência 02/2017 no valor de R$xx,00.
- Calcule a folha de pagamento para o período 02/2017.
- Ao gerar a Guia de GPS e Folha Analítica referente ao período 02/2017, a dedução será exibida.
a) Para que a dedução informada seja vinculada a guia GPS em questão, basta acessar o menu menu Manutenção > GPS > Geral > Guia.
b) Aba "Compensações" e clique em "Adicionar", selecione a dedução e informe o valor a ser dedução nesta guia e salve.
c) Salve novamente para manter a configuração, agora poderá emitir a guia GPS com o valor da dedução.
Observação
- Uma observação na geração entre compensação/dedução além do cadastramento, é a data, a compensação é de uma referência anterior a atual, já dedução é da referência atual.
- De acordo com a INSTRUÇÃO NORMATIVA RFB Nº 1717, DE 17 DE JULHO DE 2017 [1], Art. 88 § 2º e § 4º, a importância retida será considerada como competência da retenção o mês da emissão da nota fiscal, da fatura ou do recibo de prestação de serviços e caso reste saldo, o valor deste poderá ser compensado em competências subsequentes.
- De acordo com a INSTRUÇÃO NORMATIVA RFB Nº 1717, DE 17 DE JULHO DE 2017 [2], Art. 62 § 1º à § 4º: Quando o valor das compensações (salário Maternidade/salário família) for maior que o valor devido na GPS daquele mês, o valor da diferença é abatido no mês seguinte, até que o saldo de compensações seja todo abatido. Conforme
A rotina de Pagamento á Cooperativa é utilizado somente para a geração do SEFIP, ainda não é possível gerar a guia GPS para esse procedimento.
a) Em seu módulo Folha de Pagamento, acesse o menu Manutenção > GPS > Geral > Pagamento à Cooperativa, clique em "Incluir".
b) Efetue o preenchimento do pagamento.
OBS.1: A referência deve ser a mesma referência do cálculo da folha atual, pois será gerado os valor de GPS do pagamento à cooperativa após o cálculo da folha.
OBS.2: Primeiramente deve ser cadastrado o pagamento à cooperativa e depois efetuar o cálculo da folha.
c) Salve para manter a configuração.
d) Efetue o cálculo da folha de pagamento, caso tenha duvidas de como efetuar o cálculo, acesse o link a seguir: Cálculo da Folha de Pagamento
e) Acessando o menu Manutenção > GPS > Geral > Guia, poderá ser visto que foi gerado uma GPS com o valor cadastrado para o pagamento à cooperativa.
f) Exemplo da SEFIP importada no validador com o valor de pagamento à cooperativa.
- Para efetuar a geração da SEFIP acesse o link a seguir: Geração da SEFIP
a) A emissão da Guia GPS só é impressa para o 13ª salário quando é calculada a segunda parcela. Para efetuar o cálculo acesse: Módulo Folha de Pagamento> Processos> Calcular Folha de Pagamento. selecione o "Tipo de Cálculo" 13º 2ª Parcela, informe a "Data de Pagamento" após, clique em "Calcular".
b) Após o cálculo será exibido que a 2ª Parcela 13º foi calculada, e que também foi gerada a GPS. Conforme exemplo abaixo.
c) Ao gerar o relatório da GPS, se a mesma for da 2ª Parcela 13º e foi calculada nas referências 11 ou 12, a GPS gerada estará com a competência 13. Conforme exemplo abaixo.
Observações
A forma de cálculo da dedução do 13° salario maternidade é realizada de forma proporcional ao número de avos afastados durante o ano do cálculo.
a) No vínculo do [[Cadastro de Funcionários], selecione o funcionário que deseja adicionar um afastamento de maternidade, em seguida clique em alterar
b) Clique na aba de afastamentos do vínculo do trabalhador selecionado, em seguida clique em alterar (+), para adicionar um afastamento.
c) Em seguida adicione as informações:
Data do afastamento -> É a data que o funcionário foi afastado do trabalho.
Motivo do afastamento -> O motivo no qual o funcionário será afastado,(nesse exemplo será colocado por motivos de maternidade).
Data do Retorno -> O sistema irá calcular automaticamente o retorno do funcionário.
Motivo do retorno -> O motivo no qual o funcionário irá retornar, (seja por vencimento do afastamento maternidade, ou por outro motivo)
d) Após criar um afastamento para o funcionário, clique em salvar.
e) O funcionário estará como inativo.
f) Após declarado o afastamento, agora é ir no Cálculo da Folha de Pagamento, Selecionando o cálculo do 13°.
g) Após o cálculo a folha de pagamento, é só retornar na tela de GPS
h) Será mostrado todas as deduções de salario maternidade.
Quando a tributação da empresa for do tipo Simples Nacional, e houverem trabalhadores da categoria de transportadores e houver valor de terceiros ao calcular será gerada uma GPS com o valor de terceiros, semelhante ao que ocorre no validador do SEFIP.
Abaixo um exemplo de uma GPS com valores de Terceiros.
ATENÇÃO: Para que o sistema gere a guia de terceiros é necessário que o campo "Código GPS (Terceiros)" esteja informado em: Manutenção> Configurações> Empresa> Aba GPS > Aba> Geral.
- OBS: Tomador de Serviço é OBRIGADO a ter um C.E.I.
- OBS2: É necessário Existir apenas valor no campo outras entidades/terceiros
a) Acesse Módulo Folha de Pagamento / Tomador de Serviço / Manutenção.
b) Selecione um Tomador de Serviço e clique em Alterar.
c) Altere oCódigo GPS(Terceiros) Para 2208 - Empresas em Geral - CEI, e clique em salvar
d) Acesse Módulo Folha de Pagamento / Relatórios / Listagem
e) Procure por Guia / GPS
f) Informe os dados abaixo e clique em OK.
- Imprimir: Marque Todas as Guias da referência.
- Identificador: Marque a opção CEI.
- Tomador: Escolha o tomador que foi alterado.
g) Clique em imprimir.
h) Será gerado o relatório, com o código de pagamento 2119.
Cálculo da Folha de Pagamento
Antes de emitir a guia da GPS, devemos realizar o cálculo da folha. Para visualizar como é efetuado o cálculo da folha clique aqui.
Emissão do Relatório GPS
a) Após realizar a configuração acesse o Módulo Folha de Pagamento, menu Relatórios > Listagem.
b) Pesquise por GPS e ira se apresentar a opção em "Guias" para imprimir a "GPS".
c) Na tela "Guia da Previdência Social -GPS" Informe os campos descritos abaixo e clique em "Ok".
- Marque a opção Gerar por Empresas, para poder selecionar as Empresas desejadas.
- Marque a opção Imprimir, podendo ser "Todas as Guias da referência", ou, "Apenas a guia Selecionada".
- Marque a opção Identificador, podendo ser "CNPJ", "CAEPF" ou "CEI".
- Informe a Referência
- Marque a opção Exibir Código de Barras para adicionar o código de barras na Guia.
- Informe o Trabalhador Doméstico se desejado.
d) A guia será como o exemplo abaixo.
OBS.: A partir da versão 4.3.02 na tela de configuração de relatório, foi implementado opção para o usuário anexar endereço de e-mail da empresa na geração de relatório, caso se faça necessário efetua a marcação da opção e clique em OK.
Exibir Código de Barras
a) Para efetuar a impressão do código de barras na guia GPS é preciso marcar a opção "Exibir Código de Barras".
b) A guia com código de barras será como o exemplo abaixo.:
Observações:
- CAMPO 9 - Valor de Outras Entidades: o Valor de Outras Entidades não é gerado no código de barras, aconselha-se a não gerar a guia GPS com o código de barras caso existam esses valores na GPS.
- Regras de preenchimento adotada pelo Calima para a ageração do código de barras da guia GPS: [3]
- Manual de geração do código de barras: [4]
Memória de Cálculo
a) Visualize todas as guias de GPS geradas e seus cálculos, através do Módulo Folha de Pagamento, menu Manutenção > GPS > Geral > Guia.
b) Clique em "Consultar" para visualizar todas as guias geradas, selecione uma guia e clique em "Alterar". Neste momento você pode visualizar dados lançados e até mesmo alterá-los.
c) Clicando no botão "Memória de Cálculo", um relatório similar ao da imagem abaixo será impresso.
d) Um relatório semelhante ao exemplo abaixo será impresso.
a) Para realizar a impressão da memória de cálculo da guia GPS acesse: Módulo Folha de Pagamento> Relatório> Listagem.
b) Na listagem pesquise "gps", para encontrar com facilidade o relatório ou, encontre o grupo "Memória de Cálculo" e selecione "GPS".
c) Na tela "Memória de Cálculo - GPS" informe uma ou várias "Guias" e clique em "Ok".
d) Por fim na tela de "Configuração do Relatório", Informe a "Página Inicial", marque as opções que deseje exibir no cabeçalho, "Tipo de Impressão" após, clique em "Imprimir".
e) Um relatório semelhante ao exemplo abaixo será impresso.
Veja mais
- Geração da SEFIP
- Vídeo Aula - 6.01 - Folha de Pagamento - Configurações da Folha
- Vídeo Aula - 6.02 - Folha de Pagamento - Trabalhador
- Vídeo Aula - 6.03 - Folha de Pagamento - Dependentes
- Vídeo Aula - 6.04 - Folha de Pagamento - Eventos
- Vídeo Aula - 6.05 - Folha de Pagamento - Ficha Financeira
- Vídeo Aula - 6.09 - Folha de Pagamento - Tabelas Gerais
- Vídeo Aula - 6.10 - Folha de Pagamento - Cálculo da Folha Mensal