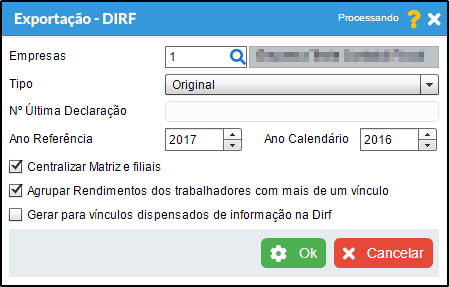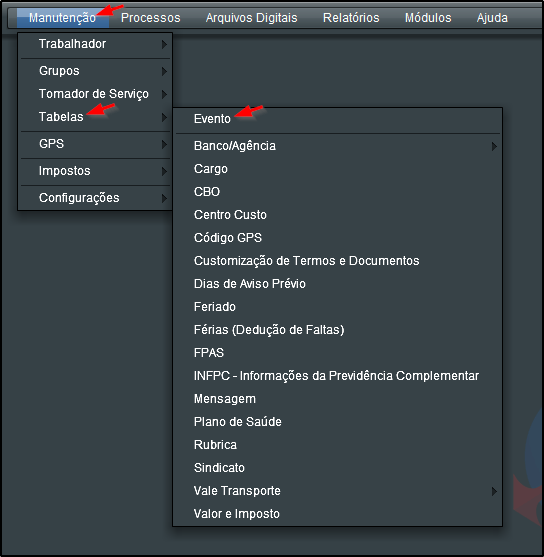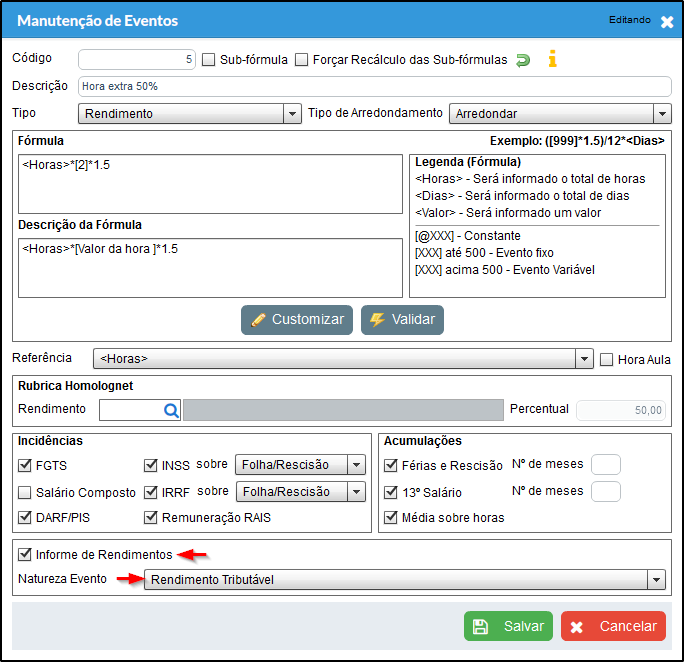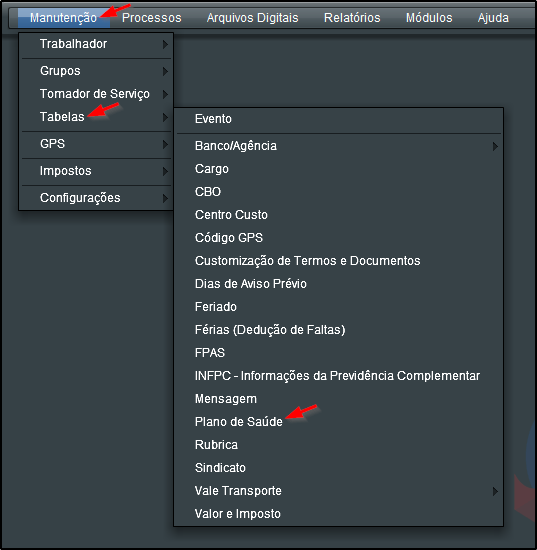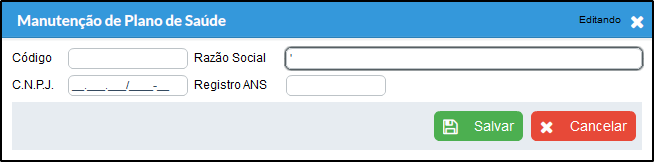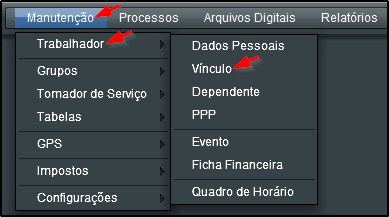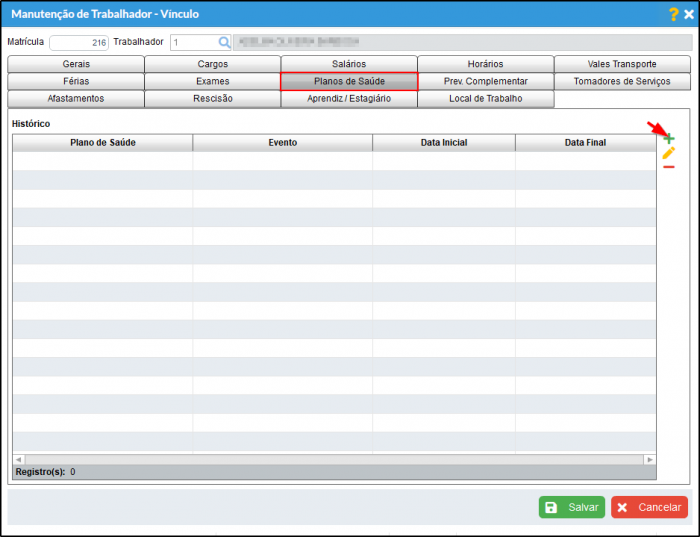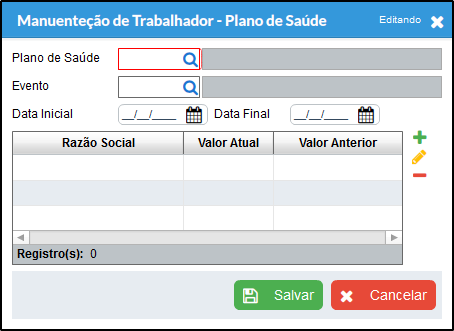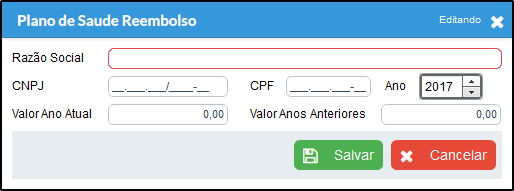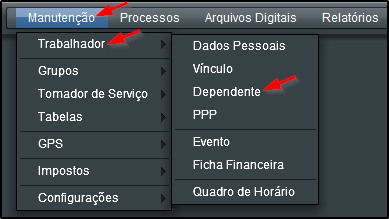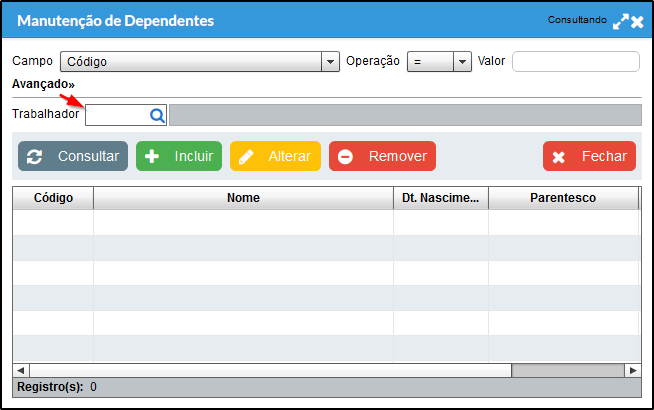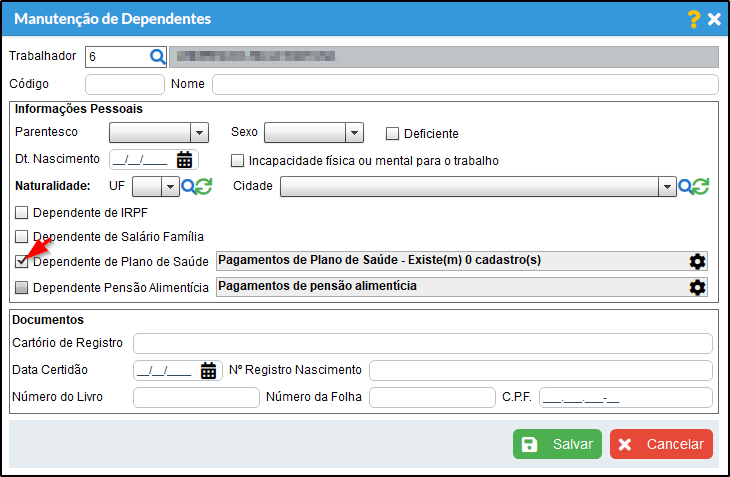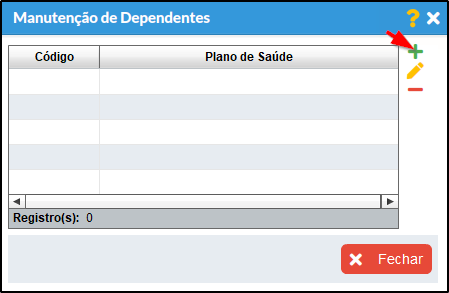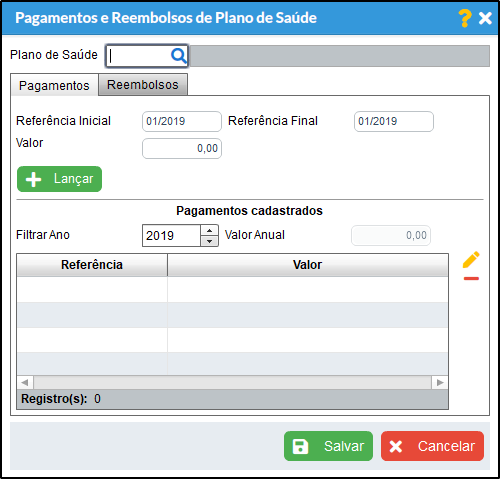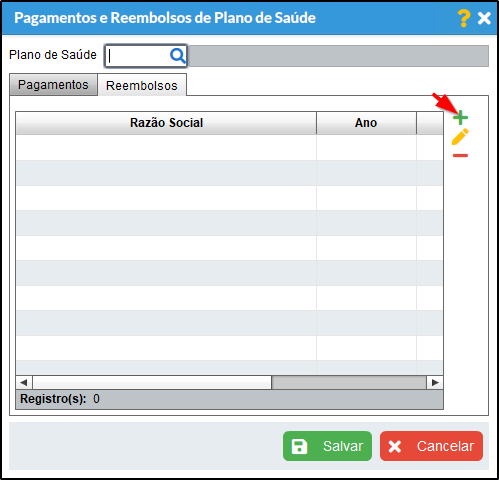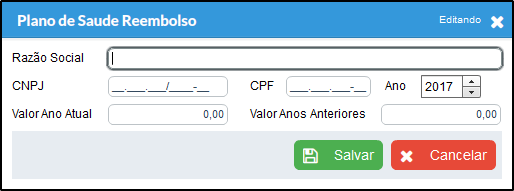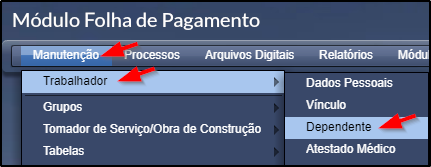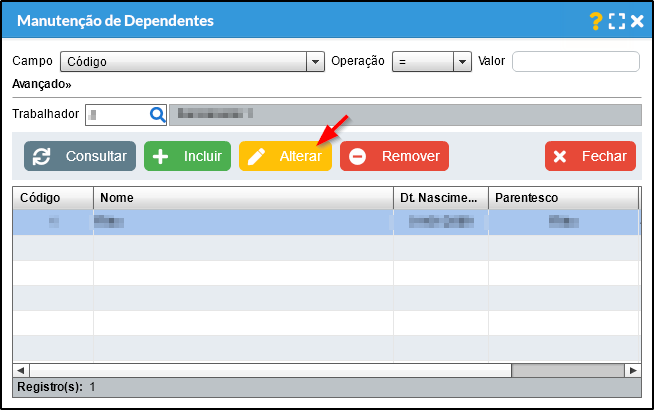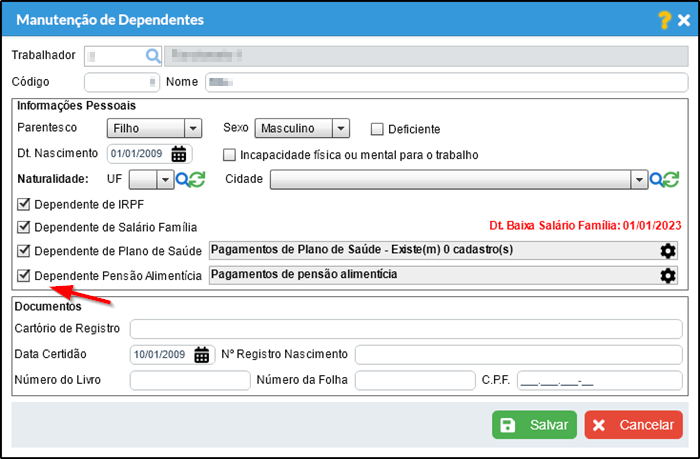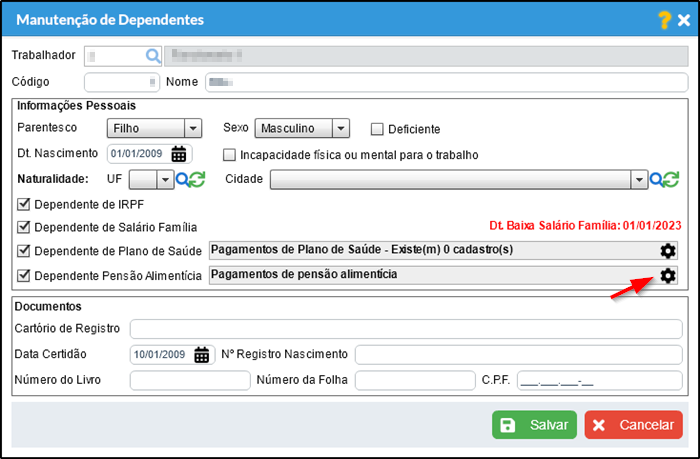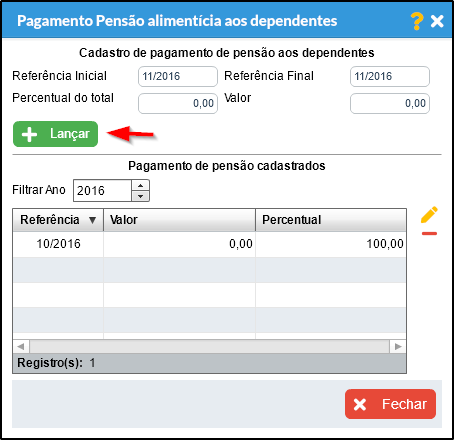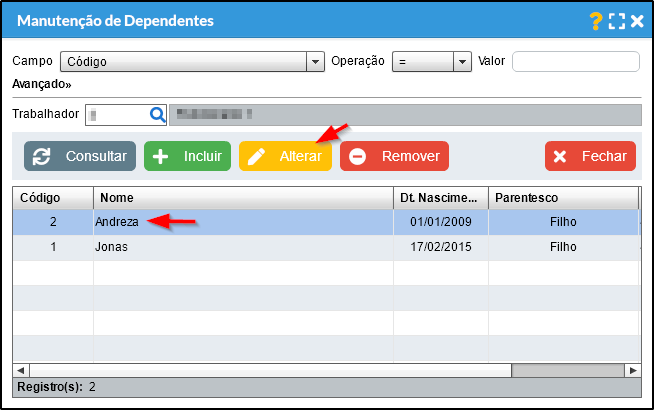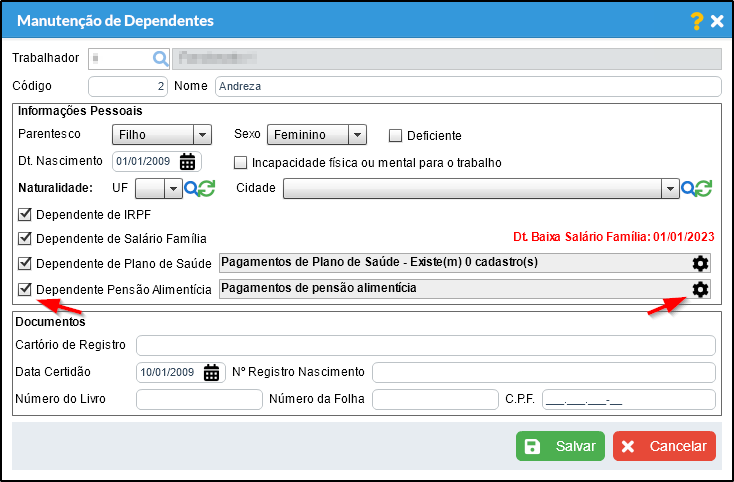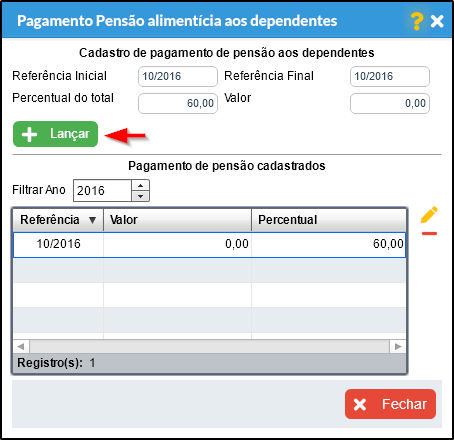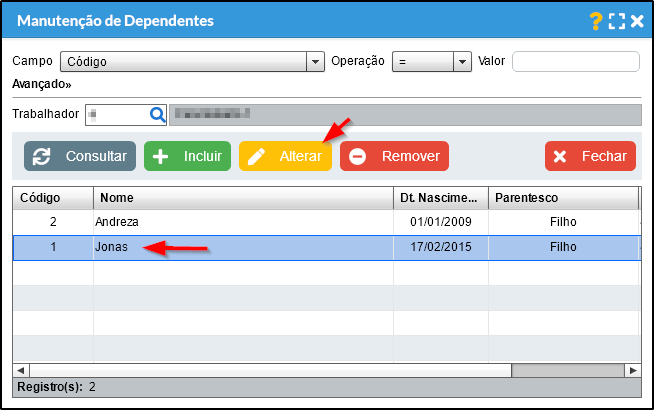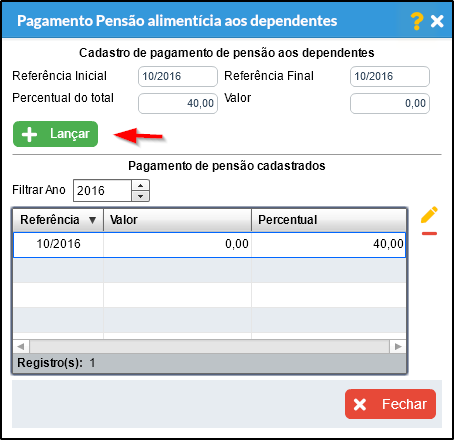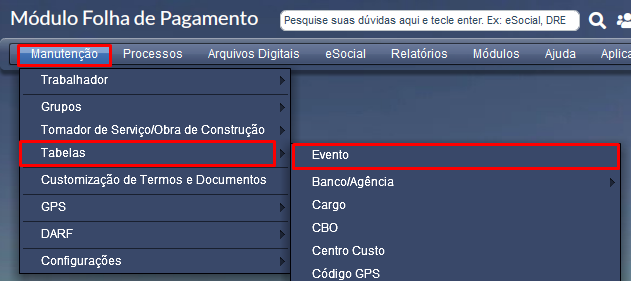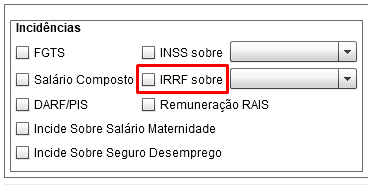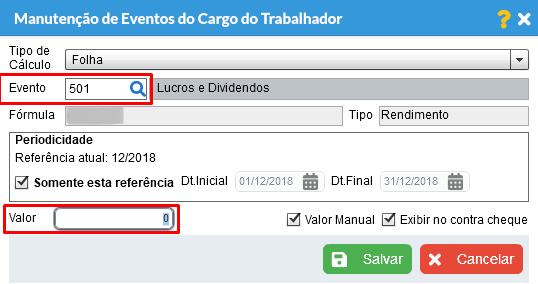Geração da DIRF
Índice
Definição
A Dirf – Declaração do Imposto sobre a Renda Retido na Fonte é a declaração feita pela FONTE PAGADORA, com o objetivo de informar à Secretaria da Receita Federal do Brasil:
- Os rendimentos pagos a pessoas físicas domiciliadas no País;
- O valor do imposto sobre a renda e contribuições retidos na fonte, dos rendimentos pagos ou creditados para seus beneficiários;
- O pagamento, crédito, entrega, emprego ou remessa a residentes ou domiciliados no exterior;
- Os pagamentos a plano de assistência à saúde – coletivo empresarial.
Observações
Registros Gerados
- RTRT - Rendimentos Tributáveis - Rendimento Tributável
- RTPO - Rendimentos Tributáveis - Dedução - Previdência Oficial
- RTDP - Rendimentos Tributáveis - Dedução - Dependentes
- RTPA - Rendimentos Tributáveis - Dedução - Pensão Alimentícia
- RTIRF - Rendimentos Tributáveis - Imposto sobre a Renda Retido na Fonte
- CJAC - Compensação de Imposto por Decisão Judicial - Ano-calendário
- CJAA - Compensação de Imposto por Decisão Judicial - Anos Anteriores
- ESRT - Tributação com Exigibilidade Suspensa - Rendimento Tributável
- ESPO - Tributação com Exigibilidade Suspensa - Dedução - Previdência Oficial
- ESDP - Tributação com Exigibilidade Suspensa - Dedução - Dependentes
- ESPA - Tributação com Exigibilidade Suspensa - Dedução - Pensão Alimentícia
- ESIR - Tributação com Exigibilidade Suspensa - Imposto sobre a Renda na Fonte
- ESDJ - Tributação com Exigibilidade Suspensa - Depósito Judicial
- RIDAC - Rendimentos Isentos - Diária e Ajuda de Custo
- RIIRP - Rendimentos Isentos - Indenizações por Rescisão de Contrato de Trabalho, inclusive a título de PDV
- RIAP - Rendimentos Isentos - Abono Pecuniário
- RIMOG - Rendimentos Isentos - Pensão, Aposentadoria ou Reforma por Moléstia Grave
- RIP65 - Rendimentos Isentos - Parcela Isenta de Aposentadoria para Maiores de 65 anos
- RIVC - Rendimentos Isentos - Benefícios Indiretos e Reembolso de Despesa - Voluntário da Copa
- RIBMR - Bolsa de Estudo Recebida por Médico-Residente
- RICAP - Rendimentos Isentos - Complementação de aposentadoria de previdência complementar correspondente às contribuições efetuadas no período de 1º de janeiro de 1989 a 31 de dezembro de 1995
- RIL96 - Rendimentos Isentos Anuais - Lucros e dividendos pagos a partir de 1996
- RIPTS - Rendimentos Isentos Anuais - Valores pagos a titular ou sócio ou empresa de pequeno porte, exceto pró-labore e aluguéis
- RIO - Rendimentos Isentos Anuais – Outros
Geração DIRF
Live Sobre a Geração da DIRF no Calima ERP.
Distribuição de Lucros para Sócios - Como lançar na DIRF usando o Calima?
Procedimento
- Acesse o Módulo Folha de Pagamento, vá até o menu Arquivos Digitais > Exportação > DIRF.
Preencha os dados de acordo com o arquivo que deseja gerar e importe no validador
- O campo "Centralizar Matriz e Filiais" acumula os valores das filiais na matriz.
- O campo "Agrupar Rendimentos dos Trabalhadores com mais de um vínculo" caso esteja marcado, agrupa o rendimentos recebidos pelos trabalhadores que possuem mais de uma vínculo na empresa em só registro.
- O campo "Gerar para vínculos dispensados de informação na Dirf" caso esteja marcado, irá gerar o arquivo contendo informações de todos os funcionários da folha, caso esteja desmarcado irá gerar informações somente de funcionários com ganhos acima de R$ 28.559,70 anuais e autônomos com ganhos acima de R$ 6.000,00 anuais.
Para que um evento a ser lançado se apresente na DIRF, é preciso configura-lo, no caso dos eventos fixos como salário e INSS essa configuração já é efetuada pelo sistema.
a) Em seu módulo Folha de Pagamento, acesse o menu Manutenção > Tabelas > Evento, caso queira efetuar a configuração em um evento já existente, clique em "Consultar", selecione um evento e clique em "Alterar" ou então clique em "Incluir" para criar um novo evento.
b) Marque a opção "Informe de Rendimentos" e no campo "Natureza do Evento" selecione a natureza que se adéqua melhor a empresa.
c) Feito isso, salve e efetue o lançamento para o funcionário.
Para que o valor do plano de saúde seja apresentado na DIRF, basta criar o plano e vincula-lo ao funcionário.
Criação do Plano de Saúde
a) Em seu módulo Folha de Pagamento, acesse o manu Manutenção > Tabelas > Plano de Saúde, clique em "Incluir".
b) Preencha com os dados do plano de saúde a ser criado.
c) Feito isso, salve e poderá efetuar o vinculo ao funcionário.
Vincular Plano de Saúde
a) Em seu módulo Folha de Pagamento, acesse o menu Manutenção > Trabalhador > Vínculo, clique em "Consultar", selecione o trabalhador e clique em "Alterar".
b) Na aba "Planos de Saúde", clique sobre o botão "Adicionar".
c) Irá efetuar o preenchimento dos dados do plano de saúde.
d) Para gerar o registro de RTPSE – Reembolso do Titular do Plano de Assistência à Saúde - Coletivo Empresarial, basta clicar no botão "Adicionar" na tela anterior e preencher os dados na seguinte tela.
e) Salve e o vinculo do plano de saúde no funcionário estará feito.
Plano de Saúde de Dependentes
Em casos de dependentes com plano de saúde, basta apenas selecionar a opção "Dependente de Plano de Saúde" na configuração do dependente.
a) Em seu módulo Folha de Pagamento, acesse o menu Manutenção > Dependente.
b) No campo "Trabalhador", selecione o trabalhador responsável pelo dependente, caso deseje configurar um dependente já existente, clique em "Consultar", selecione o dependente e clique em "Alterar" ou então clique em "Incluir" para adicionar um novo dependente.
c) Selecione a opção "Dependente de Plano de Saúde".
d) Clique na engrenagem de "Pagamento de Plano de Saúde". Para inserir um "Pagamento de Plano de Saúde" clique no ícone "+".
e) Na aba "Pagamentos" informe o "Plano de Saúde", "Referência Inicial", "Referência Final " e "Valor" e clique em Lançar.
f) Caso exista informações de reembolso do plano de saúde, clique em "Reembolsos" e clique no ícone "+".
g) Para gerar o registro de RDTPSE – Reembolso do Dependente do Titular do Plano de Assistência à Saúde - Coletivo Empresarial clique sobre o botão adicionar da tela anterior. Na última tela, ira efetuar todo o preenchimento.
i) Salve para manter a configuração do reembolso.
Para que o valor da pensão alimentícia seja apresentado na DIRF é necessário realizar os seguintes procedimentos:
a) Em seu módulo Folha de Pagamento, acesse o menu Manutenção > Trabalhador > Dependente.
b) Informe o Trabalhador, selecione o Dependente e clique em "Alterar".
c) Marque a opção Dependente Pensão Alimentícia.
d) Em seguida, clique sobre o ícone de engrenagem de "Pagamentos de pensão alimentícia", como indica a imagem abaixo.
e) Informe a "Referência inicial", "Referência Final", "Percentual do Total" ou "Valor". Após clique em Lançar e poderá fechar a janela.
Observação:
- Neste exemplo o trabalhador possui apenas um dependente com direito à pensão alimentícia e ele recebe 100% (cem porcento) do valor da pensão.
Pensão Alimentícia para Múltiplos Dependentes
Caso o trabalhador em questão possua mais de um dependente com direito à pensão alimentícia, é necessário informar o "Percentual do Total" ou "Valor" que cada dependente irá receber.
a) Em seu Módulo Folha de Pagamento, acesse o menu Manutenção > Trabalhador > Dependente. Informe o Trabalhador, selecione o primeiro dependente e clique em "Alterar".
b) Marque a opção Dependente Pensão Alimentícia e clique sobre o ícone de engrenagem de "Pagamentos de pensão alimentícia".
c) Informe a "Referência inicial", "Referência Final", "Percentual do Total" ou "Valor". Após clique em Lançar e poderá fechar a janela.
Observação:
- Neste exemplo o dependente receberá 60% (sessenta por cento) do valor total da pensão alimentícia.
d) Ao retornar a tela de "Manutenção de Dependentes" clique em "Salvar" para manter as configurações.
e) Selecione o segundo dependente e clique em "Alterar".
f) Siga o passo do item b e c.
Observação:
- Neste exemplo o dependente receberá 40% (quarenta por cento) do valor total da pensão alimentícia.
g) Salve para manter as configurações.
Como Gerar a Distribuição dos Lucros para Sócios
- Entre em manutenção, tabelas, eventos, incluir;
- Nome do evento exemplo: Lucros e Dividendos;
- Tipo do evento: Rendimento;
- Incidências: IRRF desmarcado;
- Aba DIRF: Marcar Informe de Rendimentos;
- Aba DIRF: Natureza do Evento - Lucros e dividendos pagos a partir de 1996.
- Entre em manutenção, trabalhador, evento, incluir;
- Tipo do Calculo: Folha;
- Selecione o evento criado (geralmente 501);
- Informe o valor da distribuição de lucros.
- Calcule a folha de pagamento;
- Imprima o relatório Comprovante de Rendimentos, para conferência;
- Gerar a DIRF.
- Para o lançamento da Participação dos Lucros (PLR) de funcionários, basta fazer o mesmo com o evento 100 já criado.
- Se precisar envair o evento criado (Lucros e Dividendos) ao eSocial, então é preciso configurar a aba eSocial dentro do cadastro de eventos.