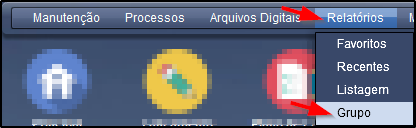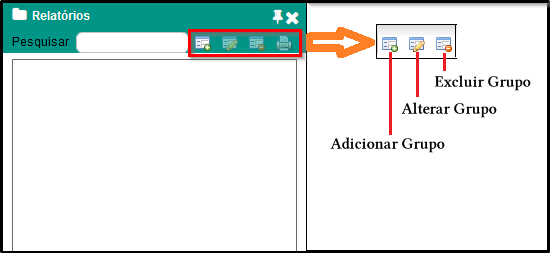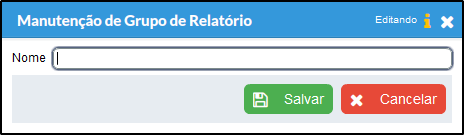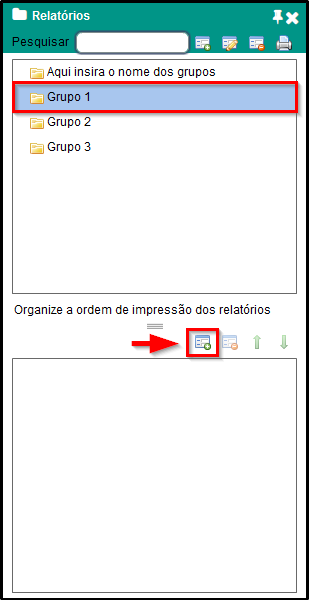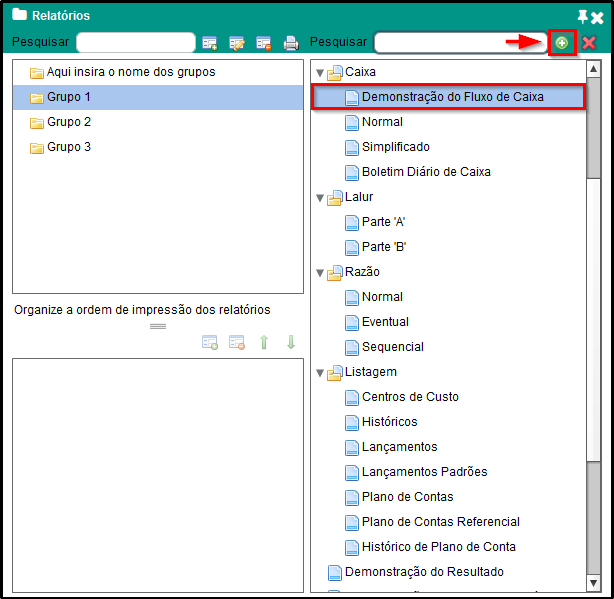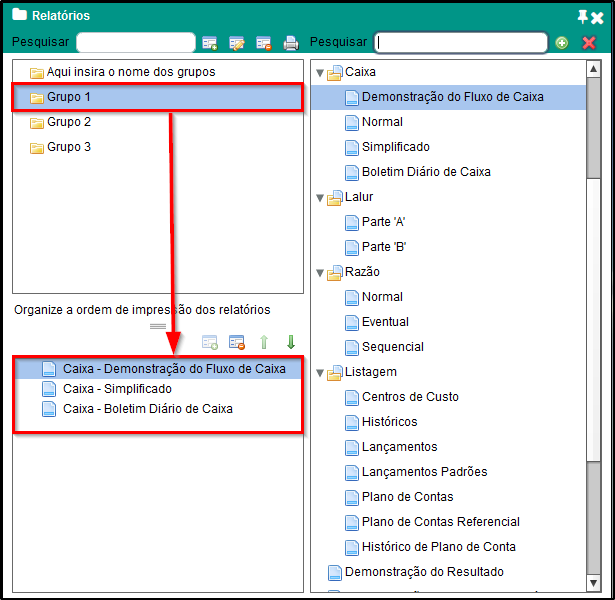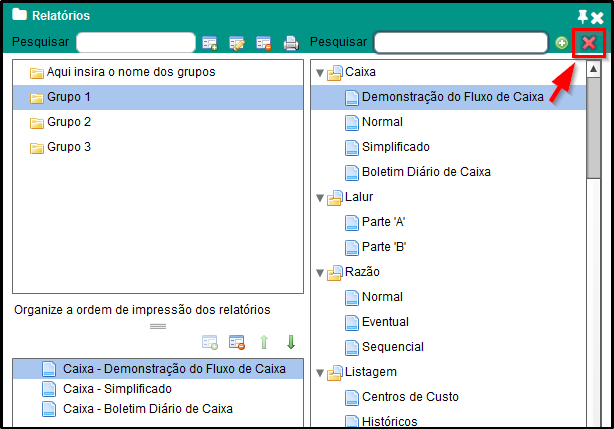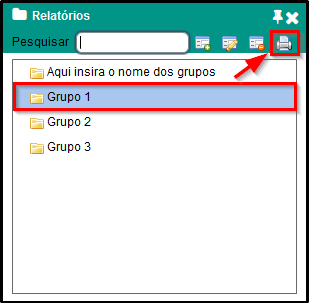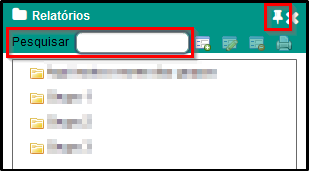Mudanças entre as edições de "Grupo de Relatórios"
| Linha 16: | Linha 16: | ||
Abaixo, encontra-se uma breve descrição dos passos para configurar e imprimir os relatórios agrupados. | Abaixo, encontra-se uma breve descrição dos passos para configurar e imprimir os relatórios agrupados. | ||
| − | '''1)''' Ao acessar o menu Relatórios > Grupo (em todos os módulos do Calima), os grupos podem ser criados/alterados/excluídos através de botões específicos para cada ação | + | '''1)''' Ao acessar o menu Relatórios > Grupo (em todos os módulos do Calima), os grupos podem ser criados/alterados/excluídos através de botões específicos para cada ação. |
| − | [[Arquivo: | + | [[Arquivo:GP00.png]] |
| − | + | [[Arquivo:GP01.png]] | |
| − | |||
| − | 1.2) O(s) grupo(s) criado(s) podem ser alterado(s) ou removido(s) através do segundo e terceiro botões, respectivamente. Basta selecionar um grupo e clicar no botão para que a ação seja executada | + | 1.1) Clique no primeiro botão para criar/adicionar o(s) grupo(s) e, em seguida, informe um nome que será atribuído a ele(s). |
| + | |||
| + | [[Arquivo:GP02.png]] | ||
| + | |||
| + | |||
| + | 1.2) O(s) grupo(s) criado(s) podem ser alterado(s) ou removido(s) através do segundo e terceiro botões, respectivamente. Basta selecionar um grupo e clicar no botão para que a ação seja executada. | ||
---- | ---- | ||
| − | '''2)''' Após criar o(s) grupo(s), clique no botão indicado para adicionar os relatórios ao grupo selecionado | + | '''2)''' Após criar o(s) grupo(s), clique no botão indicado para adicionar os relatórios ao grupo selecionado. |
| − | [[Arquivo: | + | [[Arquivo:GP03.png]] |
| − | 2.1) Será exibida a listagem de relatórios do módulo corrente, onde basta selecionar o(s) relatório(s) de interesse e clicar no botão determinado para adicioná-lo(s) ao grupo | + | 2.1) Será exibida a listagem de relatórios do módulo corrente, onde basta selecionar o(s) relatório(s) de interesse e clicar no botão determinado para adicioná-lo(s) ao grupo. |
| − | '''OBS.:''' um relatório também pode ser adicionado ao grupo dando um duplo | + | '''OBS.:''' um relatório também pode ser adicionado ao grupo dando um duplo clique sobre seu nome. |
| − | [[Arquivo: | + | [[Arquivo:GP04.png]] |
| − | 2.2) O(s) relatórios adicionados ao grupo serão listados, na área específica, sempre que o grupo for selecionado | + | 2.2) O(s) relatórios adicionados ao grupo serão listados, na área específica, sempre que o grupo for selecionado. |
| − | [[Arquivo: | + | [[Arquivo:GP05.png]] |
| − | 2.3) A listagem de relatórios pode ser fechada através de um botão específico | + | 2.3) A listagem de relatórios pode ser fechada através de um botão específico. |
| − | [[Arquivo: | + | [[Arquivo:GP06.png]] |
---- | ---- | ||
| Linha 50: | Linha 54: | ||
'''3)''' O conteúdo de um grupo de relatórios pode ser ajustado conforme o interesse de nossos clientes. Basta utilizar os botões específicos para cada ação. | '''3)''' O conteúdo de um grupo de relatórios pode ser ajustado conforme o interesse de nossos clientes. Basta utilizar os botões específicos para cada ação. | ||
| − | [[Arquivo: | + | [[Arquivo:GP07.png]] |
---- | ---- | ||
| Linha 56: | Linha 60: | ||
'''4)''' Para solicitar a impressão simultânea dos relatórios contidos em um grupo, basta selecionar o grupo e clicar no botão para impressão. Desta forma, todos os relatórios do grupo serão impressos sequencialmente, seguindo a ordem exibida na listagem configurada conforme orientação acima. | '''4)''' Para solicitar a impressão simultânea dos relatórios contidos em um grupo, basta selecionar o grupo e clicar no botão para impressão. Desta forma, todos os relatórios do grupo serão impressos sequencialmente, seguindo a ordem exibida na listagem configurada conforme orientação acima. | ||
| − | [[Arquivo: | + | [[Arquivo:GP08.png]] |
---- | ---- | ||
| Linha 62: | Linha 66: | ||
== Ícones Complementares == | == Ícones Complementares == | ||
| − | [[Arquivo: | + | [[Arquivo:GP09.png]] |
'''Barra de Pesquisa:''' neste campo é possível pesquisar os grupos/relatórios digitando seu título. Aqueles que atenderem ao critério de pesquisa serão filtrados e exibidos em tempo real, na parte superior da lista. | '''Barra de Pesquisa:''' neste campo é possível pesquisar os grupos/relatórios digitando seu título. Aqueles que atenderem ao critério de pesquisa serão filtrados e exibidos em tempo real, na parte superior da lista. | ||
'''Ícone de ancoragem:''' o ícone em formato de alfinete oferece ao usuário a opção de ancorar (fixar) a janela com a listagem de grupos/relatórios. Ao clicar sobre ele, deixando-o posicionado horizontalmente, a janela permanecerá disposta na tela para realizar várias atividades simultaneamente – inclusive em outros módulos. Para torná-la móvel novamente, basta clicar sobre o ícone, deixando-o em sua posição original (inclinado). | '''Ícone de ancoragem:''' o ícone em formato de alfinete oferece ao usuário a opção de ancorar (fixar) a janela com a listagem de grupos/relatórios. Ao clicar sobre ele, deixando-o posicionado horizontalmente, a janela permanecerá disposta na tela para realizar várias atividades simultaneamente – inclusive em outros módulos. Para torná-la móvel novamente, basta clicar sobre o ícone, deixando-o em sua posição original (inclinado). | ||
Edição atual tal como às 11h45min de 20 de setembro de 2018
Definição
Com o objetivo de tornar mais ágil a impressão dos relatórios disponíveis nos diversos módulos do Calima, foi disponibilizado um recurso para que o usuário configure e imprima simultaneamente relatórios complementares e relacionados a inúmeros processos administrativos das empresas.
Procedimentos
Em todos os módulos do Calima, ao clicar no menu ‘Relatórios’, será exibido o submenu ‘Grupo’. A partir deste, uma tela dinâmica será aberta, em que serão criados e configurados os Grupos.
Abaixo, encontra-se uma breve descrição dos passos para configurar e imprimir os relatórios agrupados.
1) Ao acessar o menu Relatórios > Grupo (em todos os módulos do Calima), os grupos podem ser criados/alterados/excluídos através de botões específicos para cada ação.
1.1) Clique no primeiro botão para criar/adicionar o(s) grupo(s) e, em seguida, informe um nome que será atribuído a ele(s).
1.2) O(s) grupo(s) criado(s) podem ser alterado(s) ou removido(s) através do segundo e terceiro botões, respectivamente. Basta selecionar um grupo e clicar no botão para que a ação seja executada.
2) Após criar o(s) grupo(s), clique no botão indicado para adicionar os relatórios ao grupo selecionado.
2.1) Será exibida a listagem de relatórios do módulo corrente, onde basta selecionar o(s) relatório(s) de interesse e clicar no botão determinado para adicioná-lo(s) ao grupo.
OBS.: um relatório também pode ser adicionado ao grupo dando um duplo clique sobre seu nome.
2.2) O(s) relatórios adicionados ao grupo serão listados, na área específica, sempre que o grupo for selecionado.
2.3) A listagem de relatórios pode ser fechada através de um botão específico.
3) O conteúdo de um grupo de relatórios pode ser ajustado conforme o interesse de nossos clientes. Basta utilizar os botões específicos para cada ação.
4) Para solicitar a impressão simultânea dos relatórios contidos em um grupo, basta selecionar o grupo e clicar no botão para impressão. Desta forma, todos os relatórios do grupo serão impressos sequencialmente, seguindo a ordem exibida na listagem configurada conforme orientação acima.
Ícones Complementares
Barra de Pesquisa: neste campo é possível pesquisar os grupos/relatórios digitando seu título. Aqueles que atenderem ao critério de pesquisa serão filtrados e exibidos em tempo real, na parte superior da lista.
Ícone de ancoragem: o ícone em formato de alfinete oferece ao usuário a opção de ancorar (fixar) a janela com a listagem de grupos/relatórios. Ao clicar sobre ele, deixando-o posicionado horizontalmente, a janela permanecerá disposta na tela para realizar várias atividades simultaneamente – inclusive em outros módulos. Para torná-la móvel novamente, basta clicar sobre o ícone, deixando-o em sua posição original (inclinado).