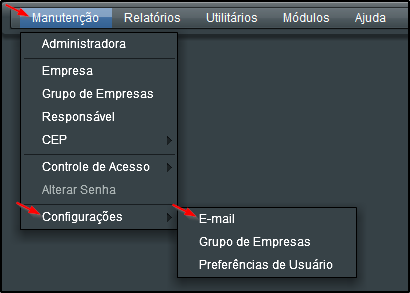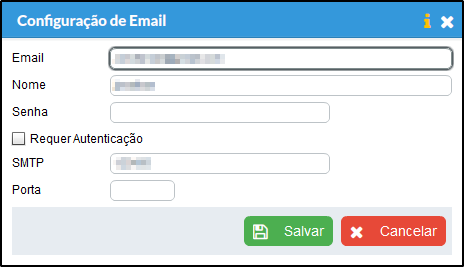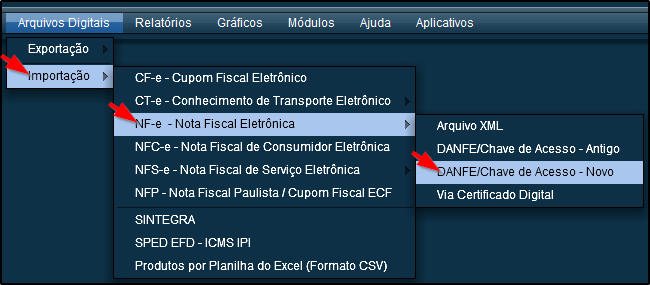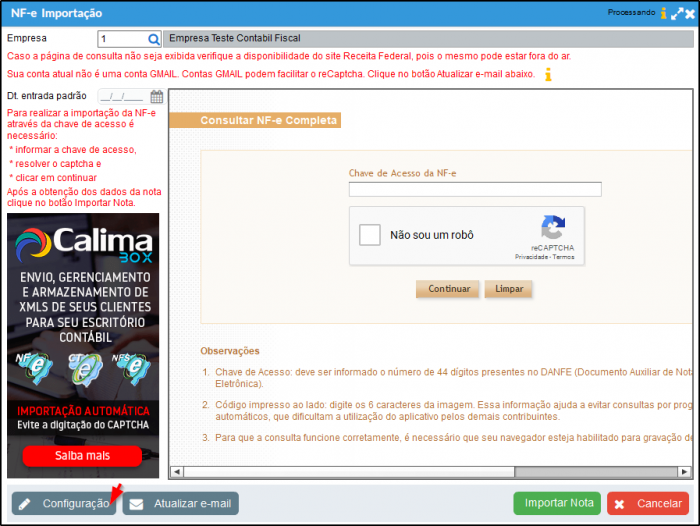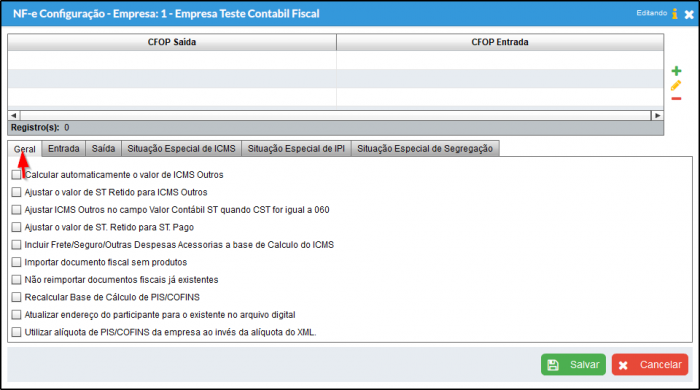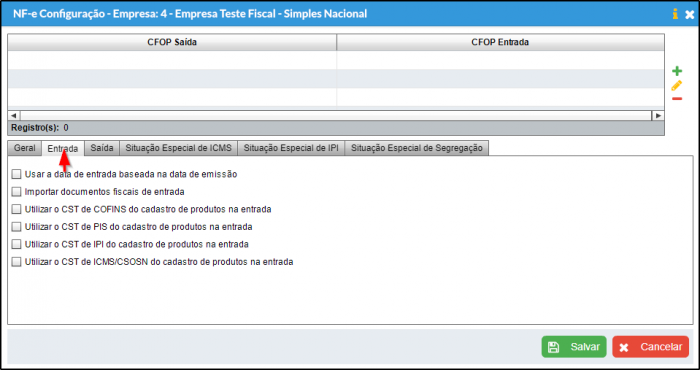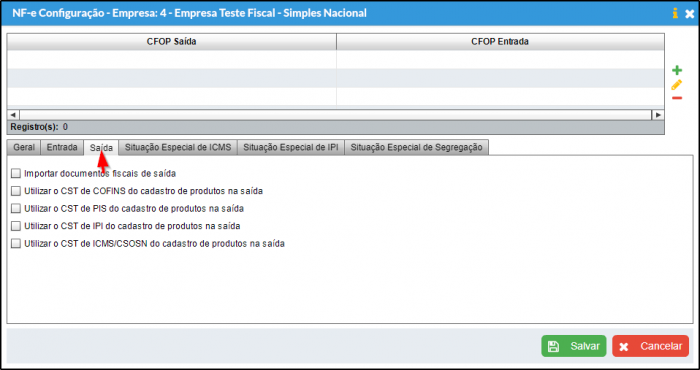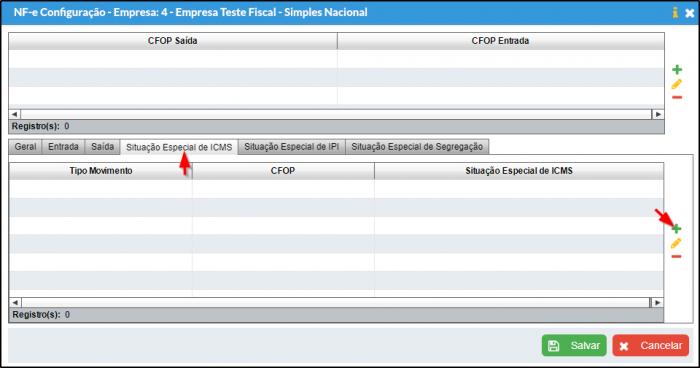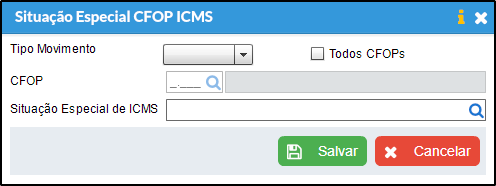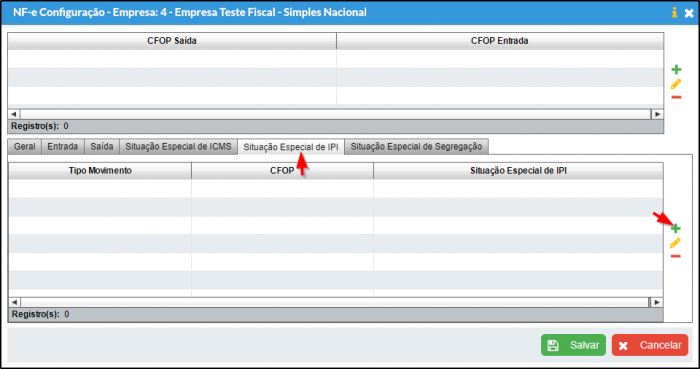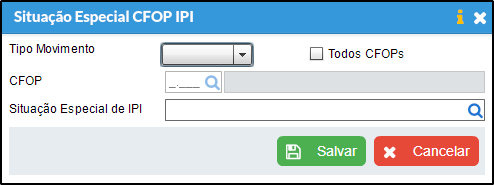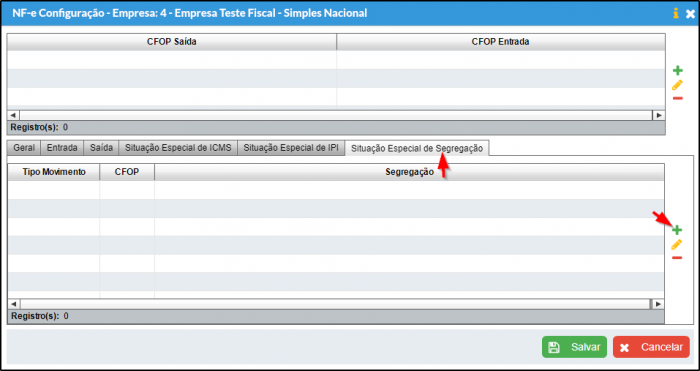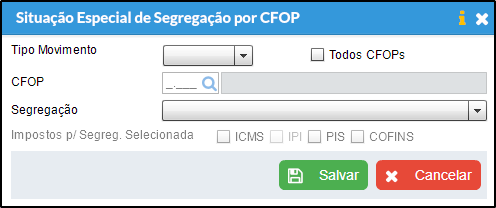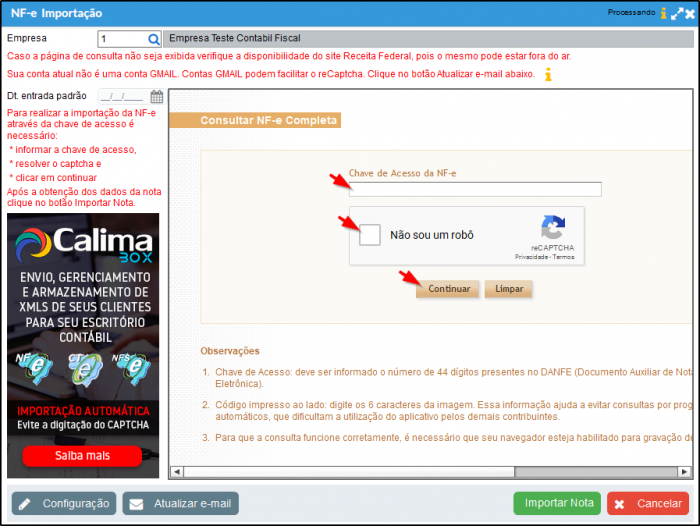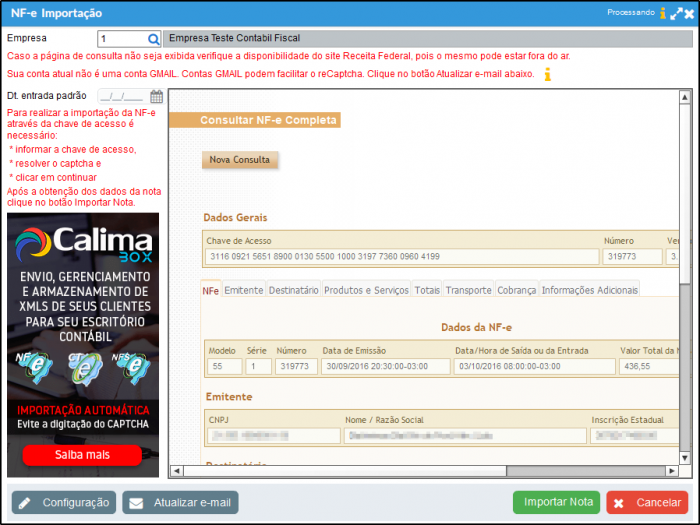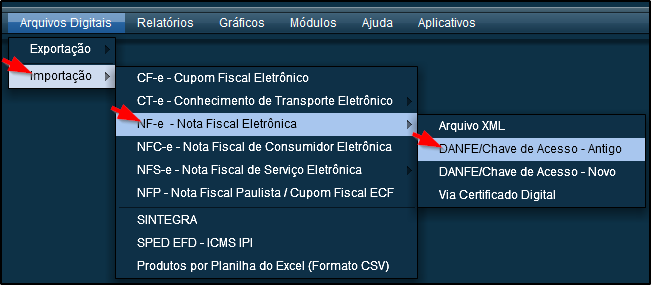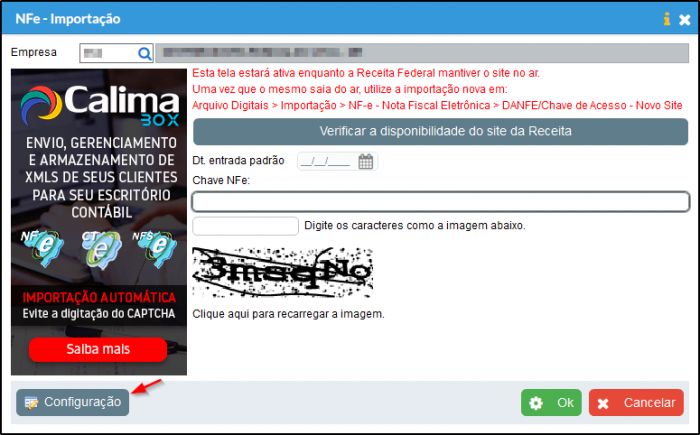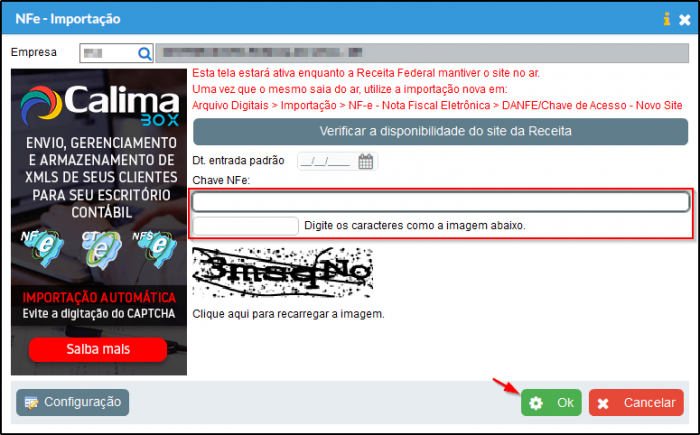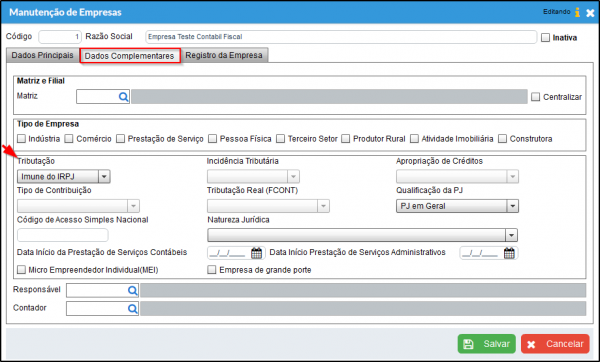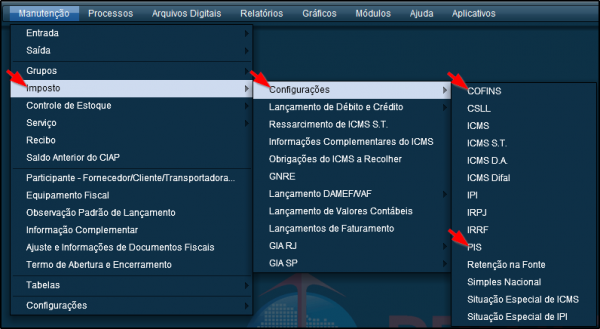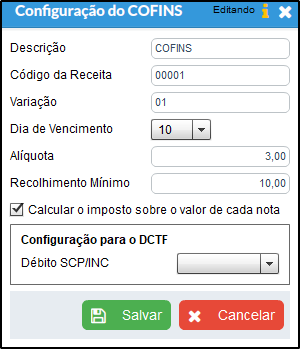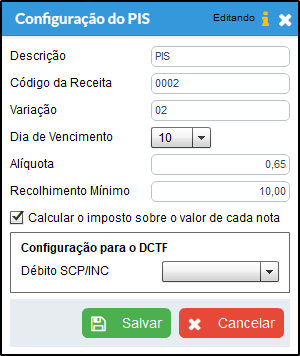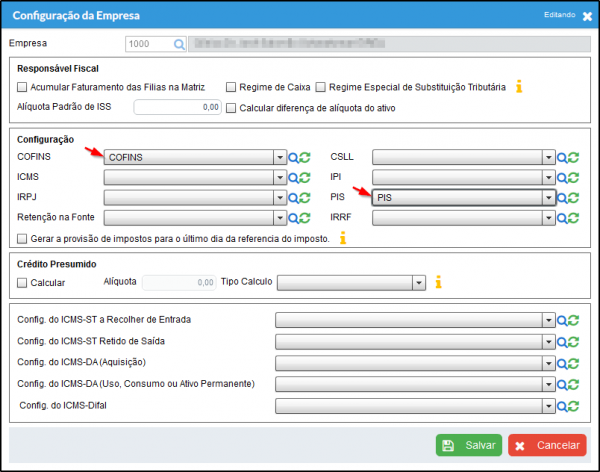Importação de NF-e Via DANFE/Chave de Acesso
Índice
- 1 Definição
- 2 Observações de Lançamentos
- 3 Tutorial em Vídeo
- 4 Configuração do E-mail
- 5 Importação da NF-e Via Nova Tela de Acesso
- 6 Importação da NF-e Via Antiga Tela de Acesso
- 7 Captcha Não Está Sendo Exibido Corretamente
- 8 Utilizando a opção alíquota de PIS/COFINS da empresa ao invés da alíquota do XML
- 9 Funcionamento Interno da Relação de Produtos/Serviços
- 10 Artigos Relacionados
Definição
O Calima disponibilizou uma ferramenta para que seus usuários possam importar Notas Fiscais Eletrônicas (NF-e) de forma mais fácil e rápida utilizando a chave de acesso, que pode ser digitada ou reconhecida através de um leitor de código de barras.
Atualmente o sistema utiliza o seguinte endereço da Receita para importar as notas: http://www.nfe.fazenda.gov.br/portal/consultaRecaptcha.aspx?tipoConsulta=completa&tipoConteudo=XbSeqxE8pl8= . Caso o mesmo esteja fora do ar, o sistema não irá conseguir efetuar nenhuma importação.
Observações de Lançamentos
Foram feitas alterações significativas no filtro de origem de lançamento contido no calima. A partir da versão 3.7.03 as origens de lançamento do módulo fiscal serão tratadas da seguinte forma:
- Os lançamentos provenientes de inserções feitas diretamente no Calima, que antes eram tratadas como tipo "Normal", os importados do SINF e do SLFDOS terão, a partir de agora Origem de Lançamento "Manual"
- Os lançamentos feitos por arquivo xml ou txt, inseridos na base do Calima através dos processos de importação NF-e, NFS-e, CT-e, NFC-e, CFe, a partir desta alteração serão generalizados pela Origem de Lançamento "Arquivo Digital (XML e TXT)"
- Os outros lançamentos que são importados através de arquivos digitais SPED e SINTEGRA, continuarão com suas respectivas origem de lançamento "SPED e SINTEGRA."
- Os demais, realizados por meio de integração com webservices rest, serão considerados como "Integração Rest(JSON)"
Tutorial em Vídeo
Configuração do E-mail
Primeiramente, deve ser configurado o e-mail para efetuar a importação da Nota Fiscal via Danfe.
a) Em seu módulo Principal, acesse o menu Manutenção > Configurações > E-mail.
b) Efetue o preenchimento do E-mail, Nome, Senha e SMPT.
OBS.: O SMTP é um campo obrigatório e deve ser preenchido, no caso do Gmail pode ser preenchido com "smtp.gmail.com", caso tenha duvida acesse o ajuda de Configuração de E-mail.
c) Clique em Salvar para manter a configuração.
- Ao preencher com um e-mail que não seja Gmail, será exibido a seguinte mensagem ilustrada na imagem abaixo:
- Ao preencher com um e-mail que seja Gmail, será exibido a seguinte mensagem ilustrada na imagem abaixo:
Importação da NF-e Via Nova Tela de Acesso
a) Em seu módulo contábil, acesse o menu Arquivos Digitais > Importação > NF-e Nota Fiscal Eletrônica > DANFE/Chave de Acesso - NOVO.
b) Primeiramente deve efetuar a configuração, para isso clique em "Configuração".
c) Efetue a configurações para a importações de seus arquivos, começando pela Aba Geral: .
- Calcular automaticamente o valor de ICMS Outros,Caso essa opção seja marcada, o sistema irá jogar para o valor de Outras do ICMS a diferença de: Base de Cálculo (-) Isentos (-) Parcela da Base de Cálculo Reduzida (-) Diferidas (-) Supensas (-) Valor Contábil da ST.
- Ajustar o valor de ST Retido para ICMS Outros:Caso essa opção seja marcada, o sistema irá zerar o valor de ICMS ST e Base de Cálculo, jogando os valores de ST para o campo Outros do ICMS. Esta opção é somente para notas de ENTRADA.
- Ajustar ICMS Outros no campo Valor Contábil ST quando CST for igual a 060: Caso essa opção seja marcada, o sistema irá jogar para o campo Valor Contábil da ST o valor do campo ICMS Outros, caso a CST do documento fiscal for 060.
- Ajustar o valor de ST. Retido para ST. Pago: Caso essa opção seja marcada, o sistema irá jogar o Valor de ICMS ST Retido para Pago.
- Incluir Frete/Seguro/Outras Despesas Acessorias a base de Cálculo do ICMS: Essa opção ira incluir o valor de Frete/Seguro/Outras Despesas Acessorias na base de cálculo do ICMS.
- Importar documento fiscal sem produtos: Caso essa opção seja marcada o sistema importará as notas fiscais sem os produtos presentes no documento fiscal.
- Não reimportar documentos fiscais já existentes: Caso essa opção seja marcada o sistema Não irá substituir os documentos fiscais já existentes no sistema.
- Recalcular Base de Cálculo de PIS/COFINS: Caso essa opção seja marcada, o sistema irá recalcular a Base de Cálculo do PIS/COFINS desprezando o valor que está presente no documento fiscal e assumindo o total do mesmo.
- Atualizar endereço do participante para o existente no arquivo digital:Caso essa opção seja marcada o sistema irá atualizar os endereços já gravados dos Participantes da Nota (Fornecedor/Cliente)
- Utilizar alíquota de PIS/COFINS da empresa ao invés da alíquota do xml. Para que esta função funcione corretamente e realize os passos descritos em clique aqui
d) Realize as configurações padrões para a Aba Entrada.
- Usar a data de entrada baseada na data de emissão: A data de entrada do lançamento passa a ser a data de emissão.
- Importar documentos fiscais de entrada: Caso essa opção seja marcada o sistema importará os documentos fiscais de entrada.
- Utilizar o CST de COFINS do cadastro de produtos na entrada: Caso essa opção seja marcada o sistema irá utilizar o CST de COFINS do produto cadastrado e irá ignorar o CST do documento fiscal.
- Utilizar o CST de PIS do cadastro de produtos na entrada: Caso essa opção seja marcada o sistema irá utilizar o CST de PIS do produto cadastrado e irá ignorar o CST do documento fiscal.
- Utilizar o CST de IPI do cadastro de produtos na entrada: Caso essa opção seja marcada o sistema irá utilizar o CST de IPI do produto cadastrado e irá ignorar o CST do documento fiscal.
- Utilizar o CST de ICMS/CSOSN do cadastro de produtos na entrada: Caso essa opção seja marcada o sistema irá utilizar o CST de ICMS/CSOSN do produto cadastrado e irá ignorar o CST do documento fiscal.
e) Realize as configurações padrões para a aba Aba Saída.
- Importar documentos fiscais de saída: Caso essa opção seja marcada o sistema importará os documentos de fiscais de saída.
- Utilizar o CST de COFINS do cadastro de produtos na saída: Caso essa opção seja marcada o sistema irá utilizar o CST de COFINS do produto cadastrado e irá ignorar o CST do documento fiscal.
- Utilizar o CST de PIS do cadastro de produtos na saída: Caso essa opção seja marcada o sistema irá utilizar o CST de PIS do produto cadastrado e irá ignorar o CST do documento fiscal.
- Utilizar o CST de IPI do cadastro de produtos na saída: Caso essa opção seja marcada o sistema irá utilizar o CST de IPI do produto cadastrado e irá ignorar o CST do documento fiscal.
- Utilizar o CST de ICMS/CSOSN do cadastro de produtos na saída: Caso essa opção seja marcada o sistema irá utilizar o CST de ICMS/CSOSN do produto cadastrado e irá ignorar o CST do documento fiscal.
f) Na aba Situação especial de ICMS você poderá adiconar uma situação especial de IPI para um ou mais CFOP's , para cada Tipo de Movimento entrada ou saída. Essa configuração serve para alterar a Base de Cálculo do ICMS das notas na importação da NF-e.
g) Na tela "Situação Especial CFOP ICMS" selecione o "Tipo de Movimento" Entrada ou Saída, Informe o "CFOP" ou selecione a opção "Todos os CFOP's" para que todos recebam a configuração, insira a "Situação Especial de ICMS" e clique em "Salvar".
h) Na aba Situação especial de IPI você poderá adiconar uma situação especial de IPI para um ou mais CFOP's , para cada Tipo de Movimento entrada ou saída. Essa configuração serve para alterar a Base de Cálculo do IPI das notas na importação da NF-e.
i) Na tela "Situação Especial CFOP IPI" selecione o "Tipo de Movimento" Entrada ou Saída, Informe o "CFOP" ou selecione a opção "Todos os CFOP's" para que todos recebam a configuração, insira a "Situação Especial de IPI" e clique em "Salvar".
OBS:Somente será aplicada situação especial de IPI para empresas que sejam do tipo Indústria e tenham o regime de tributação diferente de Simples Nacional.
j) Na Aba "Situação Especial de Segregação" ao configurar uma segregação na importação será preenchido o tipo de segregação, dos arquivos importados a partir da CFOP selecionada e sua segregação correspondente.
OBS: Somente empresas de tributação Simples nacional pode utilizar esta configuração. No caso da NF-e somente as notas de Saída podem receber essa configuração.
k) Na tela "Situação Especial de Segregação por CFOP" informe o "CFOP" ou, marque "Todos os CFOP's", informe o tipo de segregação e selecione os "Impostos p/Segreg. Selecionada" e clique em "Salvar".
OBS: Os impostos para o campo "Impostos p/Segreg. Selecionada" são habilitados conforme o tipo de "Segregação" escolhida.
l) Clique em "Salvar" para manter a configuração.
m) Efetue o Preenchimento da Chave de Acesso da NF-e e do Captcha, após clique em "Continuar" para efetuar o procedimento de importação.
n) Na tela seguinte a importação clique em "Importar Nota" para efetuar a importação da nota.
o) Clique em "Importar" para salvar as notas importadas em sua base de dados.
Importação da NF-e Via Antiga Tela de Acesso
a) Em seu módulo contábil, acesse o menu Arquivos Digitais > Importação > NF-e Nota Fiscal Eletrônica > DANFE/Chave de Acesso - ANTIGO.
b) Primeiramente deve efetuar a configuração, para isso clique em "Configuração".
c) Realize as configurações conforme os passo C até K da Importação de NF-e Via DANFE/Chave de Acesso - Novo, após clique em "Salvar" para manter a configuração.
e) Efetue o Preenchimento da Chave de Acesso da NF-e e do Captcha, após clique em "OK" para efetuar o procedimento de importação.
f) Clique em "Importar" para salvar as notas importadas em sua base de dados.
Captcha Não Está Sendo Exibido Corretamente
- Captcha não está sendo exibido corretamente, o que eu faço?
1) Para conseguir importar um XML com o novo Site da Receita é necessário que seu Internet Explorer, esteja atualizado. Caso não esteja conseguindo acessar e esteja recebendo a notificação o sistema de que sua versão do Internet Explorer é antiga, atualize seu Internet Explorer em: https://support.microsoft.com/pt-br/help/17621/internet-explorer-downloads.
Para certificar o funcionamento correto desse recurso é necessário que você consiga abrir corretamente o site da receita http://www.nfe.fazenda.gov.br/portal/consultaRecaptcha.aspx?tipoConsulta=completa&tipoConteudo=XbSeqxE8pl8= no INTERNET EXPLORER (o Recurso funciona apenas nesse browser).
2) Caso o erro persista, abra o Internet Explorer e efetue as configurações abaixo:
O captcha não pode ser exibido corretamente se o Modo de Compatibilidade do Internet Explorer estiver habilitado para google.com, sugerimos que remova o google.com da sua lista de sites que tenham o Modo de Compatibilidade do Internet Explorer.
Desativar a exibição de Compatibilidade:
Internet Explorer 9 e 10. No Internet Explorer, pressione a tecla Alt para exibir a barra de menus ou pressione e mantenha pressionada a barra de endereços e selecione a "Barra de menus", clique em "Ferramentas" e selecione "Configurações da Visualização de Compatibilidade", selecione google.com em “Sites que você adicionou ao Modo de Compatibilidade”, clique em Remover.
Internet Explorer 8. No Internet Explorer, abra o menu "Ferramentas" na parte superior e selecione "Configurações de visualização de compatibilidade", selecione google.com em “Sites que você adicionou ao Modo de Compatibilidade”, clique em Remover .
Se não é possível ver o google.com listado, ou se ainda ver um aviso sobre o Modo de Compatibilidade do Internet Explorer e depois de seguir as etapas acima, verifique se o computador possui as atualizações mais recentes do Windows, para tal é preciso acessar a Microsoft para obter informações ou até mesmo as atualizações do Windows.
Utilizando a opção alíquota de PIS/COFINS da empresa ao invés da alíquota do XML
a) Para utilizar a opção "Utilizar alíquota de PIS/COFINS da empresa ao invés da alíquota do XML" marcada nas configurações de importação de NF-e, é necessários realizar as seguintes configurações. Acesse Módulo Principal> Manutenção > Empresa > Aba Dados Complementares. O campo "Tributação" deve ser DIFERENTE de Simples Nacional;
b) Para cadastrar os valores das alíquotas de PIS/COFINS em: Manutenção> Impostos> Configurações > PIS ou então COFINS.
c) Preencha com os dados do imposto COFINS. Após, clique em "Salvar" para manter a configuração efetuada.
d) Preencha com os dados do imposto PIS. Após, clique em "Salvar" para manter a configuração efetuada.
e) Processos> Calcular e Consultar Impostos> Opções> Abrir Configurações de Impostos da empresa atual. passo anterior.
f) Informe as configurações de PIS e COFINS, cadastradas anteriormente e clique em salvar. Após isso basta realizar a importação da NF-e.
Funcionamento Interno da Relação de Produtos/Serviços
Busca para a Produto Relacionado
1 Sistema verifica se existe produto de mesmo código auxiliar relacionado ao fornecedor (Módulo Fiscal > Manutenção > Controle de Estoque > Produto), e caso exista utiliza ele. 2 Caso contrário, sistema verifica se um produto de mesmo código já foi importado anteriormente para o fornecedor e o utiliza. 3 Caso contrário, sistema verifica se existe um produto com exatamente a mesma descrição cadastrado no grupo de produtos da empresa e o utiliza. 4 Caso contrário, sistema verifica se existe um produto com o mesmo código e descrição similar cadastrado no grupo de produtos da empresa e o utiliza. 5 Caso contrário, sistema não informa o produto relacionado automaticamente.
Busca para o Serviço Relacionado
1 Sistema verifica se existe serviço de mesmo código auxiliar relacionado ao fornecedor (Módulo Fiscal > Manutenção > Serviço > Serviço), e caso exista utiliza ele. 2 Caso contrário, sistema verifica se existe um serviço com o mesmo código cadastrado no grupo de serviços da empresa e o utiliza. 3 Caso contrário, sistema verifica se existe um serviço com exatamente a mesma descrição cadastrado no grupo de serviços da empresa e o utiliza.
Ao importar
Durante a importação, caso o usuário tenha manualmente deixado o produto/serviço relacionado vazio, o sistema irá gerar um novo produto/serviço. Caso contrário, sistema utiliza os informados na relação e cria novos caso não tenha encontrado nenhum na produto/serviço relacionado.