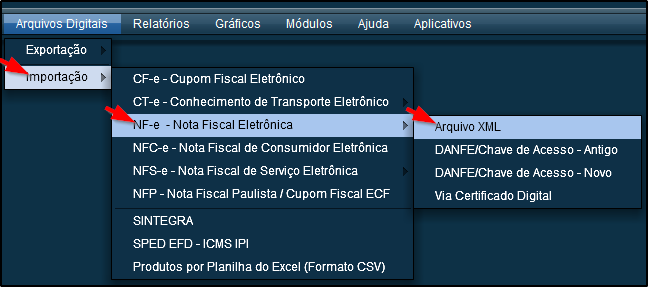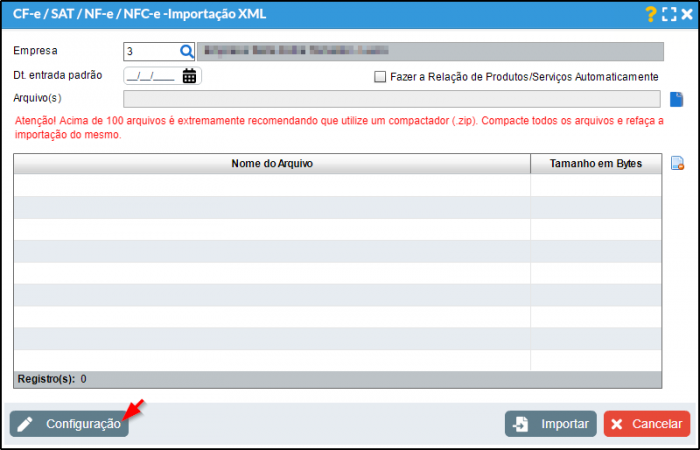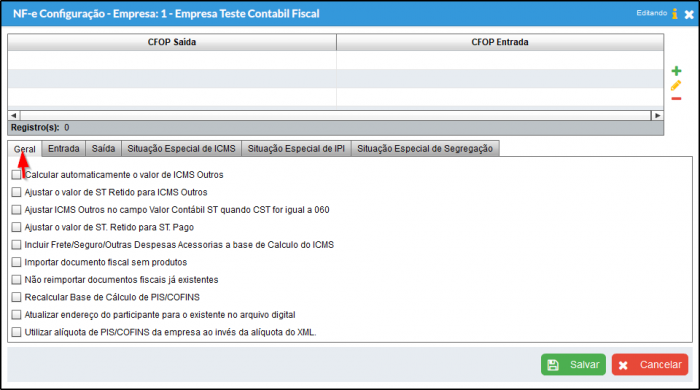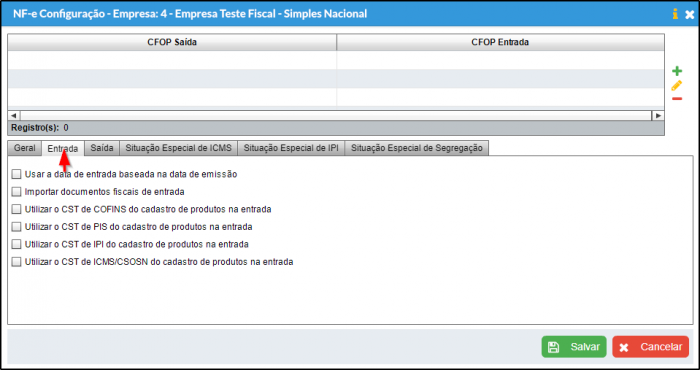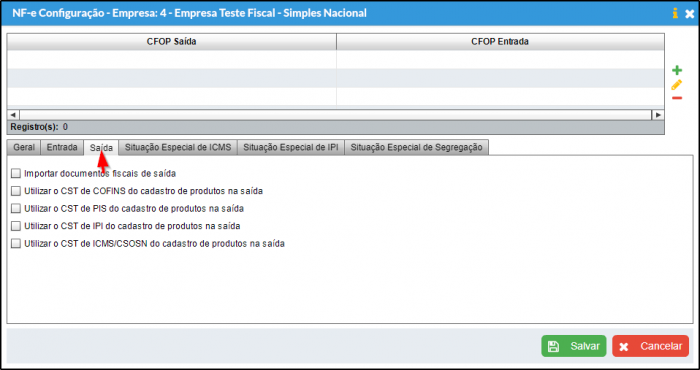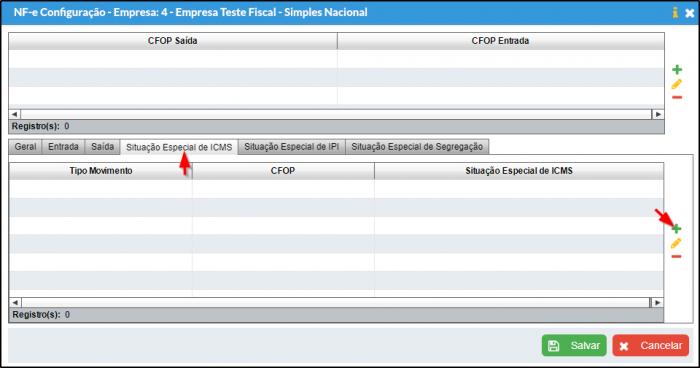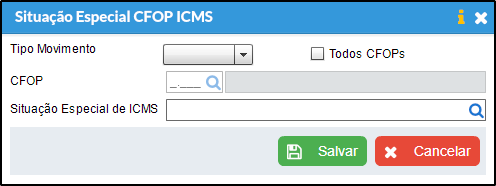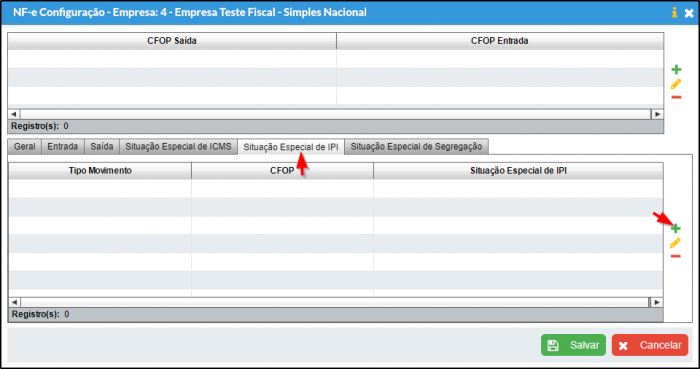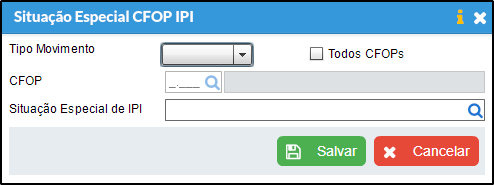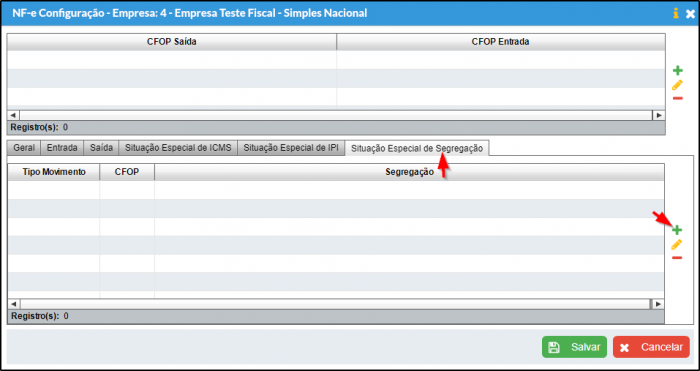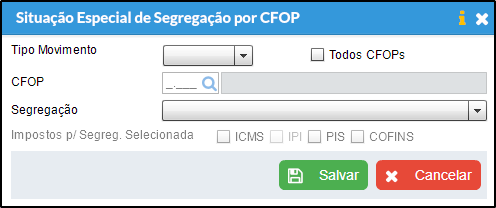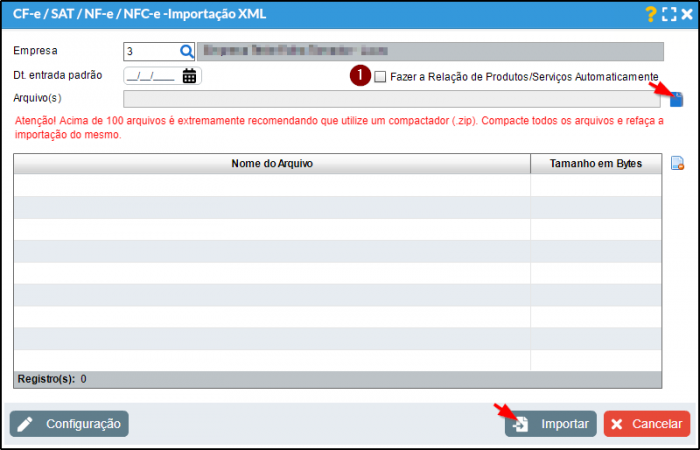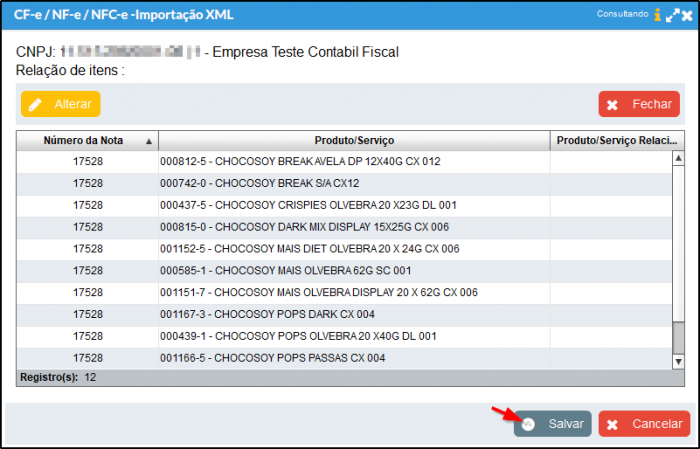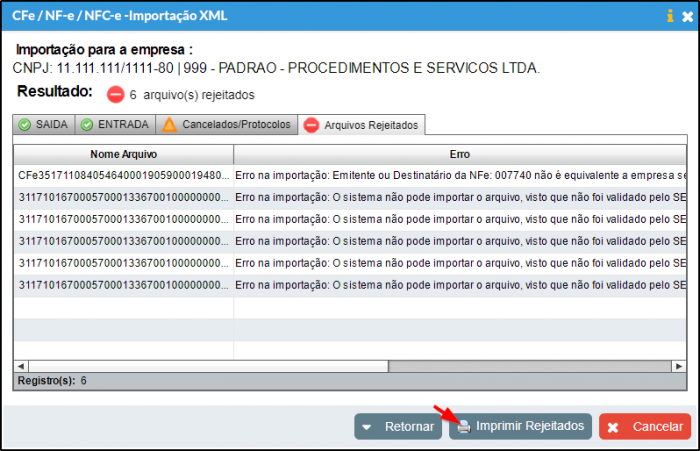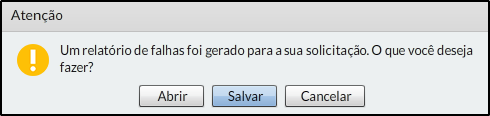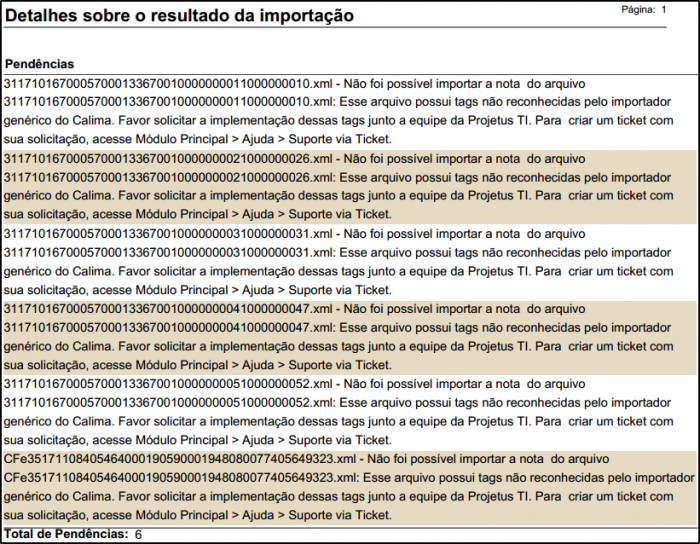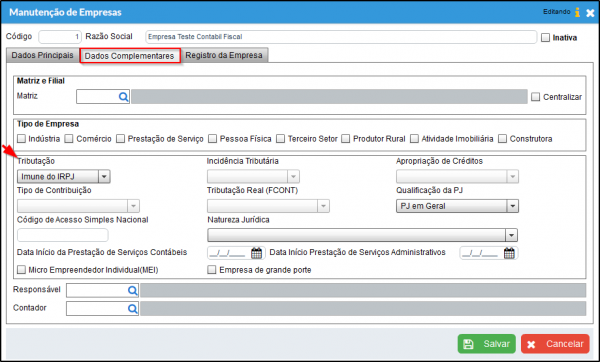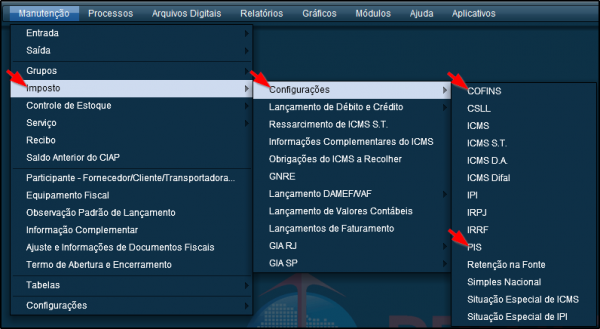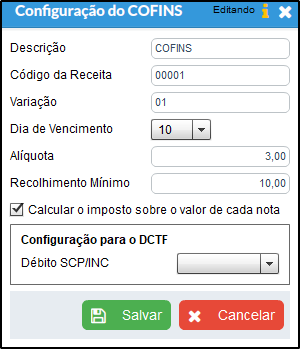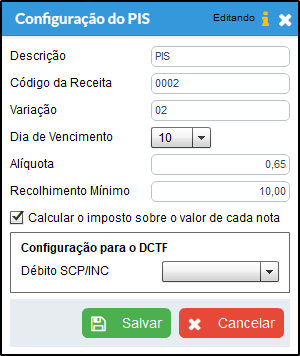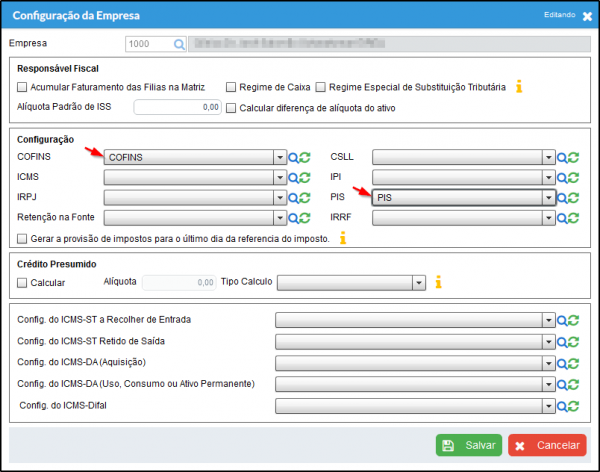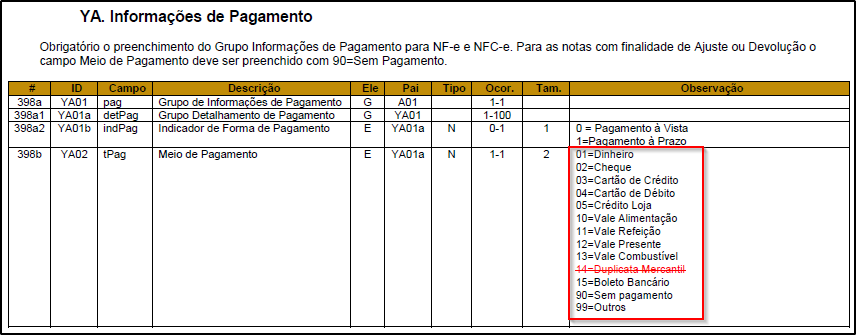Importação de NF-e Via XML
Índice
Definição
O Manual de Integração do Contribuinte informa que o emissor de uma nota fiscal eletrônica (NF-e) deve enviar o arquivo digital gerado para o destinatário, que deve guardá-los no prazo previsto em lei. Devido a esta possibilidade e visando facilitar o trabalho de nossos clientes, foi criado no Calima uma rotina de Importação de NF-e, que consiste na importação dos arquivos XML gerando automaticamente um lançamento fiscal de entrada/saída.
O arquivo a ser importado é o arquivo de Distribuição da NF-e processada pelo sistema. Este possui as informações necessárias que garantem que a NF-e foi recebida e autorizada pela Sefaz. Observe o exemplo no link [1]
Tutorial em Vídeo
Rotinas de Otimização
- Busque separar arquivos recebidos em pastas diferentes uma para cada Empresa. Isso irá facilitar e agilizar o processo de importação.
- Ao receber os arquivos confirme se estes são realmente Arquivos de Distribuição da NF-e. O Calima não importará outro arquivo que não siga esse leiaute.
- Acima de 100 arquivos é extremamente recomendando que utilize um compactador (.zip). Compacte todos os arquivos e refaça a importação do mesmo. Com uma quantidade acima da mencionada de arquivos individuais (não compactados) não garantimos a correta importação de todos os arquivos ou que o processo finalize.
- Por questões de perfomance e processamento o Calima não permite arquivos que sejam maiores que 8 MB (o que equivale a 2 mil arquivos). Com uma quantidade acima da mencionada de arquivos em um .zip, não garantimos a correta importação de todos os arquivos ou que o processo finalize.
Observações
- Caso manualmente deixe em branco o produto/serviço, o Calima irá sempre criar um novo produto relacionado a nota.
- Caso queira que na mesma importação um ou mais produtos sejam relacionados a um produto específico do sistema que não foi obtido pela busca padrão, deve relacionar os mesmos manualmente na importação.
- Caso tenha configurado a Segregação Padrão no cadastro de produto (Manutenção > Controle de Estoque > Produto > Dados no Módulo Fiscal, campo Segregação Padrão) essa segregação será prioritária, ou seja, ao importar uma nota com ou sem produto que tenha uma segregação diferente ou nenhuma informada, ela assumirá a segregação configurada no cadastro de produto.
Observações de Lançamentos
Foram feitas alterações significativas no filtro de origem de lançamento contido no calima. A partir da versão 3.7.03 as origens de lançamento do módulo fiscal serão tratadas da seguinte forma:
- Os lançamentos provenientes de inserções feitas diretamente no Calima, que antes eram tratadas como tipo "Normal", os importados do SINF e do SLFDOS terão, a partir de agora Origem de Lançamento "Manual"
- Os lançamentos feitos por arquivo xml ou txt, inseridos na base do Calima através dos processos de importação NF-e, NFS-e, CT-e, NFC-e, CFe, a partir desta alteração serão generalizados pela Origem de Lançamento "Arquivo Digital (XML e TXT)"
- Os outros lançamentos que são importados através de arquivos digitais SPED e SINTEGRA, continuarão com suas respectivas origem de lançamento "SPED e SINTEGRA."
- Os demais, realizados por meio de integração com webservices rest, serão considerados como "Integração Rest(JSON)"
Procedimento
a) Em seu módulo Fiscal, acesse o menu Arquivos Digitais > Importação > NF-e Nota Fiscal Eletrônica > Arquivo XML.
b) Primeiramente deve efetuar a configuração, para isso clique em "Configuração".
c) Efetue a configurações para a importações de seus arquivos, começando pela Aba Geral: .
- Calcular automaticamente o valor de ICMS Outros,Caso essa opção seja marcada, o sistema irá jogar para o valor de Outras do ICMS a diferença de: Base de Cálculo (-) Isentos (-) Parcela da Base de Cálculo Reduzida (-) Diferidas (-) Supensas (-) Valor Contábil da ST.
- Ajustar o valor de ST Retido para ICMS Outros:Caso essa opção seja marcada, o sistema irá zerar o valor de ICMS ST e Base de Cálculo, jogando os valores de ST para o campo Outros do ICMS. Esta opção é somente para notas de ENTRADA.
- Ajustar ICMS Outros no campo Valor Contábil ST quando CST for igual a 060: Caso essa opção seja marcada, o sistema irá jogar para o campo Valor Contábil da ST o valor do campo ICMS Outros, caso a CST do documento fiscal for 060.
- Ajustar o valor de ST. Retido para ST. Pago: Caso essa opção seja marcada, o sistema irá jogar o Valor de ICMS ST Retido para Pago.
- Incluir Frete/Seguro/Outras Despesas Acessorias a base de Cálculo do ICMS: Essa opção ira incluir o valor de Frete/Seguro/Outras Despesas Acessorias na base de cálculo do ICMS.
- Importar documento fiscal sem produtos: Caso essa opção seja marcada o sistema importará as notas fiscais sem os produtos presentes no documento fiscal.
- Não reimportar documentos fiscais já existentes: Caso essa opção seja marcada o sistema Não irá substituir os documentos fiscais já existentes no sistema.
- Recalcular Base de Cálculo de PIS/COFINS: Caso essa opção seja marcada, o sistema irá recalcular a Base de Cálculo do PIS/COFINS desprezando o valor que está presente no documento fiscal e assumindo o total do mesmo.
- Atualizar endereço do participante para o existente no arquivo digital:Caso essa opção seja marcada o sistema irá atualizar os endereços já gravados dos Participantes da Nota (Fornecedor/Cliente)
- Utilizar alíquota de PIS/COFINS da empresa ao invés da alíquota do xml. Para que esta função funcione corretamente e realize os passos descritos em clique aqui
d) Realize as configurações padrões para a Aba Entrada.
- Usar a data de entrada baseada na data de emissão: A data de entrada do lançamento passa a ser a data de emissão.
- Importar documentos fiscais de entrada: Caso essa opção seja marcada o sistema importará os documentos fiscais de entrada.
- Utilizar o CST de COFINS do cadastro de produtos na entrada: Caso essa opção seja marcada o sistema irá utilizar o CST de COFINS do produto cadastrado e irá ignorar o CST do documento fiscal.
- Utilizar o CST de PIS do cadastro de produtos na entrada: Caso essa opção seja marcada o sistema irá utilizar o CST de PIS do produto cadastrado e irá ignorar o CST do documento fiscal.
- Utilizar o CST de IPI do cadastro de produtos na entrada: Caso essa opção seja marcada o sistema irá utilizar o CST de IPI do produto cadastrado e irá ignorar o CST do documento fiscal.
- Utilizar o CST de ICMS/CSOSN do cadastro de produtos na entrada: Caso essa opção seja marcada o sistema irá utilizar o CST de ICMS/CSOSN do produto cadastrado e irá ignorar o CST do documento fiscal.
e) Realize as configurações padrões para a aba Aba Saída.
- Importar documentos fiscais de saída: Caso essa opção seja marcada o sistema importará os documentos de fiscais de saída.
- Utilizar o CST de COFINS do cadastro de produtos na saída: Caso essa opção seja marcada o sistema irá utilizar o CST de COFINS do produto cadastrado e irá ignorar o CST do documento fiscal.
- Utilizar o CST de PIS do cadastro de produtos na saída: Caso essa opção seja marcada o sistema irá utilizar o CST de PIS do produto cadastrado e irá ignorar o CST do documento fiscal.
- Utilizar o CST de IPI do cadastro de produtos na saída: Caso essa opção seja marcada o sistema irá utilizar o CST de IPI do produto cadastrado e irá ignorar o CST do documento fiscal.
- Utilizar o CST de ICMS/CSOSN do cadastro de produtos na saída: Caso essa opção seja marcada o sistema irá utilizar o CST de ICMS/CSOSN do produto cadastrado e irá ignorar o CST do documento fiscal.
f) Na aba Situação especial de ICMS você poderá adiconar uma situação especial de IPI para um ou mais CFOP's , para cada Tipo de Movimento entrada ou saída. Essa configuração serve para alterar a Base de Cálculo do ICMS das notas na importação da NF-e.
g) Na tela "Situação Especial CFOP ICMS" selecione o "Tipo de Movimento" Entrada ou Saída, Informe o "CFOP" ou selecione a opção "Todos os CFOP's" para que todos recebam a configuração, insira a "Situação Especial de ICMS" e clique em "Salvar".
h) Na aba Situação especial de IPI você poderá adiconar uma situação especial de IPI para um ou mais CFOP's , para cada Tipo de Movimento entrada ou saída. Essa configuração serve para alterar a Base de Cálculo do IPI das notas na importação da NF-e.
i) Na tela "Situação Especial CFOP IPI" selecione o "Tipo de Movimento" Entrada ou Saída, Informe o "CFOP" ou selecione a opção "Todos os CFOP's" para que todos recebam a configuração, insira a "Situação Especial de IPI" e clique em "Salvar".
j) Na Aba "Situação Especial de Segregação" ao configurar uma segregação na importação será preenchido o tipo de segregação, dos arquivos importados a partir da CFOP selecionada e sua segregação correspondente.
OBS: Somente empresas de tributação Simples nacional pode utilizar esta configuração. No caso da NF-e somente as notas de Saída podem receber essa configuração.
k) Na tela "Situação Especial de Segregação por CFOP" informe o "CFOP" ou, marque "Todos os CFOP's", informe o tipo de segregação e selecione os "Impostos p/Segreg. Selecionada" e clique em "Salvar".
OBS: Os impostos para o campo "Impostos p/Segreg. Selecionada" são habilitados conforme o tipo de "Segregação" escolhida.
l) Feito as devidas configurações, selecione os arquivos e clique em importar.
m) Na tela seguinte a importação clique em "Salvar" para finalizar o procedimento de importação das notas.
a) Caso ao realizar a importação algum arquivo seja rejeitado, ao clicar na aba "Arquivos Rejeitados" será exibido o botão "Imprimir Rejeitados" clique nele para gerar o relatório.
b) Uma tela de confirmação será exibida escolha entre Abrir ou Salvar.
c) O relatório Detalhes sobre o Resultado da Importação exibirá o total de pendências e qual foi o erro para cada arquivo.
a) Para utilizar a opção "Utilizar alíquota de PIS/COFINS da empresa ao invés da alíquota do XML" marcada nas configurações de importação de NF-e, é necessários realizar as seguintes configurações. Acesse Módulo Principal> Manutenção > Empresa > Aba Dados Complementares. O campo "Tributação" deve ser DIFERENTE de Simples Nacional;
b) Para cadastrar os valores das alíquotas de PIS/COFINS em: Manutenção> Impostos> Configurações > PIS ou então COFINS.
c) Preencha com os dados do imposto COFINS. Após, clique em "Salvar" para manter a configuração efetuada.
d) Preencha com os dados do imposto PIS. Após, clique em "Salvar" para manter a configuração efetuada.
e) Processos> Calcular e Consultar Impostos> Opções> Abrir Configurações de Impostos da empresa atual. passo anterior.
f) Informe as configurações de PIS e COFINS, cadastradas anteriormente e clique em salvar. Após isso basta realizar a importação da NF-e.
Relação de Produtos/Serviços
Busca para a Produto Relacionado:
- Sistema verifica se existe produto de mesmo código auxiliar relacionado ao fornecedor (Módulo Fiscal > Manutenção > Controle de Estoque > Produto), e caso exista utiliza ele.
- Caso contrário, sistema verifica se um produto de mesmo código já foi importado anteriormente para o fornecedor e o utiliza.
- Caso contrário, sistema verifica se existe um produto com exatamente a mesma descrição cadastrado no grupo de produtos da empresa e o utiliza.
- Caso contrário, sistema verifica se existe um produto com o mesmo código e descrição similar cadastrado no grupo de produtos da empresa e o utiliza.
- Caso contrário, sistema não informa o produto relacionado automaticamente.
Busca para o Serviço Relacionado:
- Sistema verifica se existe serviço de mesmo código auxiliar relacionado ao fornecedor (Módulo Fiscal > Manutenção > Serviço > Serviço), e caso exista utiliza ele.
- Caso contrário, sistema verifica se existe um serviço com o mesmo código cadastrado no grupo de serviços da empresa e o utiliza.
- Caso contrário, sistema verifica se existe um serviço com exatamente a mesma descrição cadastrado no grupo de serviços da empresa e o utiliza.
Ao importar:
Durante a importação, caso o usuário tenha manualmente deixado o produto/serviço relacionado vazio, o sistema irá gerar um novo produto/serviço. Caso contrário, sistema utiliza os informados na relação e cria novos caso não tenha encontrado nenhum na produto/serviço relacionado.
Tipo de Pagamento
De acordo com o manual da NF-e versão 4.00 (imagem abaixo), o Indicador da Forma de Pagamento não é um campo obrigatório. Além disso, o Meio de Pagamento é obrigatório e apresenta 13 opções distintas.
No Calima, as opções para Tipo de Pagamento são somente: À vista, a prazo ou sem pagamento. Sendo assim, ao importar um xml de nota, as seguintes regras são implementadas:
- Se o campo Indicador da Forma de Pagamento estiver preenchido no xml, ele é utilizado para preenchimento no Calima.
- Se o campo Indicador da Forma de Pagamento não estiver preenchido, o campo Meio de Pagamento é interpretado da seguinte maneira:
- Pagamentos em dinheiro, cartão de débito ou vales alimentação, refeição, presente ou combustível são considerados pagamentos à vista.
- Pagamentos em cheque, cartão de crédito, crédito loja, duplicata mercantil, boleto bancário ou outros são considerados pagamentos a prazo.
- Como é possível que haja mais de um Meio de Pagamento por nota, a nota é considerada como paga à vista somente quando todos os pagamentos forem à vista.
- Quando houver dentre os Meios de Pagamento, algum pagamento a prazo (ainda que somente um dentre vários à vista) o pagamento da nota é considerado a prazo, para preenchimento no Calima.
Maiores Informações
Orientações sobre o preenchimento de NF-e [2]