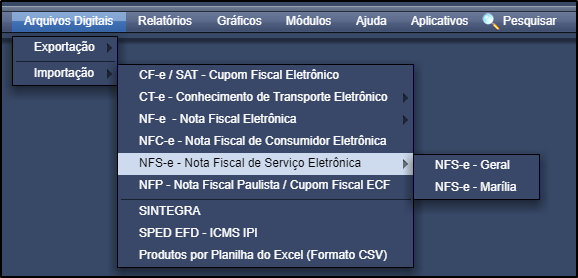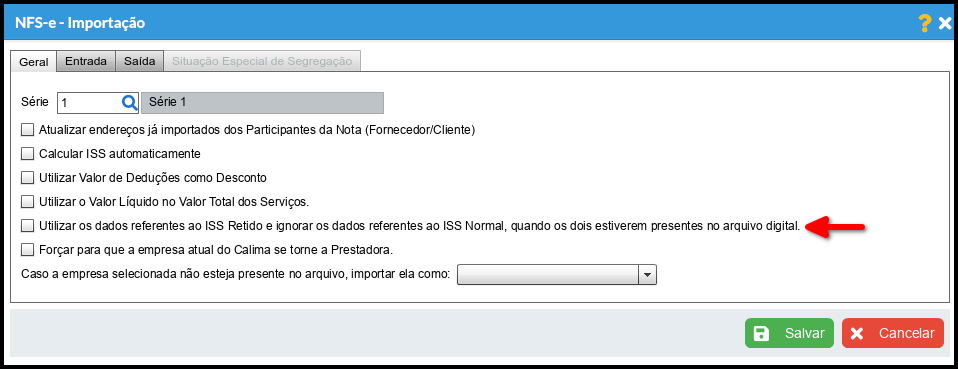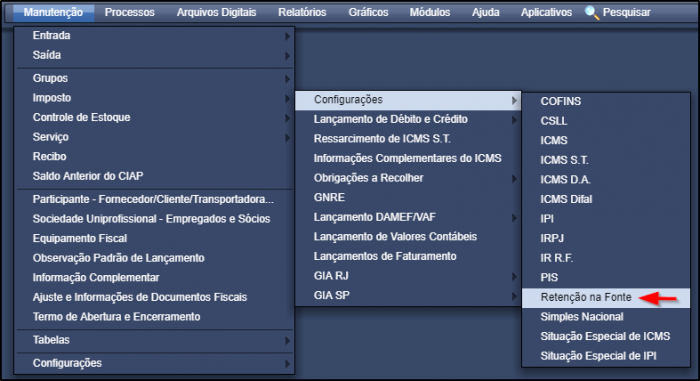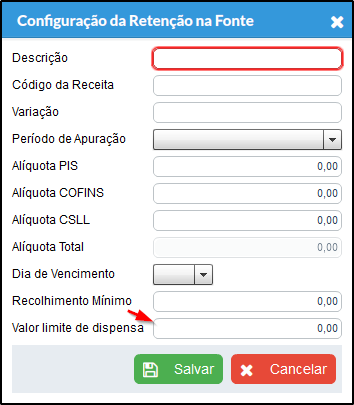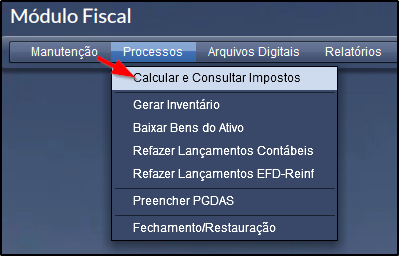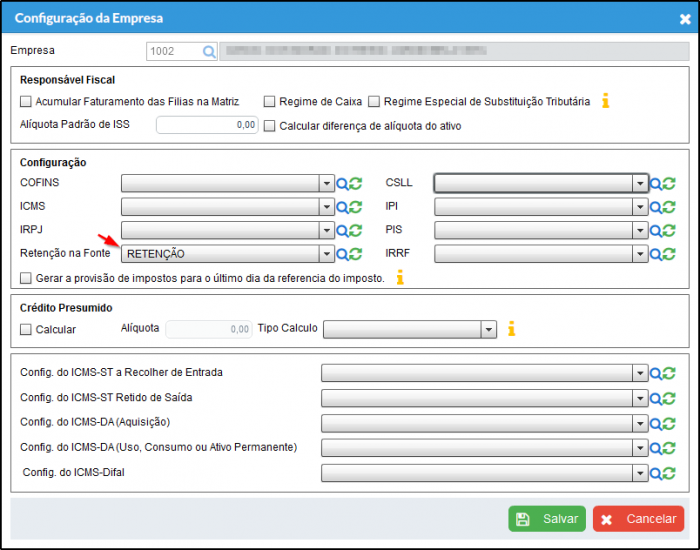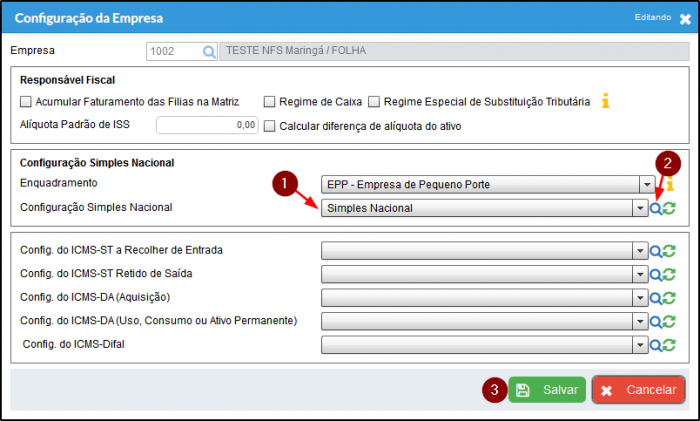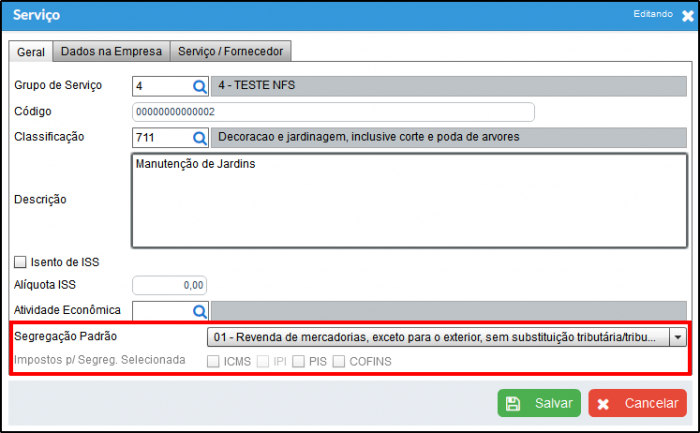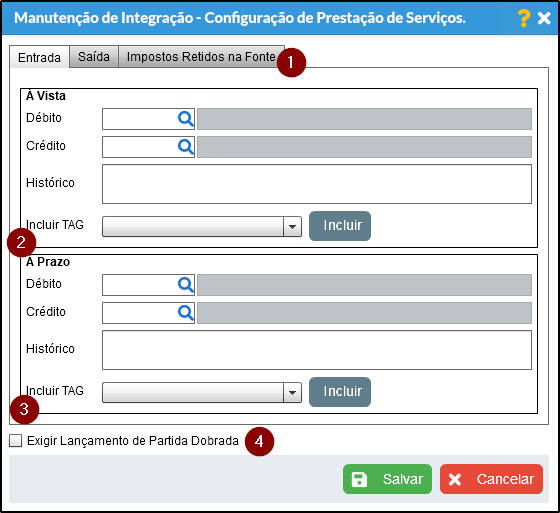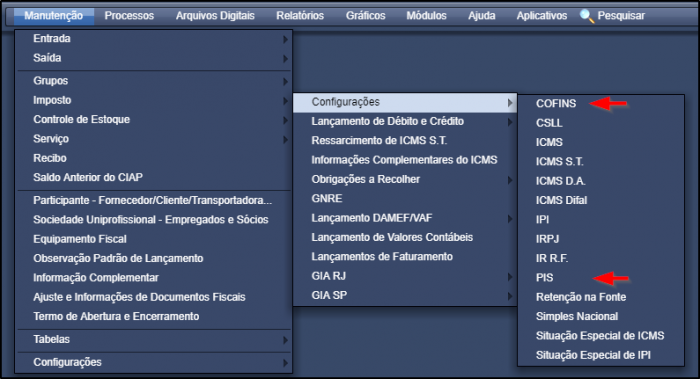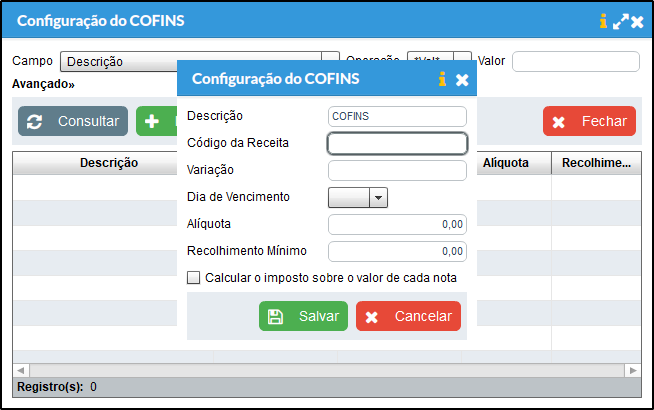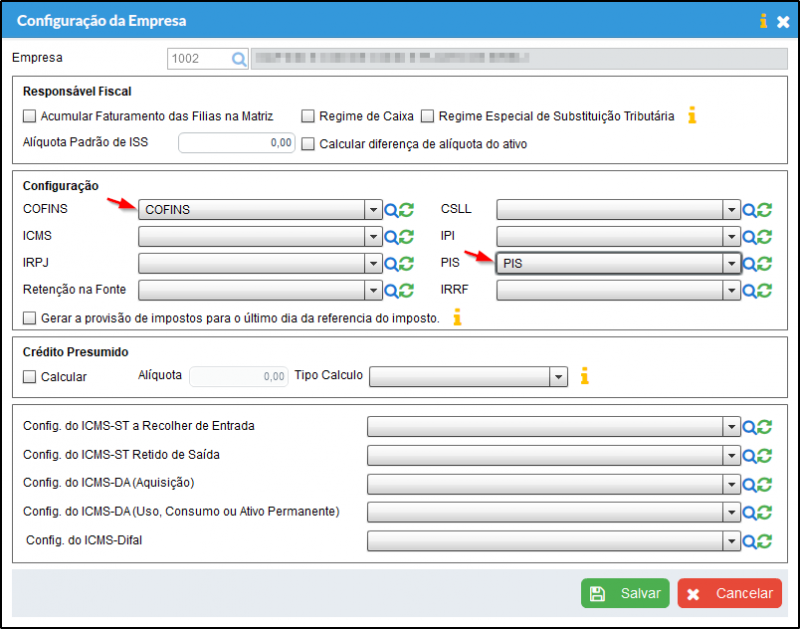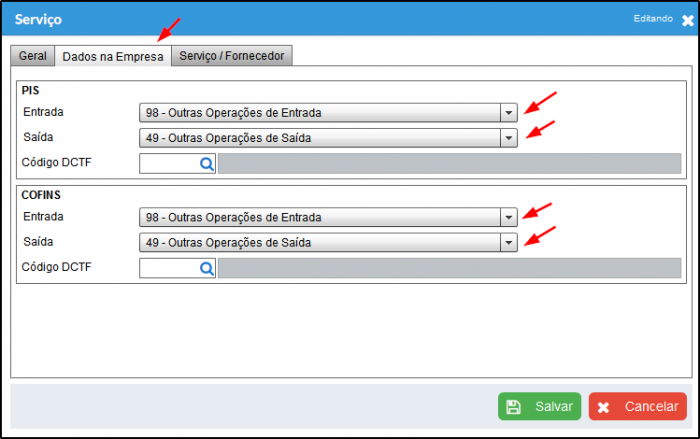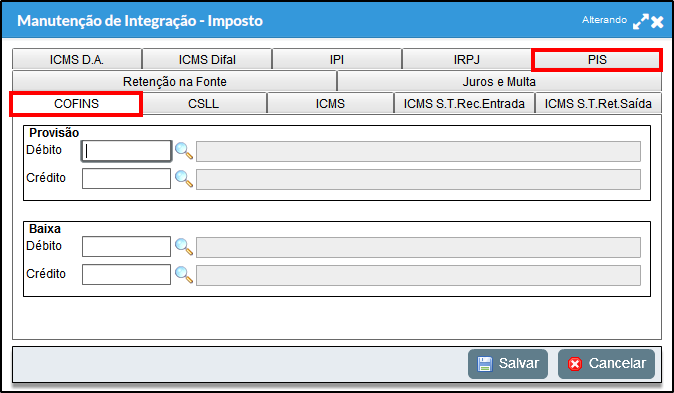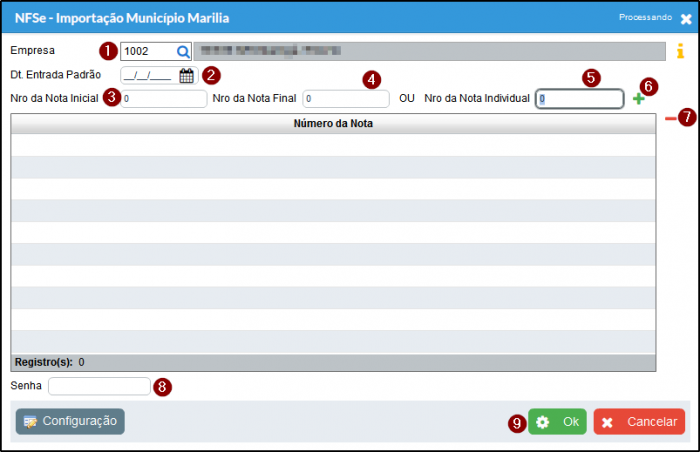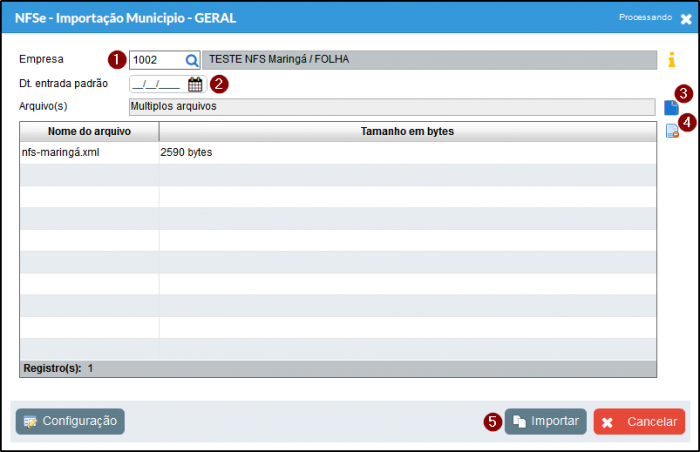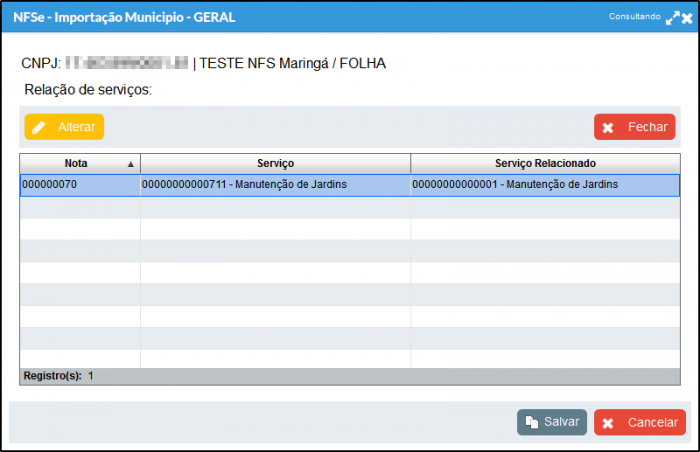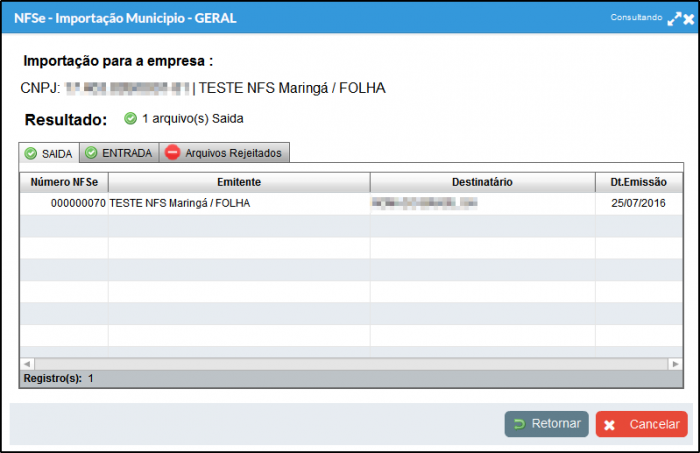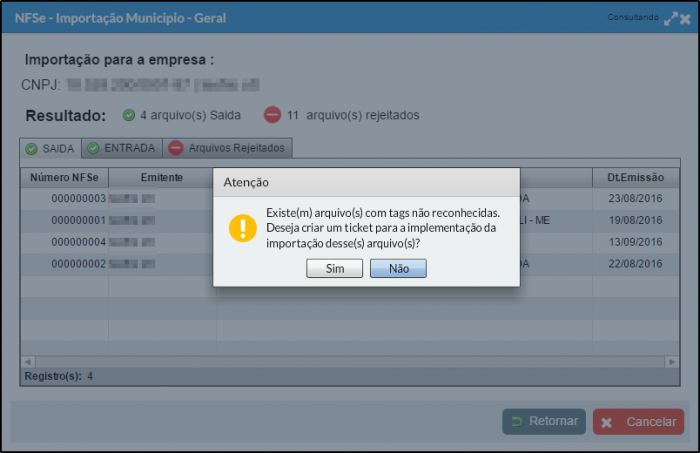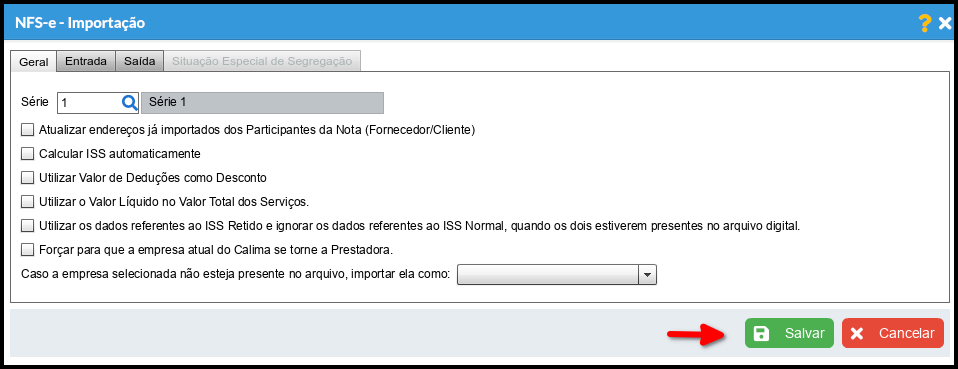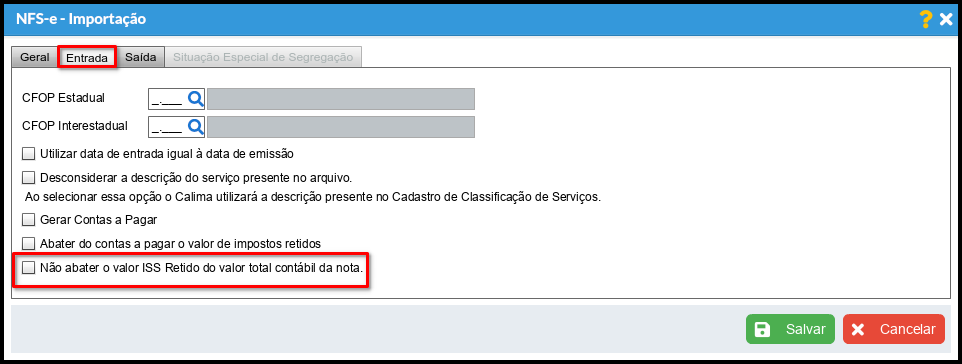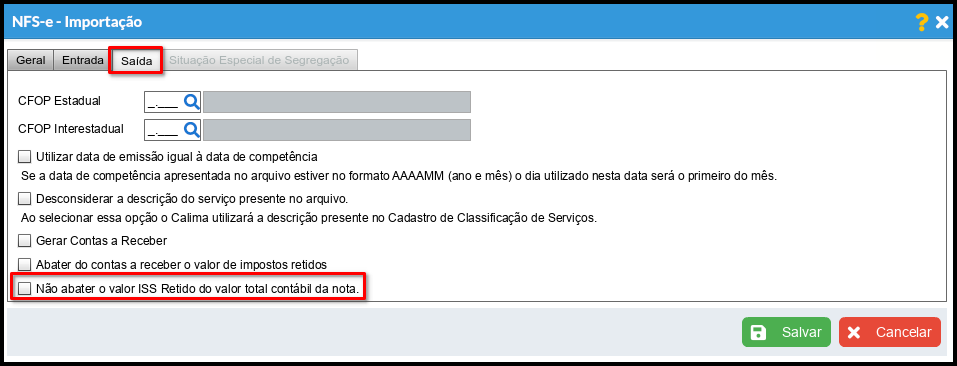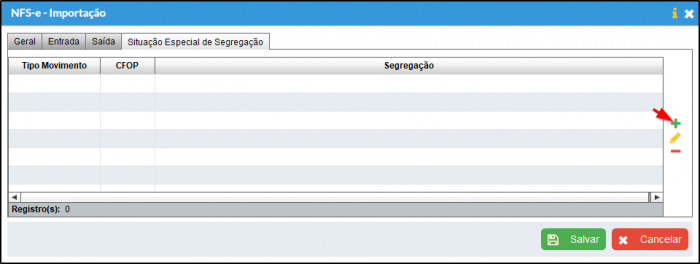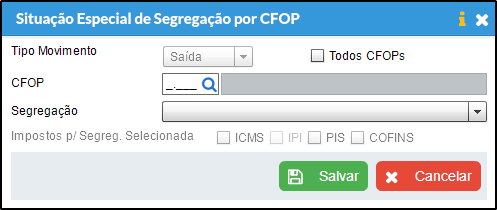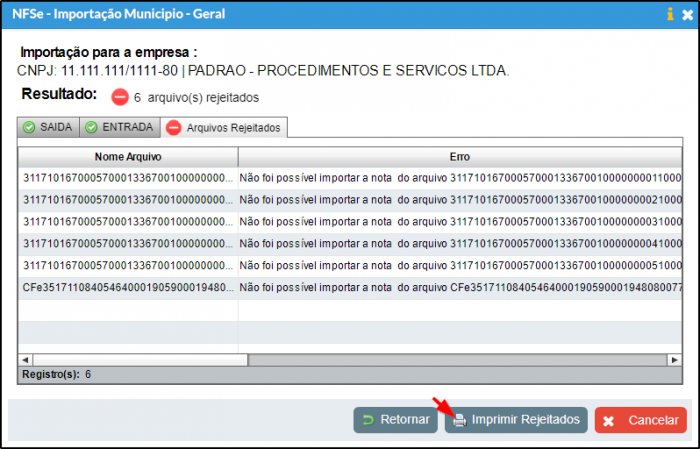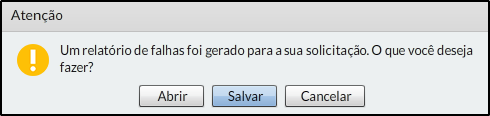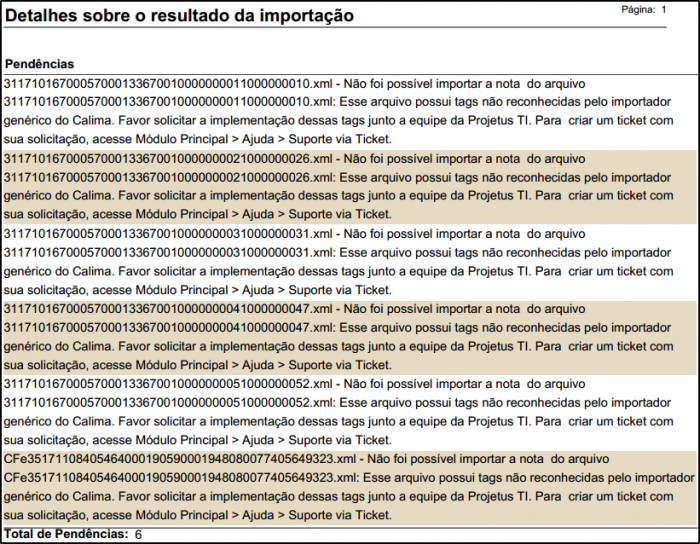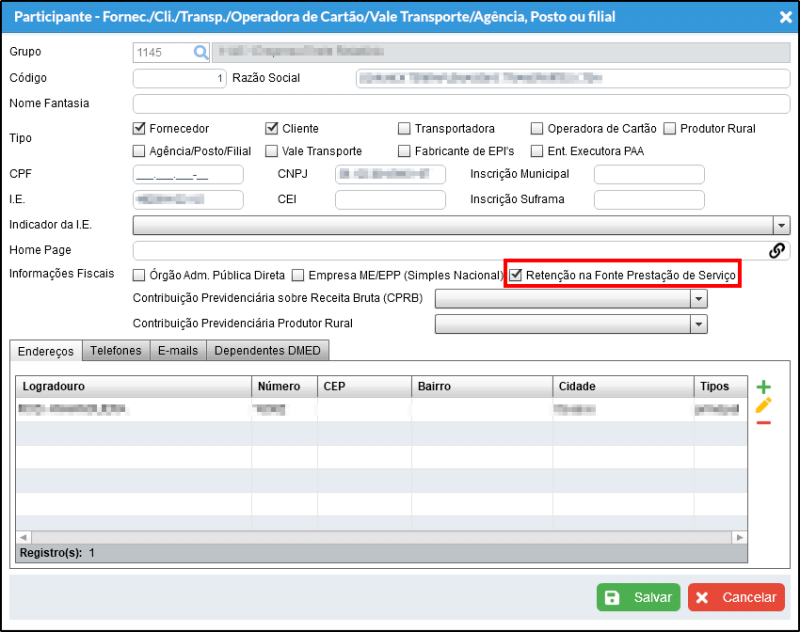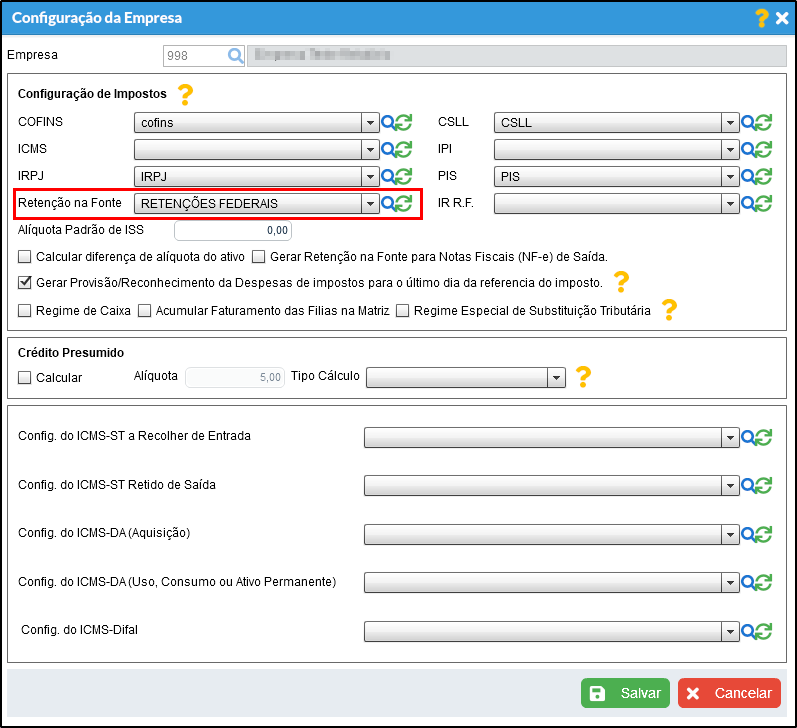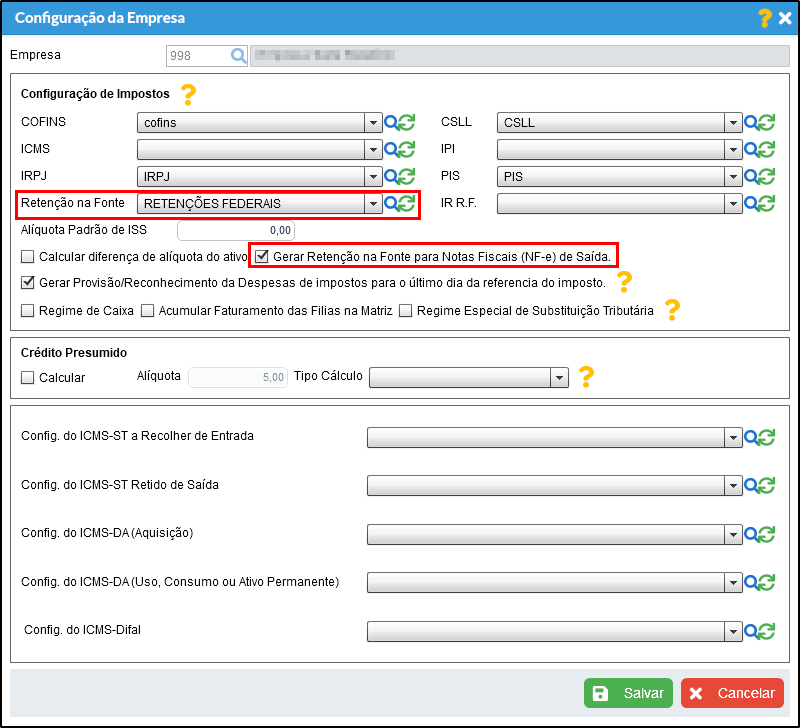Mudanças entre as edições de "Importação de NFS-e - Nota Fiscal de Serviço Eletrônica"
(→Botão "Configurações" No Rodapé da Tela) |
|||
| (44 revisões intermediárias pelo mesmo usuário não estão sendo mostradas) | |||
| Linha 10: | Linha 10: | ||
A importação da Nota Fiscal Eletrônica de Serviço, ou simplesmente NFS-e, pode ser realizada no sistema através de dois menus. | A importação da Nota Fiscal Eletrônica de Serviço, ou simplesmente NFS-e, pode ser realizada no sistema através de dois menus. | ||
| − | [[Arquivo: | + | [[Arquivo:Arquivo3.png]] |
* A primeira opção, "NFS-e Geral Arquivos: XML, TXT, ZIP)", '''a partir da versão 3.4.04-170320''', são importados qualquer tipo de arquivo XML/TXT/CSV. É realizado uma analise de seus campos de forma genérica, permitindo assim a inclusão de mais cidades e tipos de arquivos sem a necessidade da intervenção da programação. | * A primeira opção, "NFS-e Geral Arquivos: XML, TXT, ZIP)", '''a partir da versão 3.4.04-170320''', são importados qualquer tipo de arquivo XML/TXT/CSV. É realizado uma analise de seus campos de forma genérica, permitindo assim a inclusão de mais cidades e tipos de arquivos sem a necessidade da intervenção da programação. | ||
| Linha 16: | Linha 16: | ||
* A segunda opção, "NFS-e Marília" destina-se exclusivamente a essa cidade, do estado de São Paulo. A importação dos documentos fiscais é realizada através de uma conexão direta nos servidores da NFS-e do município. | * A segunda opção, "NFS-e Marília" destina-se exclusivamente a essa cidade, do estado de São Paulo. A importação dos documentos fiscais é realizada através de uma conexão direta nos servidores da NFS-e do município. | ||
| + | |||
| + | ---- | ||
| + | |||
| + | == Tutorial em Vídeo == | ||
| + | |||
| + | <embedvideo service="youtube">https://www.youtube.com/watch?v=UonIAD6Di0s</embedvideo> | ||
---- | ---- | ||
| Linha 21: | Linha 27: | ||
== Observação == | == Observação == | ||
| − | Caso o valor do ISS no arquivo a ser importado for igual a R$ 0,00, o valor da base de cálculo e o valor da alíquota do ISS serão zerados no lançamento da nota após o processo de importação. | + | *Caso o valor do ISS no arquivo a ser importado for igual a R$ 0,00, o valor da base de cálculo e o valor da alíquota do ISS serão zerados no lançamento da nota após o processo de importação. |
| + | *O Cálculo de retenção na fonte não é calculado para PIS e COFINS quando, o serviço tem o CST diferente de: 04, 05, 06, 07, 08, 09, 70, 71, 72, 73, 74, 75. | ||
| + | *A partir da versão 4.3.04 foi adicionado a opção de '''Utilizar os dados referentes ao ISS Retido e ignorar os dados referentes ao ISS normal, quando os dois estiverem presentes no arquivo digital.''' Ao marcar essa opção somente o campo "Retido" do ISS será preenchido. | ||
| + | [[Arquivo:Nfseimportacaoconfigv1.png]] | ||
| + | |||
| + | ---- | ||
| + | |||
| + | == Observações de Lançamentos== | ||
| + | |||
| + | Foram feitas alterações significativas no filtro de origem de lançamento contido no calima. | ||
| + | A partir da versão '''3.7.03''' as origens de lançamento do módulo fiscal serão tratadas da seguinte forma: | ||
| + | |||
| + | *Os lançamentos provenientes de inserções feitas diretamente no Calima, que antes eram tratadas como tipo "Normal", os importados do SINF e do SLFDOS terão, a partir de agora Origem de Lançamento "'''Manual'''" | ||
| + | |||
| + | *Os lançamentos feitos por arquivo xml ou txt, inseridos na base do Calima através dos processos de importação NF-e, NFS-e, CT-e, NFC-e, CFe, a partir desta alteração serão generalizados pela Origem de Lançamento '''"Arquivo Digital (XML e TXT)"''' | ||
| + | |||
| + | *Os outros lançamentos que são importados através de arquivos digitais SPED e SINTEGRA, continuarão com suas respectivas origem de lançamento '''"SPED e SINTEGRA." | ||
| + | ''' | ||
| + | *Os demais, realizados por meio de integração com webservices rest, serão considerados como '''"Integração Rest(JSON)"''' | ||
---- | ---- | ||
| Linha 29: | Linha 53: | ||
=== Retenção na Fonte === | === Retenção na Fonte === | ||
| − | + | a) Vá em Módulo Fiscal > Manutenção > Imposto > Configurações > Retenção na Fonte. E clique em "Incluir". | |
| − | [[Arquivo: | + | [[Arquivo:Arquivo6.png|700px]] |
| − | + | b) Preencha todos os campos da configuração. | |
[[Arquivo:Importacao nfse 01.png]] | [[Arquivo:Importacao nfse 01.png]] | ||
| − | + | c) Salve o imposto. | |
"OBS.:" Um cuidado que se deve ter e com o campo '''Valor limite de dispensa''', caso ele seja maior que o valor do serviço da nota a ser importada '''não''' sera contabilizado retenção na fonte para nenhum imposto, ou seja, só irá gerar retenção quando o valor de serviços de cada nfs-e, estiver acima do limite de dispensa. | "OBS.:" Um cuidado que se deve ter e com o campo '''Valor limite de dispensa''', caso ele seja maior que o valor do serviço da nota a ser importada '''não''' sera contabilizado retenção na fonte para nenhum imposto, ou seja, só irá gerar retenção quando o valor de serviços de cada nfs-e, estiver acima do limite de dispensa. | ||
| − | + | c) Salve o imposto. | |
| − | + | d) Vá em "Módulo Fiscal > Processos > Calcular e Consultar Impostos", na tela que se abrir clique em "Configurações", selecione a empresa e clique em "alterar". | |
| − | [[Arquivo: | + | [[Arquivo:RetencaoFonteNFSE-01.png]] |
| − | + | e) Seleciona a configuração criada no campo "Retenção na Fonte". | |
[[Arquivo:Importacao nfse 03.png|700px]] | [[Arquivo:Importacao nfse 03.png|700px]] | ||
| − | + | f) Salve a tela para manter o procedimento efetuado. | |
| − | + | g) Agora ao importar uma NFS-e será contabilizado as retenções dos impostos. | |
---- | ---- | ||
| Linha 87: | Linha 111: | ||
Para configurar a contabilização automática do valor contábil do documento fiscal, vá em '''Módulo Fiscal > Manutenção > Configurações > Integração Contábil > Prestação de Serviços''' e configure os campos conforme instruído abaixo. | Para configurar a contabilização automática do valor contábil do documento fiscal, vá em '''Módulo Fiscal > Manutenção > Configurações > Integração Contábil > Prestação de Serviços''' e configure os campos conforme instruído abaixo. | ||
| − | [[Arquivo: | + | [[Arquivo:Nfse-contabilizacao.png]] |
| − | #Defina se a configuração será aplicada para entrada ou saída (é possível criar para ambas). | + | #Defina se a configuração será aplicada para entrada ou saída e Impostos Retidos na Fonte (é possível criar para ambas). |
#Defina as configurações para lançamentos com a condição de recebimento à vista. | #Defina as configurações para lançamentos com a condição de recebimento à vista. | ||
#Defina as configurações para lançamentos com a condição de recebimento à prazo. | #Defina as configurações para lançamentos com a condição de recebimento à prazo. | ||
#Marque a opção para exigir a contabilização em lançamento de partida dobrada. | #Marque a opção para exigir a contabilização em lançamento de partida dobrada. | ||
| − | + | ||
---- | ---- | ||
| − | |||
| − | |||
=== Cálculo Automático na Importação === | === Cálculo Automático na Importação === | ||
| − | Caso a nota não | + | Caso a nota não possua o imposto PIS e COFINS configurado mas ainda assim deseja que o sistema efetue o preenchimento, é possível efetuando a seguinte configuração: |
| − | + | a) Em seu módulo fiscal, acesse o menu Manutenção > Imposto > Configurações > PIS/COFINS, clique em "Incluir" para o cadastramento do imposto. | |
| − | [[Arquivo: | + | [[Arquivo:Arquivo5.png|700px]] |
| − | + | b) Efetue o preenchimento de ambos os impostos. Clique em "Salvar" para manter a configuração. | |
[[Arquivo:Config nfse 002.png]] | [[Arquivo:Config nfse 002.png]] | ||
| − | + | c) Vá em Processos > Calcular e Consultar Impostos. | |
| + | |||
| + | [[Arquivo:RetencaoFonteNFSE-01.png]] | ||
| − | + | d) Na tela "Cálculo e Consulta de Impostos" clique no botão "Opções", e selecione a opção "Abrir Configuração de Imposto da empresa atual". | |
| − | [[Arquivo: | + | [[Arquivo:RetencaoFonteNFSE-02.png]] |
| − | + | e) Seleciona a configuração criada nos campos do "COFINS" e do "PIS". | |
| − | [[Arquivo:Config nfse 003.png]] | + | [[Arquivo:Config nfse 003.png|800px]] |
| − | + | f) Clique em "Salvar" para manter a configuração. | |
| − | + | g) Agora ao importar as NFS-e o imposto PIS e COFINS será calculado com base na alíquota cadastrada x Base de cálculo da nota. | |
'''OBS.:''' | '''OBS.:''' | ||
| − | # | + | # Cálculos não são efetuados para empresas do Simples Nacional. |
| − | # | + | # Só serão calculados PIS e COFINS para produtos que possuam a configuração de CST que permite o cálculo, para configurar acesse o Módulo Fiscal > Manutenção > Controle de Estoque > Produto > Dados de CST > PIS Entrada e Saída > COFINS Entrada e Saída. |
- Regras: | - Regras: | ||
| − | # | + | # Para os códigos de CST: (04, 05, 06, 07, 08, 09, 70, 71, 72, 73, 74, 75), o Calima não deve gerar nenhum cálculo de PIS e COFINS. |
| − | # | + | # O cálculo para o código de CST 03 é diferenciado, é usado, quantidade de Itens na aba PIS/COFINS dos serviços da nota x alíquota. |
| − | # | + | # Demais cálculos seguem a regra de base x alíquota. |
---- | ---- | ||
| Linha 138: | Linha 162: | ||
=== Contabilização === | === Contabilização === | ||
| − | + | a) É possível definir a contabilização automática dos impostos PIS e COFINS, para isso, os mesmos devem estar configurados em um serviço já cadastrado. | |
Para acessar a configuração, acesse o '''Módulo Fiscal > Manutenção > Serviço > Serviço > Consultar > Altere um item na lista > Aba "Dados na Empresa"'''. Preencha com os CST's devidos. | Para acessar a configuração, acesse o '''Módulo Fiscal > Manutenção > Serviço > Serviço > Consultar > Altere um item na lista > Aba "Dados na Empresa"'''. Preencha com os CST's devidos. | ||
[[Arquivo:Import-nfse-2.png|700px]] | [[Arquivo:Import-nfse-2.png|700px]] | ||
| − | + | b) Agora, realize a configuração da contabilização de impostos em '''Módulo Fiscal > Configuração > Integração Contábil > Impostos > Abas PIS e COFINS'''. | |
[[Arquivo:Import-nfse-3.1.png|700px]] | [[Arquivo:Import-nfse-3.1.png|700px]] | ||
| Linha 176: | Linha 200: | ||
Vá até o Módulo Fiscal, menu Menu Arquivos Digitais > Importação > NFS-e Geral (Arquivos: XML, TXT, ZIP) | Vá até o Módulo Fiscal, menu Menu Arquivos Digitais > Importação > NFS-e Geral (Arquivos: XML, TXT, ZIP) | ||
| − | + | a) Adicione arquivos e faça configurações básicas. | |
[[Arquivo:Import-nfse-7.png|700px]] | [[Arquivo:Import-nfse-7.png|700px]] | ||
| Linha 187: | Linha 211: | ||
| − | + | b) Relacione os serviços contidos nos arquivos digitais com os já cadastrados no sistema, clicando duas vezes em cada item na lista. Não os relacionando, o sistema realiza o cadastro dos serviços automaticamente. Clique em Salvar, para continuar a importação. | |
[[Arquivo:Nfse-333.png|700px]] | [[Arquivo:Nfse-333.png|700px]] | ||
| − | + | c) Ao final do processo, o sistema separará os documentos fiscais por "saída", "entrada" ou "arquivos rejeitados". | |
[[Arquivo:Import-nfse-9.png|700px]] | [[Arquivo:Import-nfse-9.png|700px]] | ||
| Linha 215: | Linha 239: | ||
=== Botão "Configurações" No Rodapé da Tela === | === Botão "Configurações" No Rodapé da Tela === | ||
| − | + | a) No botão "Configurações", no rodapé das telas de importação de NFS-e (geral e Marília), estarão disponíveis opções para padronização da importação, como CFOP's, séries e outros. | |
[[Arquivo:Import-nfse-10.png|700px]] | [[Arquivo:Import-nfse-10.png|700px]] | ||
| − | + | b) As configurações são específicas por empresa.Não é necessário preencher todos os campos, somente o necessário para a empresa selecionada. Informe os campos a seguir na aba "Geral". | |
| − | [[Arquivo: | + | [[Arquivo:Nfseimportacaoconfigv2.png]] |
| − | ''' | + | #Caso selecionar a opção '''"Atualizar endereços"''': será atualizado os endereços de Fornecedor/Cliente/Transportadora já importados, cujo o endereço sofreu modificação perante ao que foi cadastrado anteriormente no sistema. |
| + | #Caso selecionar a opção '''"Utilizar o Valor Líquido no Valor dos Serviços"''': Será utilizado o valor da TAG <ValorLiquidoNFSE>. | ||
| + | #Caso selecionar a opção '''"Utilizar os dados referentes ao ISS retido e ignorar os dados referentes ao ISS Normal, quando os estiverem presentes no arquivo digital"''': será importado o valor referente ao ISS retido, ignorando os dados referentes ao ISS Normal | ||
| + | # Selecionando a opção "1" Prestador ou Tomador, poderá ser importado arquivos sem o CNPJ da empresa selecionada. | ||
| + | |||
| + | |||
| + | c) Na Aba "Entrada" informe as configurações para os arquivos de entrada. | ||
| + | |||
| + | [[Arquivo:Nfseimportv1.png]] | ||
| + | |||
| + | #Informe o '''"CFOP Estadual"'''. | ||
| + | #Informe o '''"CFOP Interestadual"'''. | ||
| + | #Selecione a opção '''"Utilizar data de entrada igual à data de emissão"'''. | ||
| + | #'''Desconsiderar a descrição do serviço presente no arquivo:''' Caso essa opção seja marcada a nota será importada com a descrição presente dentro do Calima baseado no código de classificação serviço do arquivo | ||
| + | #'''Gerar contas a pagar''': Caso essa opção seja marcada, o sistema vai gerar para cada uma das notas de entrada que ele importar, um registro de contas a pagar | ||
| + | #'''Abater do contas a pagar o valor de impostos retidos.''' | ||
| + | #'''Não abater o valor ISS Retido do valor total contábil da nota:'''A partir da versão 4.3.05 foi implementado essa opção que se o usuário marcar ela o valor do ISS retido não será abatido do valor total contábil da divisão | ||
| + | |||
| + | |||
| + | d) Na Aba "Saída" informe as configurações para os arquivos de saída | ||
| + | |||
| + | [[Arquivo:Nfseimportv2.png]] | ||
| + | |||
| + | #Informe o '''"CFOP Estadual"'''. | ||
| + | #Informe o '''"CFOP Interestadual"'''. | ||
| + | #Selecione a opção '''"Utilizar data de entrada igual à data de emissão"'''. | ||
| + | #'''Desconsiderar a descrição do serviço presente no arquivo:''' Caso essa opção seja marcada a nota será importada com a descrição presente dentro do Calima baseado no código de classificação serviço do arquivo. | ||
| + | #'''Gerar contas a receber''': Caso essa opção seja marcada, o sistema vai gerar para cada uma das notas de saida que ele importar, um registro de contas a receber | ||
| + | #'''Não abater o valor ISS Retido do valor total contábil da nota:'''A partir da versão 4.3.05 foi implementado essa opção que se o usuário marcar ela o valor do ISS retido não será abatido do valor total contábil da divisão | ||
| + | |||
| + | |||
| + | e) Na Aba "Situação Especial de Segregação", clique no ícone de '''"+"''' para cadastrar uma Situação Especial de Segregação. | ||
| + | |||
| + | [[Arquivo:Import-NFSe-04.png|700px]] | ||
| + | |||
| + | '''OBS:''' Somente empresas de tributação Simples nacional pode utilizar esta configuração. No caso da NFS-e somente as notas de Saída podem receber essa configuração. | ||
| + | |||
| + | f) Na tela "Situação Especial de Segregação por CFOP" informe o '''"CFOP"''' ou, marque '''"Todos os CFOP's"''', informe o tipo de segregação e selecione os '''"Impostos p/Segreg. Selecionada"''' e clique em "Salvar". | ||
| + | |||
| + | [[Arquivo:Import-NFSe-05.png]] | ||
| + | |||
| + | '''OBS:''' Os impostos para o campo '''"Impostos p/Segreg. Selecionada"''' são habilitados conforme o tipo de '''"Segregação"''' escolhida. | ||
| + | |||
| + | g) Salve novamente na tela de NFS-e Importação para manter as configurações. | ||
| + | |||
| + | ---- | ||
| + | |||
| + | == Relatório de Detalhes sobre o Resultado da Importação == | ||
| + | |||
| + | a) Caso ao realizar a importação algum arquivo seja rejeitado, ao clicar na aba "Arquivos Rejeitados" será exibido o botão '''"Imprimir Rejeitados"''' clique nele para gerar o relatório. | ||
| + | |||
| + | [[Arquivo:Nfrejeicao01.png|700px]] | ||
| + | |||
| + | b) Uma tela de confirmação será exibida escolha entre Abrir ou Salvar. | ||
| + | |||
| + | [[Arquivo:Rejeicao02.png]] | ||
| + | |||
| + | c) O relatório Detalhes sobre o Resultado da Importação exibirá o total de pendências e qual foi o erro para cada arquivo. | ||
| + | |||
| + | [[Arquivo:Nf-rejeicao02.png|700px]] | ||
| + | |||
| + | ---- | ||
| + | |||
| + | == Configuração de retenção para notas sem informações de Retenções == | ||
| + | |||
| + | Devido a diferença de Leiautes de XML por municípios, alguns municípios não possuem Tags referentes aos impostos federais (PIS, COFINS, CSLL e IRRF) . Pensando nisso o Calima possui uma configuração manual para calcular os impostos baseado no valor base da nota e nas configurações de retenções. | ||
| + | |||
| + | <b> Retenções para Notas de Entrada.</b> | ||
| + | |||
| + | As retenções são feitas somente para os serviços. Para gerar as retenções o Fornecedor deve ter a opção "Retenção na Fonte Prestador de Serviço" marcada, para isso acesse: Manutenção> "Participante - Fornecedor/Cliente/Transportadora..." | ||
| + | |||
| + | [[Arquivo:RetencaoManual-01.png|800px]] | ||
| + | |||
| + | A empresa corrente do Calima deve ter a configuração de "Retenção na Fonte" informada. Para isso acesse Processos> Calcular e Consultar Impostos> Opções> Abrir Configuração de Imposto da empresa atual. Para configurar a retenção basta clicar no ícone de lupa. | ||
| + | |||
| + | [[Arquivo:RetencaoManual-02.png]] | ||
| + | |||
| + | <b> Retenções para Notas de Saída.</b> | ||
| + | |||
| + | As retenções são feitas somente para os serviços. Para gerar a retenções a empresa corrente do Calima deve ter a configuração de "Retenção na Fonte" informada, e ter a opção "Gerar Retenção na Fonte para Notas Fiscais de Saída" marcada. Para isso acesse Processos> Calcular e Consultar Impostos> Opções> Abrir Configuração de Imposto da empresa atual. Para configurar a retenção basta clicar no ícone de lupa. | ||
| + | |||
| + | [[Arquivo:RetencaoManual-03.png]] | ||
| + | |||
| + | <b>ATENÇÃO:</b>O XML da nota <span style="color:red; font-weight:bold">NÃO</span> deve ter informações de PIS, COFINS e CSLL, caso na nota existam estes valores, esses que serão levados em consideração durante a importação das notas. | ||
| + | |||
| + | ---- | ||
| − | + | == Veja Também == | |
| + | * [[Configurar o Cálculo Automático de PIS/COFINS na Importação de NFS-e]] | ||
| + | *[[Importação da NFP - Nota Fiscal Paulista/Cupom Fiscal ECF]] | ||
| + | *[[Importação de NF-e via Certificado Digital]] | ||
| + | *[[Importação de NF-e Via DANFE/Chave de Acesso]] | ||
| + | *[[Importação de NF-e Via XML]] | ||
---- | ---- | ||
Edição atual tal como às 11h22min de 2 de outubro de 2020
Índice
Definição
A importação da Nota Fiscal Eletrônica de Serviço, ou simplesmente NFS-e, pode ser realizada no sistema através de dois menus.
- A primeira opção, "NFS-e Geral Arquivos: XML, TXT, ZIP)", a partir da versão 3.4.04-170320, são importados qualquer tipo de arquivo XML/TXT/CSV. É realizado uma analise de seus campos de forma genérica, permitindo assim a inclusão de mais cidades e tipos de arquivos sem a necessidade da intervenção da programação.
- Caso um arquivo possua tags muito diferentes do nosso algorítimo de reconhecimento de padrões, o sistema irá avisar a necessidade de se abrir um ticket (pelo Módulo Principal > Ajuda > Suporte via Ticket), lá, anexe os arquivos, em poucos dias, será atualizado em nosso servidor de padrões e você receberá automaticamente as novas implementações, poderá importar os arquivos sem problemas, sem a necessidade de aguardar uma nova versão do Cailma.
- A segunda opção, "NFS-e Marília" destina-se exclusivamente a essa cidade, do estado de São Paulo. A importação dos documentos fiscais é realizada através de uma conexão direta nos servidores da NFS-e do município.
Tutorial em Vídeo
Observação
- Caso o valor do ISS no arquivo a ser importado for igual a R$ 0,00, o valor da base de cálculo e o valor da alíquota do ISS serão zerados no lançamento da nota após o processo de importação.
- O Cálculo de retenção na fonte não é calculado para PIS e COFINS quando, o serviço tem o CST diferente de: 04, 05, 06, 07, 08, 09, 70, 71, 72, 73, 74, 75.
- A partir da versão 4.3.04 foi adicionado a opção de Utilizar os dados referentes ao ISS Retido e ignorar os dados referentes ao ISS normal, quando os dois estiverem presentes no arquivo digital. Ao marcar essa opção somente o campo "Retido" do ISS será preenchido.
Observações de Lançamentos
Foram feitas alterações significativas no filtro de origem de lançamento contido no calima. A partir da versão 3.7.03 as origens de lançamento do módulo fiscal serão tratadas da seguinte forma:
- Os lançamentos provenientes de inserções feitas diretamente no Calima, que antes eram tratadas como tipo "Normal", os importados do SINF e do SLFDOS terão, a partir de agora Origem de Lançamento "Manual"
- Os lançamentos feitos por arquivo xml ou txt, inseridos na base do Calima através dos processos de importação NF-e, NFS-e, CT-e, NFC-e, CFe, a partir desta alteração serão generalizados pela Origem de Lançamento "Arquivo Digital (XML e TXT)"
- Os outros lançamentos que são importados através de arquivos digitais SPED e SINTEGRA, continuarão com suas respectivas origem de lançamento "SPED e SINTEGRA."
- Os demais, realizados por meio de integração com webservices rest, serão considerados como "Integração Rest(JSON)"
Configurações
Retenção na Fonte
a) Vá em Módulo Fiscal > Manutenção > Imposto > Configurações > Retenção na Fonte. E clique em "Incluir".
b) Preencha todos os campos da configuração.
c) Salve o imposto.
"OBS.:" Um cuidado que se deve ter e com o campo Valor limite de dispensa, caso ele seja maior que o valor do serviço da nota a ser importada não sera contabilizado retenção na fonte para nenhum imposto, ou seja, só irá gerar retenção quando o valor de serviços de cada nfs-e, estiver acima do limite de dispensa.
c) Salve o imposto.
d) Vá em "Módulo Fiscal > Processos > Calcular e Consultar Impostos", na tela que se abrir clique em "Configurações", selecione a empresa e clique em "alterar".
e) Seleciona a configuração criada no campo "Retenção na Fonte".
f) Salve a tela para manter o procedimento efetuado.
g) Agora ao importar uma NFS-e será contabilizado as retenções dos impostos.
Segregação Padrão do Simples Nacional
Geral - Para Todos os Serviços
Para definir a segregação padrão para todos os serviços, vá até o Módulo Fiscal > Processos > Preencher PGDAS > Configuração. Localize a empresa na lista e clique em "Alterar".
- Selecione a configuração Simples Nacional a ser utilizada.
- Caso não exista, utilize essa lupa para abrir a tela de consulta e cadastrar uma nova.
- Salve as alterações.
Individual - Por Serviço
Também é possível definir a segregação padrão para cada serviço individualmente, para isso, vá até o Módulo Fiscal > Manutenção > Serviço > Serviço > Consultar > Altere um item na lista. Localize o campo segregação padrão, destacado na imagem abaixo, e salve.
Observação: Esse tipo de configuração visa facilitar o trabalho do cliente que utiliza mais de uma Segregação Padrão, pois o sistema obtém a configuração do simples nacional de forma automática após uma importação de XML NFS-e.
Contabilização
Valor Contábil
Para configurar a contabilização automática do valor contábil do documento fiscal, vá em Módulo Fiscal > Manutenção > Configurações > Integração Contábil > Prestação de Serviços e configure os campos conforme instruído abaixo.
- Defina se a configuração será aplicada para entrada ou saída e Impostos Retidos na Fonte (é possível criar para ambas).
- Defina as configurações para lançamentos com a condição de recebimento à vista.
- Defina as configurações para lançamentos com a condição de recebimento à prazo.
- Marque a opção para exigir a contabilização em lançamento de partida dobrada.
Cálculo Automático na Importação
Caso a nota não possua o imposto PIS e COFINS configurado mas ainda assim deseja que o sistema efetue o preenchimento, é possível efetuando a seguinte configuração:
a) Em seu módulo fiscal, acesse o menu Manutenção > Imposto > Configurações > PIS/COFINS, clique em "Incluir" para o cadastramento do imposto.
b) Efetue o preenchimento de ambos os impostos. Clique em "Salvar" para manter a configuração.
c) Vá em Processos > Calcular e Consultar Impostos.
d) Na tela "Cálculo e Consulta de Impostos" clique no botão "Opções", e selecione a opção "Abrir Configuração de Imposto da empresa atual".
e) Seleciona a configuração criada nos campos do "COFINS" e do "PIS".
f) Clique em "Salvar" para manter a configuração.
g) Agora ao importar as NFS-e o imposto PIS e COFINS será calculado com base na alíquota cadastrada x Base de cálculo da nota.
OBS.:
- Cálculos não são efetuados para empresas do Simples Nacional.
- Só serão calculados PIS e COFINS para produtos que possuam a configuração de CST que permite o cálculo, para configurar acesse o Módulo Fiscal > Manutenção > Controle de Estoque > Produto > Dados de CST > PIS Entrada e Saída > COFINS Entrada e Saída.
- Regras:
- Para os códigos de CST: (04, 05, 06, 07, 08, 09, 70, 71, 72, 73, 74, 75), o Calima não deve gerar nenhum cálculo de PIS e COFINS.
- O cálculo para o código de CST 03 é diferenciado, é usado, quantidade de Itens na aba PIS/COFINS dos serviços da nota x alíquota.
- Demais cálculos seguem a regra de base x alíquota.
Contabilização
a) É possível definir a contabilização automática dos impostos PIS e COFINS, para isso, os mesmos devem estar configurados em um serviço já cadastrado. Para acessar a configuração, acesse o Módulo Fiscal > Manutenção > Serviço > Serviço > Consultar > Altere um item na lista > Aba "Dados na Empresa". Preencha com os CST's devidos.
b) Agora, realize a configuração da contabilização de impostos em Módulo Fiscal > Configuração > Integração Contábil > Impostos > Abas PIS e COFINS.
Procedimentos
Importação Para Cidade de Marília/SP
Vá em Módulo Fiscal > Arquivos Digitais > Importação > NFS-e Marília
- Empresa (destino da importação).
- Data de entrada no qual as notas serão importadas no sistema, deixe em branco para utilizar a data oficial do documento.
- Informe o número da nota inicial (para múltiplas notas, ou deixe em branco para importar somente uma).
- Informe o número da nota final (para múltiplas notas, ou deixe em branco para importar somente uma).
- Caso informe uma única nota, deixe os dois campos anteriores em banco, caso contrário, deixe em branco.
- Ícone para adicionar notas.
- Clique em uma nota na lista e depois neste ícone, para removê-la da importação.
- Entre com a senha da empresa para acesso ao webservice (servidor) da prefeitura de Marília
- Clique em OK para iniciar o processo de importação.
OBS: Veja sobre o botão "Configuração" no final do artigo.
Importação Para Demais Cidades
Vá até o Módulo Fiscal, menu Menu Arquivos Digitais > Importação > NFS-e Geral (Arquivos: XML, TXT, ZIP)
a) Adicione arquivos e faça configurações básicas.
- Empresa (destino da importação).
- Data de entrada no qual as notas serão importadas no sistema, deixe em branco para utilizar a data oficial do documento.
- Selecione os arquivos XML/TXT/CSV/ZIP para importação dos documentos fiscais (recomendamos que se o volume for maior que 100, compacte-os em zip.
- Remove arquivos já adicionados na grade.
- Inicia a importação.
b) Relacione os serviços contidos nos arquivos digitais com os já cadastrados no sistema, clicando duas vezes em cada item na lista. Não os relacionando, o sistema realiza o cadastro dos serviços automaticamente. Clique em Salvar, para continuar a importação.
c) Ao final do processo, o sistema separará os documentos fiscais por "saída", "entrada" ou "arquivos rejeitados".
OBS 1.: Veja sobre o botão "Configuração" no final do artigo.
OBS 2.: Caso haja falha na importação do arquivo digital, abra um ticket para nossa equipe analisar o arquivo em Módulo Principal > Ajuda > Suporte via Ticket, anexe os arquivos e iremos dar retorno em breve, mais detalhes na sessão "Definição" deste artigo.
Ticket
Ao importar a NFS-e, pode ser que a nota tenha Tags fora do padrão de importação, quando isso ocorrer, será apresentada uma mensagem questionando se deseja abrir um ticket.
Ao clicar em "Sim" irá abrir uma tela para descrever o ocorrido e enviar o ticket.
OBS.: Caso o serviço de ticket não esteja disponibilizado, entre em contato o gerente responsável pelo seu cadastro.
Botão "Configurações" No Rodapé da Tela
a) No botão "Configurações", no rodapé das telas de importação de NFS-e (geral e Marília), estarão disponíveis opções para padronização da importação, como CFOP's, séries e outros.
b) As configurações são específicas por empresa.Não é necessário preencher todos os campos, somente o necessário para a empresa selecionada. Informe os campos a seguir na aba "Geral".
- Caso selecionar a opção "Atualizar endereços": será atualizado os endereços de Fornecedor/Cliente/Transportadora já importados, cujo o endereço sofreu modificação perante ao que foi cadastrado anteriormente no sistema.
- Caso selecionar a opção "Utilizar o Valor Líquido no Valor dos Serviços": Será utilizado o valor da TAG <ValorLiquidoNFSE>.
- Caso selecionar a opção "Utilizar os dados referentes ao ISS retido e ignorar os dados referentes ao ISS Normal, quando os estiverem presentes no arquivo digital": será importado o valor referente ao ISS retido, ignorando os dados referentes ao ISS Normal
- Selecionando a opção "1" Prestador ou Tomador, poderá ser importado arquivos sem o CNPJ da empresa selecionada.
c) Na Aba "Entrada" informe as configurações para os arquivos de entrada.
- Informe o "CFOP Estadual".
- Informe o "CFOP Interestadual".
- Selecione a opção "Utilizar data de entrada igual à data de emissão".
- Desconsiderar a descrição do serviço presente no arquivo: Caso essa opção seja marcada a nota será importada com a descrição presente dentro do Calima baseado no código de classificação serviço do arquivo
- Gerar contas a pagar: Caso essa opção seja marcada, o sistema vai gerar para cada uma das notas de entrada que ele importar, um registro de contas a pagar
- Abater do contas a pagar o valor de impostos retidos.
- Não abater o valor ISS Retido do valor total contábil da nota:A partir da versão 4.3.05 foi implementado essa opção que se o usuário marcar ela o valor do ISS retido não será abatido do valor total contábil da divisão
d) Na Aba "Saída" informe as configurações para os arquivos de saída
- Informe o "CFOP Estadual".
- Informe o "CFOP Interestadual".
- Selecione a opção "Utilizar data de entrada igual à data de emissão".
- Desconsiderar a descrição do serviço presente no arquivo: Caso essa opção seja marcada a nota será importada com a descrição presente dentro do Calima baseado no código de classificação serviço do arquivo.
- Gerar contas a receber: Caso essa opção seja marcada, o sistema vai gerar para cada uma das notas de saida que ele importar, um registro de contas a receber
- Não abater o valor ISS Retido do valor total contábil da nota:A partir da versão 4.3.05 foi implementado essa opção que se o usuário marcar ela o valor do ISS retido não será abatido do valor total contábil da divisão
e) Na Aba "Situação Especial de Segregação", clique no ícone de "+" para cadastrar uma Situação Especial de Segregação.
OBS: Somente empresas de tributação Simples nacional pode utilizar esta configuração. No caso da NFS-e somente as notas de Saída podem receber essa configuração.
f) Na tela "Situação Especial de Segregação por CFOP" informe o "CFOP" ou, marque "Todos os CFOP's", informe o tipo de segregação e selecione os "Impostos p/Segreg. Selecionada" e clique em "Salvar".
OBS: Os impostos para o campo "Impostos p/Segreg. Selecionada" são habilitados conforme o tipo de "Segregação" escolhida.
g) Salve novamente na tela de NFS-e Importação para manter as configurações.
Relatório de Detalhes sobre o Resultado da Importação
a) Caso ao realizar a importação algum arquivo seja rejeitado, ao clicar na aba "Arquivos Rejeitados" será exibido o botão "Imprimir Rejeitados" clique nele para gerar o relatório.
b) Uma tela de confirmação será exibida escolha entre Abrir ou Salvar.
c) O relatório Detalhes sobre o Resultado da Importação exibirá o total de pendências e qual foi o erro para cada arquivo.
Configuração de retenção para notas sem informações de Retenções
Devido a diferença de Leiautes de XML por municípios, alguns municípios não possuem Tags referentes aos impostos federais (PIS, COFINS, CSLL e IRRF) . Pensando nisso o Calima possui uma configuração manual para calcular os impostos baseado no valor base da nota e nas configurações de retenções.
Retenções para Notas de Entrada.
As retenções são feitas somente para os serviços. Para gerar as retenções o Fornecedor deve ter a opção "Retenção na Fonte Prestador de Serviço" marcada, para isso acesse: Manutenção> "Participante - Fornecedor/Cliente/Transportadora..."
A empresa corrente do Calima deve ter a configuração de "Retenção na Fonte" informada. Para isso acesse Processos> Calcular e Consultar Impostos> Opções> Abrir Configuração de Imposto da empresa atual. Para configurar a retenção basta clicar no ícone de lupa.
Retenções para Notas de Saída.
As retenções são feitas somente para os serviços. Para gerar a retenções a empresa corrente do Calima deve ter a configuração de "Retenção na Fonte" informada, e ter a opção "Gerar Retenção na Fonte para Notas Fiscais de Saída" marcada. Para isso acesse Processos> Calcular e Consultar Impostos> Opções> Abrir Configuração de Imposto da empresa atual. Para configurar a retenção basta clicar no ícone de lupa.
ATENÇÃO:O XML da nota NÃO deve ter informações de PIS, COFINS e CSLL, caso na nota existam estes valores, esses que serão levados em consideração durante a importação das notas.
Veja Também
- Configurar o Cálculo Automático de PIS/COFINS na Importação de NFS-e
- Importação da NFP - Nota Fiscal Paulista/Cupom Fiscal ECF
- Importação de NF-e via Certificado Digital
- Importação de NF-e Via DANFE/Chave de Acesso
- Importação de NF-e Via XML