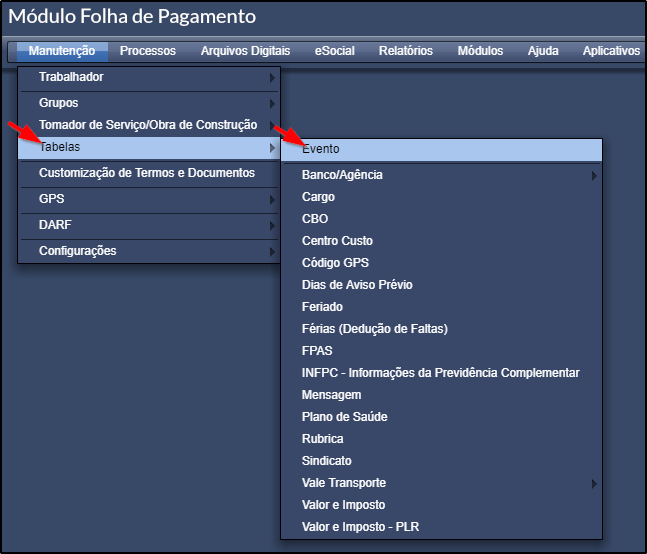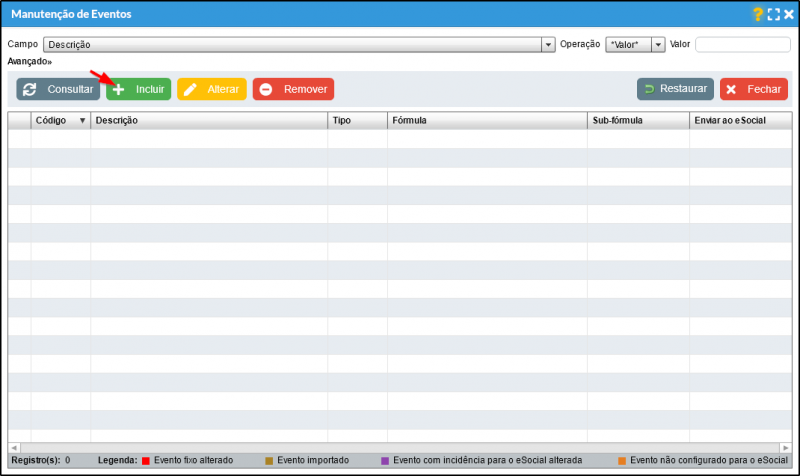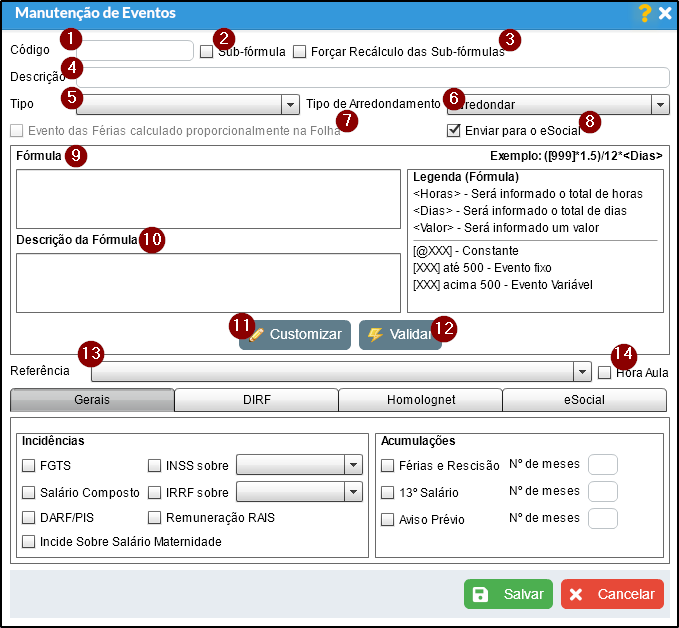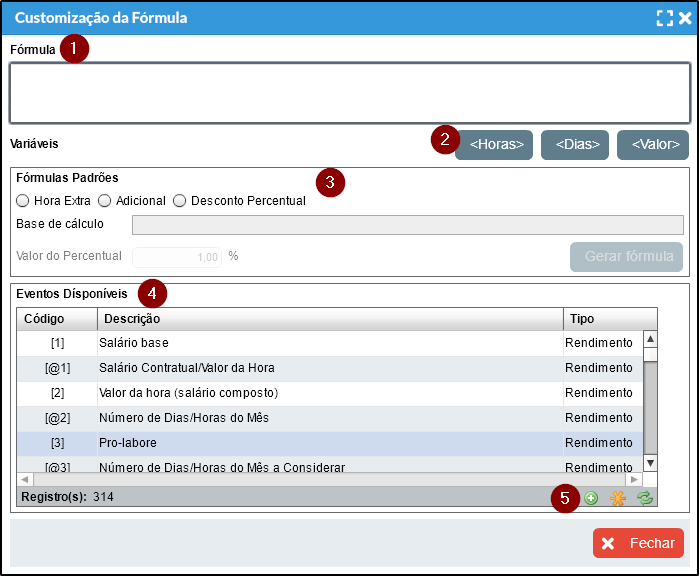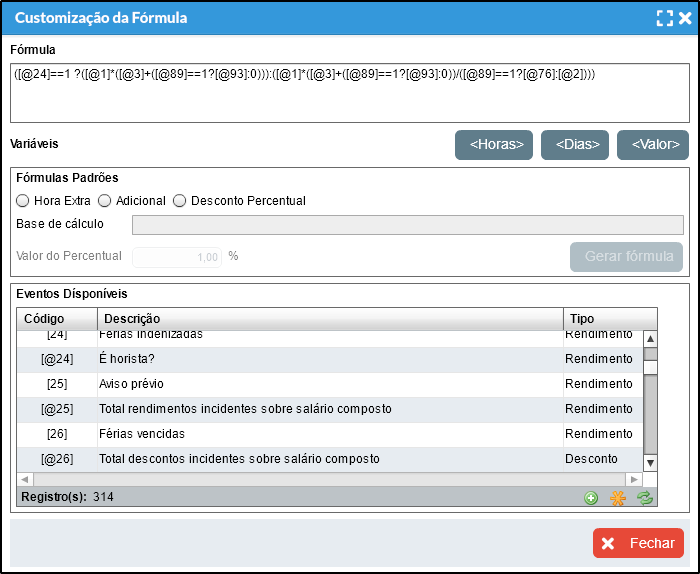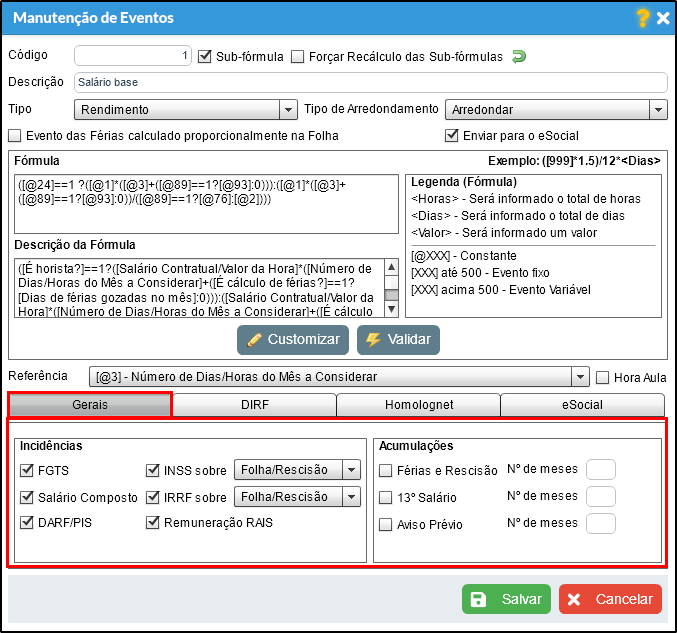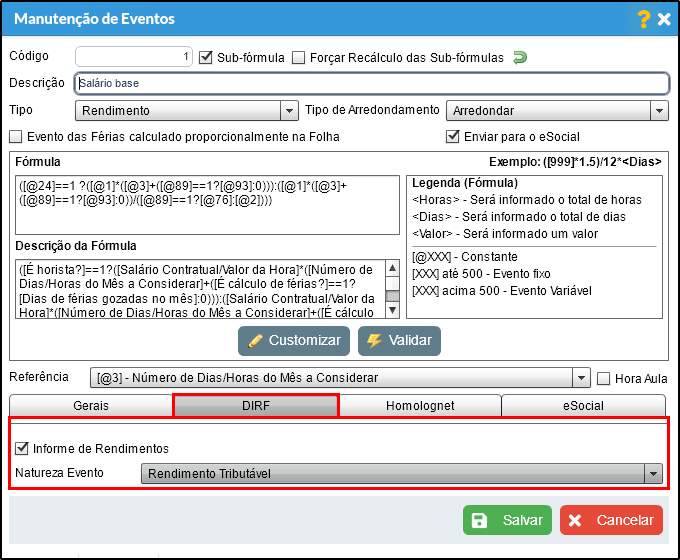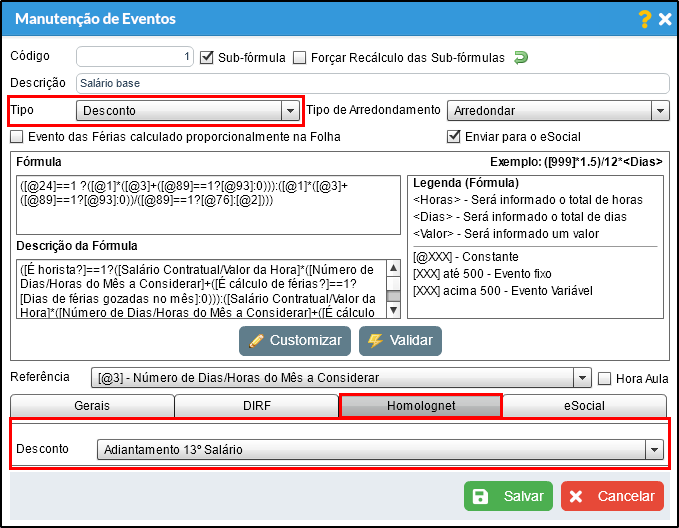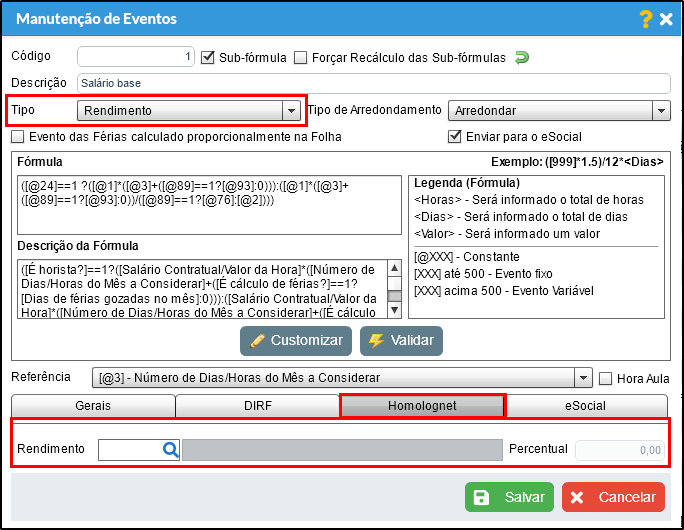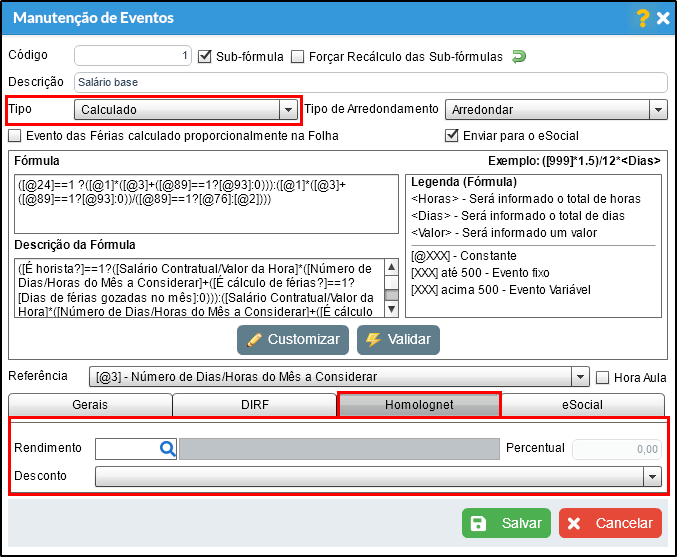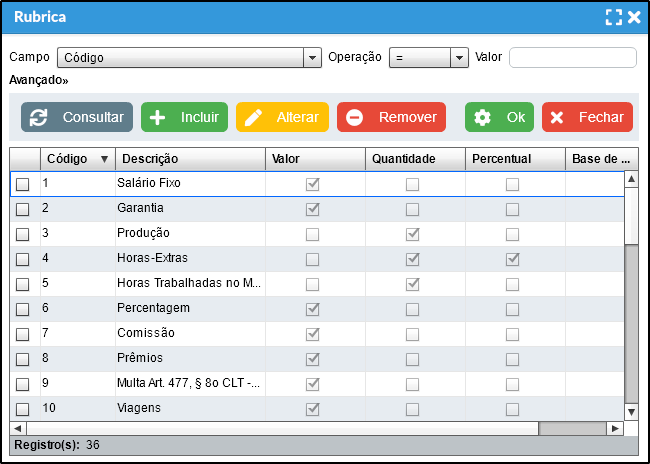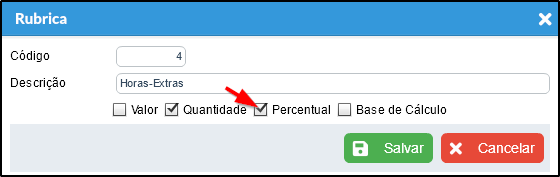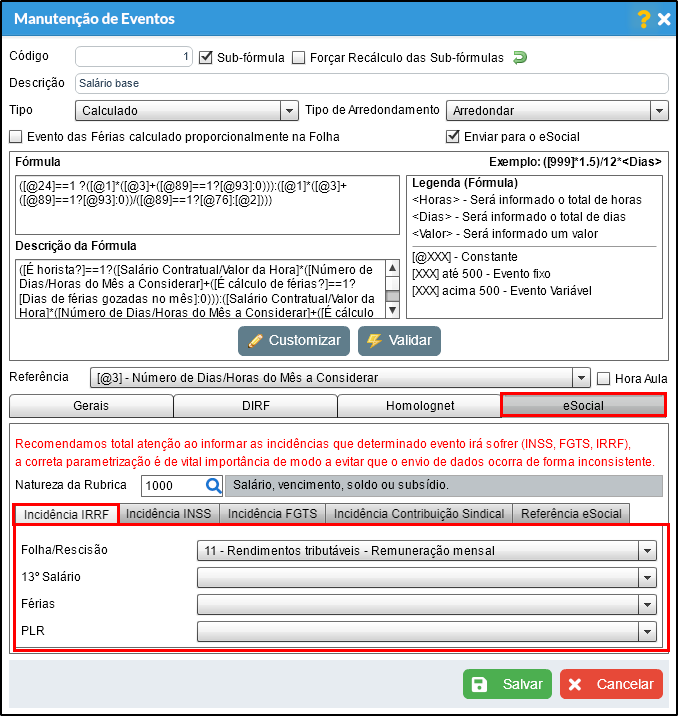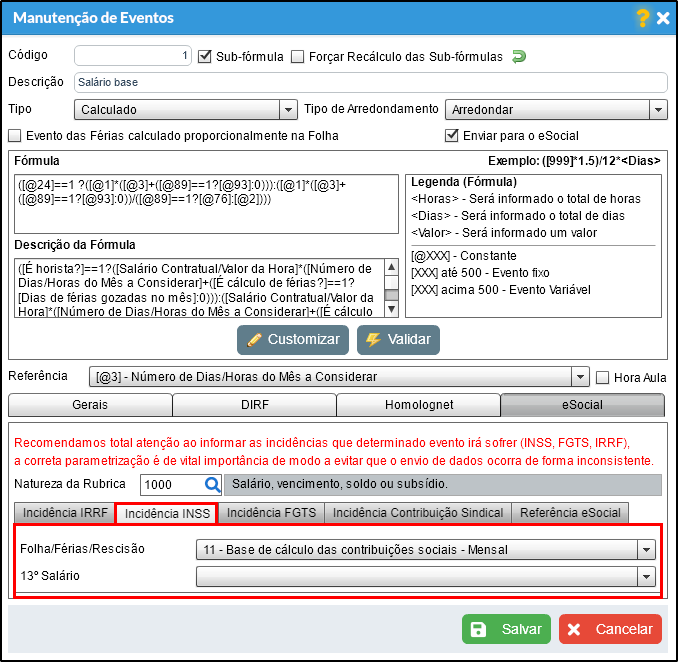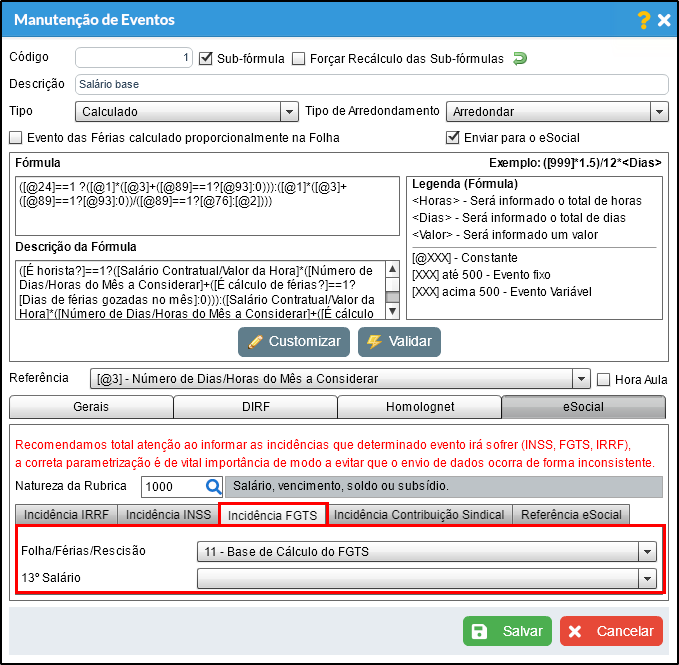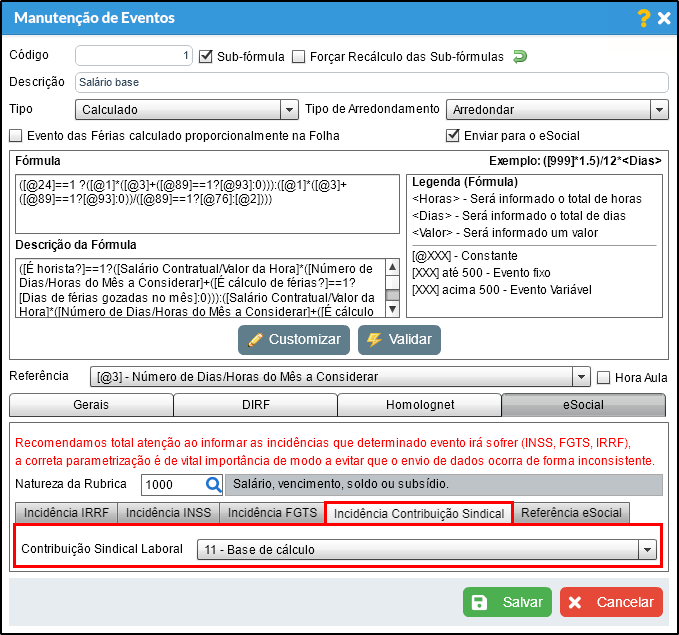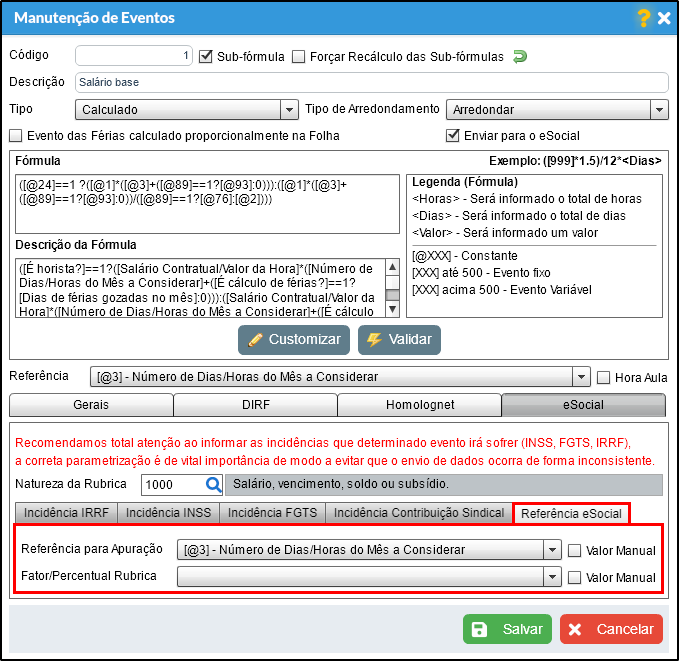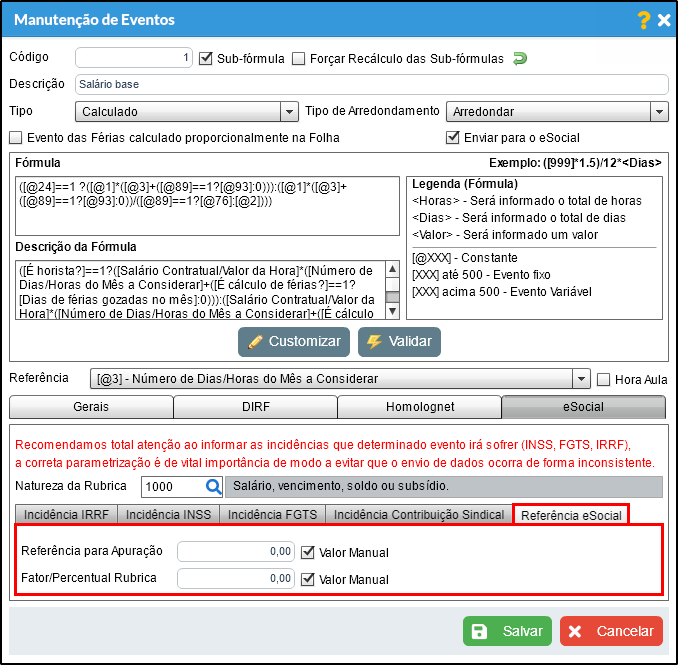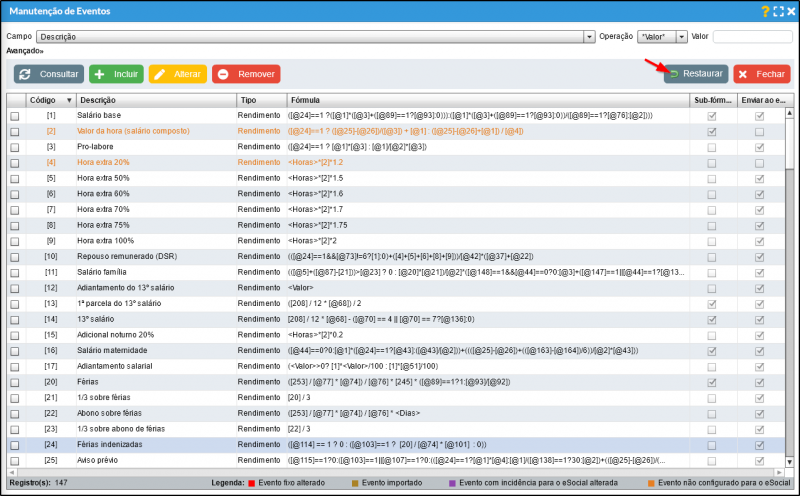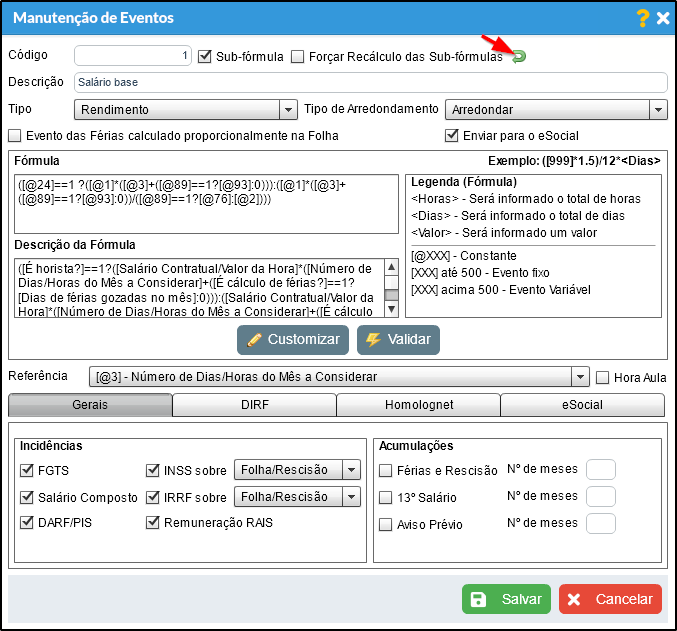Mudanças entre as edições de "TESTE"
(→Topico 0) |
(→Restauração de Eventos) |
||
| (74 revisões intermediárias pelo mesmo usuário não estão sendo mostradas) | |||
| Linha 1: | Linha 1: | ||
| − | |||
| − | + | __TOC__ | |
| − | + | == Cadastro de Evento == | |
| − | + | [[Arquivo:Folha-evento-01.png]] | |
| − | [[Arquivo: | + | [[Arquivo:Folha-evento-02.png|800px]] |
| − | + | [[Arquivo:Folhaevento3.png]] | |
| − | < | + | #<strong>Código:</strong> Campo de preenchimento facultativo. Não havendo preenchimento pelo usuário o sistema incrementará automaticamente a partir do número 501. |
| − | + | #<strong>Sub-Fórmula.</strong> | |
| − | + | #<strong>Reforçar Recálculo das Sub-fórmulas.</strong> | |
| − | + | #<strong>Descrição</strong>: Texto de até 250 caracteres. Poderá utilizar letras e números na descrição. Não recomendamos, apesar do o campo permitir 250 caracteres, descrições muito longas, pois podem não ser impressas em sua totalidade nos relatórios. | |
| + | #<strong>Tipo</strong>: São 5 os tipos possíveis de eventos: | ||
| + | ##Calculado: Eventos que são apurados a partir de outros eventos calculados anteriormente. Esse tipo de evento é de uso restrito e só deve ser utilizado em casos específicos. Não deve ser alterado nos eventos de sistema. | ||
| + | ##Desconto: Este tipo será utilizado para eventos com efeito negativo no contra-cheque do funcionário. Deve-se ter uma especial atenção nas incidências de eventos de desconto, pois podem diminuir a base de INSS/FGTS e I.R. (Ver item 13). | ||
| + | ##Informativo: se Marcado desabilita a aba Homolognet. | ||
| + | ##Informativo Dedutor: se Marcado desabilita a aba Homolognet. | ||
| + | ##Rendimentos: Rendimentos ou proventos tem caráter positivo na folha de pagamento. | ||
| + | #<strong>Tipo de arredondamento</strong>: É possível selecionar 2 tipos: | ||
| + | ##Arredondar. | ||
| + | ##Truncar. | ||
| + | #<strong>Evento das Férias calculado proporcionalmente na Folha.</strong> | ||
| + | #<strong>Enviar para o eSocial.</strong> | ||
| + | #<strong>Fórmula:</strong>. | ||
| + | #<strong>Descrição da Fórmula:</strong>. | ||
| + | #<strong>Customizar:</strong>. | ||
| + | #<strong>Validar:</strong>. | ||
| + | #<strong>Referencia</strong>. | ||
| + | #<strong>Hora Aula</strong>. | ||
| − | + | ---- | |
| − | + | == Cadastro de Fórmulas == | |
| − | + | Na tela de "Manutenção de Eventos" caso você já tenha o conhecimento das fórmulas e eventos é possível inseri-las diretamente no campo <strong>Fórmula</strong>, caso contrário clique no botão <strong>Customizar</strong> para cadastrar sua fórmula. | |
| − | [[Arquivo: | + | [[Arquivo:Folhaevento-04.png]] |
| − | + | Na tela "Customização da Fórmula" teremos as seguintes opções: | |
| + | #<strong>Fórmula</strong> | ||
| + | #<strong>Variáveis</strong> | ||
| + | ##Horas variável que incluí as horas trabalhadas pelo trabalhador. | ||
| + | ##Dias Dias trabalhados pelo trabalhador. | ||
| + | ##Valor recebido pelo trabalhador. | ||
| + | #<strong>Fórmulas Padrões</strong>: | ||
| + | ##Fórmula de Hora extra. | ||
| + | ##Fórmula de Adicional. | ||
| + | ##Fórmula de Desconto Percentual. | ||
| + | ##Base de Cálculo. Cada forma terá sua base de cálculo. | ||
| + | ##Valor do Percentual. | ||
| + | ##Gerar Fórmula. Este botão serve para gerar a fórmula padrão, basta selecionar '''Hora extra''', '''Adicional''' ou '''Desconto Percentual''', informar o valor percentual. e caso deseje incluir algum evento na base de cálculo. | ||
| + | #<strong>Eventos Disponíveis</strong>. Lista de eventos que podem ser adicionados na base de cálculo e na fórmula. | ||
| + | #<strong>Botões para manipulação dos eventos</strong> | ||
| + | ##Botão "+" incluí um evento na fórmula. | ||
| + | ##Botão "*" incluí um evento na base de cálculo. | ||
| + | ##Botão Atualizar, atualiza a lista de eventos disponíveis. | ||
| + | <br /> | ||
| + | Abaixo o exemplo da Fórmula do salário base. Após configurar sua fórmula basta clicar no botão "Fechar". | ||
| − | [[Arquivo: | + | [[Arquivo:Folhaevento-05.png]] |
| − | + | Depois de criar a fórmula para o seu evento é aconselhável clicar no botão <strong>"Validar"</strong> para conferir se sua fórmula está correta. | |
| − | + | ---- | |
| − | + | == Configuração das Abas dos Eventos == | |
| + | === Aba Gerais === | ||
| − | [[Arquivo: | + | Na aba Gerais, serão feitas as configurações gerais de acumulações e incidência para o evento. |
| + | |||
| + | [[Arquivo:Folhaevento-06.png]] | ||
| + | |||
| + | <strong>Incidências:</strong> | ||
| + | #FGTS. | ||
| + | #Salário Composto. | ||
| + | #DARF/PIS. | ||
| + | #Incide Sobre Salário Maternidade. | ||
| + | #INSS sobre Folha/Rescisão, Férias ou 13º Salário. | ||
| + | #IRRF sobre Folha/Rescisão, Férias, 13º Salário ou PLR. | ||
| + | <br /> | ||
| + | <strong>Acumulações:</strong> | ||
| + | #Férias e Rescisão. | ||
| + | #13º Salário. | ||
| + | #Aviso Prévio. | ||
| + | #Nº de meses Para acumulação de Férias e Rescisão. | ||
| + | #Nº de meses Para acumulação de 13º Salário. | ||
| + | #Nº de meses Para acumulação de Aviso Prévio. | ||
---- | ---- | ||
| − | == | + | === Aba DIRF === |
| − | < | + | Na aba DIRF Marque a opção <strong>Informe de Rendimentos</strong> para habilitar o campo <strong>Natureza Evento</strong>. Informe a Natureza do evento que será utilizado na geração da DIRF. |
| − | + | [[Arquivo:Folhaevento-07.png]] | |
| − | + | ---- | |
| − | + | === Aba Homolognet === | |
| − | + | Na aba Homolognet iremos configurar os descontos e rendimentos para o evento. Para eventos do tipo <strong>Desconto</strong> na aba Homolognet, deverá ser selecionado qual o desconto. | |
| − | [[Arquivo: | + | [[Arquivo:Folhaevento-08.png]] |
| − | + | Para eventos do tipo <strong>Rendimento</strong> na aba Homolognet deverá ser selecionado o Rendimento e Percentual. | |
| − | [[Arquivo: | + | [[Arquivo:Folhaevento-09.png]] |
| + | Para eventos do tipo <strong>Calculado</strong> na aba Homolognet deverá ser selecionado o Rendimento e Percentual e o Desconto. | ||
| − | + | [[Arquivo:Folhaevento-10.png]] | |
| − | < | + | <span style="color:red; font-weight:bold">ATENÇÃO</span>: |
| + | #Eventos do tipo <strong>Informativo</strong> e <strong>Informativo Dedutor</strong> não terão configuração para o Homolognet. | ||
| + | <br/> | ||
| + | Para que o campo <strong>Percentual</strong> seja habilitado na aba Homolognet a Rubrica selecionada para o <strong>Rendimento</strong> deve possuir a check box <strong>Percentual</strong> marcado na Rubrica. Clique no ícone de Lupa para editar a Rubrica, selecione o registro e clique no botão "Alterar". | ||
| − | + | [[Arquivo:Folhaevento-11.png]] | |
| − | < | + | Na Rubrica Marque o checkbox <strong>Percentual</strong> e clique em "Salvar". |
| − | + | [[Arquivo:Folhaevento-12.png]] | |
| − | + | ||
| − | + | ||
| − | + | ---- | |
| − | + | === Aba eSocial === | |
| − | + | Para eventos que são enviados ao eSocial, o evento deve possuir as devidas configurações na aba eSocial e suas sub-abas. A aba eSocial só estará habilitada caso o checkbox <strong>Enviar para o eSocial</strong> estiver marcado. | |
| − | + | Informe a <strong>Natureza da Rubrica</strong> e configure os campos da aba "Incidência IRRF" listados abaixo. | |
| + | |||
| + | [[Arquivo:Folhaevento-13.png]] | ||
| + | |||
| + | #Informe o valor para o campo <strong>Folha/Rescisão</strong> | ||
| + | #Informe o valor para o campo <strong>13º Salário</strong> | ||
| + | #Informe o valor para o campo <strong>Férias</strong> | ||
| + | #Informe o valor para o campo <strong>PLR</strong> | ||
| + | |||
| + | ---- | ||
| + | |||
| + | === Aba Incidência INSS === | ||
| + | |||
| + | Preencha os campos listados abaixo para a aba "Incidência INSS". | ||
| + | |||
| + | [[Arquivo:Folhaevento-14.png]] | ||
| + | |||
| + | #Informe o valor para o campo <strong>Folha/Férias/Rescisão</strong> | ||
| + | #Informe o valor para o campo <strong>13º Salário</strong> | ||
| + | |||
| + | ---- | ||
| + | |||
| + | === Aba Incidência FGTS === | ||
| + | |||
| + | Preencha os campos listados abaixo para a aba "Incidência FGTS". | ||
| + | |||
| + | [[Arquivo:Folhaevento-15.png]] | ||
| + | |||
| + | #Informe o valor para o campo <strong>Folha/Férias/Rescisão</strong> | ||
| + | #Informe o valor para o campo <strong>13º Salário</strong> | ||
| + | |||
| + | ---- | ||
| + | |||
| + | === Aba Incidência Contribuição Sindical === | ||
| + | |||
| + | Preencha os campos listados abaixo para a aba "Incidência Contribuição Sindical". | ||
| + | |||
| + | [[Arquivo:Folhaevento-16.png]] | ||
| + | |||
| + | #Informe o valor para o campo <strong>Contribuição Sindical Laboral</strong> | ||
| + | |||
| + | ---- | ||
| + | |||
| + | === Aba Referencia eSocial === | ||
| + | |||
| + | Preencha os campos listados abaixo para a aba "Referência eSocial". | ||
| + | |||
| + | [[Arquivo:Folhaevento-17.png]] | ||
| + | |||
| + | Informe o valor para o campo <strong>Referência para Apuração</strong> serão exibidas as fórmulas do evento. | ||
| + | Informe o valor para o campo <strong>Fator/Percentual/Rubrica</strong>. | ||
| + | |||
| + | Marcando o campo <strong>Valor Manual</strong> para as opções você poderá inserir manualmente no campo o percentual. Como mostra a figura abaixo. | ||
| + | |||
| + | [[Arquivo:Folhaevento-18.png]] | ||
| + | |||
| + | ---- | ||
| − | + | == Restauração de Eventos == | |
| − | + | Em caso de edição/configuração incorreta de um Evento o Calima oferece a opção de restaurar os eventos padrões. Para realizar esse procedimento existem duas formas, A Primeira é direto na Grid de Consulta dos Eventos basta clicar no botão "Restaurar", dessa forma é restaurado todos os eventos padrões. | |
| − | + | [[Arquivo:Folhaevento-19.png|800px]] | |
| − | + | Para restaurar um único evento, selecione-o clique no botão "Alterar" e clique no ícone indicado na imagem abaixo, e salve para manter a configuração. | |
| − | [[Arquivo: | + | [[Arquivo:Folhaevento-20.png]] |
---- | ---- | ||
Edição atual tal como às 10h07min de 11 de outubro de 2019
Índice
Cadastro de Evento
- Código: Campo de preenchimento facultativo. Não havendo preenchimento pelo usuário o sistema incrementará automaticamente a partir do número 501.
- Sub-Fórmula.
- Reforçar Recálculo das Sub-fórmulas.
- Descrição: Texto de até 250 caracteres. Poderá utilizar letras e números na descrição. Não recomendamos, apesar do o campo permitir 250 caracteres, descrições muito longas, pois podem não ser impressas em sua totalidade nos relatórios.
- Tipo: São 5 os tipos possíveis de eventos:
- Calculado: Eventos que são apurados a partir de outros eventos calculados anteriormente. Esse tipo de evento é de uso restrito e só deve ser utilizado em casos específicos. Não deve ser alterado nos eventos de sistema.
- Desconto: Este tipo será utilizado para eventos com efeito negativo no contra-cheque do funcionário. Deve-se ter uma especial atenção nas incidências de eventos de desconto, pois podem diminuir a base de INSS/FGTS e I.R. (Ver item 13).
- Informativo: se Marcado desabilita a aba Homolognet.
- Informativo Dedutor: se Marcado desabilita a aba Homolognet.
- Rendimentos: Rendimentos ou proventos tem caráter positivo na folha de pagamento.
- Tipo de arredondamento: É possível selecionar 2 tipos:
- Arredondar.
- Truncar.
- Evento das Férias calculado proporcionalmente na Folha.
- Enviar para o eSocial.
- Fórmula:.
- Descrição da Fórmula:.
- Customizar:.
- Validar:.
- Referencia.
- Hora Aula.
Cadastro de Fórmulas
Na tela de "Manutenção de Eventos" caso você já tenha o conhecimento das fórmulas e eventos é possível inseri-las diretamente no campo Fórmula, caso contrário clique no botão Customizar para cadastrar sua fórmula.
Na tela "Customização da Fórmula" teremos as seguintes opções:
- Fórmula
- Variáveis
- Horas variável que incluí as horas trabalhadas pelo trabalhador.
- Dias Dias trabalhados pelo trabalhador.
- Valor recebido pelo trabalhador.
- Fórmulas Padrões:
- Fórmula de Hora extra.
- Fórmula de Adicional.
- Fórmula de Desconto Percentual.
- Base de Cálculo. Cada forma terá sua base de cálculo.
- Valor do Percentual.
- Gerar Fórmula. Este botão serve para gerar a fórmula padrão, basta selecionar Hora extra, Adicional ou Desconto Percentual, informar o valor percentual. e caso deseje incluir algum evento na base de cálculo.
- Eventos Disponíveis. Lista de eventos que podem ser adicionados na base de cálculo e na fórmula.
- Botões para manipulação dos eventos
- Botão "+" incluí um evento na fórmula.
- Botão "*" incluí um evento na base de cálculo.
- Botão Atualizar, atualiza a lista de eventos disponíveis.
Abaixo o exemplo da Fórmula do salário base. Após configurar sua fórmula basta clicar no botão "Fechar".
Depois de criar a fórmula para o seu evento é aconselhável clicar no botão "Validar" para conferir se sua fórmula está correta.
Configuração das Abas dos Eventos
Aba Gerais
Na aba Gerais, serão feitas as configurações gerais de acumulações e incidência para o evento.
Incidências:
- FGTS.
- Salário Composto.
- DARF/PIS.
- Incide Sobre Salário Maternidade.
- INSS sobre Folha/Rescisão, Férias ou 13º Salário.
- IRRF sobre Folha/Rescisão, Férias, 13º Salário ou PLR.
Acumulações:
- Férias e Rescisão.
- 13º Salário.
- Aviso Prévio.
- Nº de meses Para acumulação de Férias e Rescisão.
- Nº de meses Para acumulação de 13º Salário.
- Nº de meses Para acumulação de Aviso Prévio.
Aba DIRF
Na aba DIRF Marque a opção Informe de Rendimentos para habilitar o campo Natureza Evento. Informe a Natureza do evento que será utilizado na geração da DIRF.
Aba Homolognet
Na aba Homolognet iremos configurar os descontos e rendimentos para o evento. Para eventos do tipo Desconto na aba Homolognet, deverá ser selecionado qual o desconto.
Para eventos do tipo Rendimento na aba Homolognet deverá ser selecionado o Rendimento e Percentual.
Para eventos do tipo Calculado na aba Homolognet deverá ser selecionado o Rendimento e Percentual e o Desconto.
ATENÇÃO:
- Eventos do tipo Informativo e Informativo Dedutor não terão configuração para o Homolognet.
Para que o campo Percentual seja habilitado na aba Homolognet a Rubrica selecionada para o Rendimento deve possuir a check box Percentual marcado na Rubrica. Clique no ícone de Lupa para editar a Rubrica, selecione o registro e clique no botão "Alterar".
Na Rubrica Marque o checkbox Percentual e clique em "Salvar".
Aba eSocial
Para eventos que são enviados ao eSocial, o evento deve possuir as devidas configurações na aba eSocial e suas sub-abas. A aba eSocial só estará habilitada caso o checkbox Enviar para o eSocial estiver marcado.
Informe a Natureza da Rubrica e configure os campos da aba "Incidência IRRF" listados abaixo.
- Informe o valor para o campo Folha/Rescisão
- Informe o valor para o campo 13º Salário
- Informe o valor para o campo Férias
- Informe o valor para o campo PLR
Aba Incidência INSS
Preencha os campos listados abaixo para a aba "Incidência INSS".
- Informe o valor para o campo Folha/Férias/Rescisão
- Informe o valor para o campo 13º Salário
Aba Incidência FGTS
Preencha os campos listados abaixo para a aba "Incidência FGTS".
- Informe o valor para o campo Folha/Férias/Rescisão
- Informe o valor para o campo 13º Salário
Aba Incidência Contribuição Sindical
Preencha os campos listados abaixo para a aba "Incidência Contribuição Sindical".
- Informe o valor para o campo Contribuição Sindical Laboral
Aba Referencia eSocial
Preencha os campos listados abaixo para a aba "Referência eSocial".
Informe o valor para o campo Referência para Apuração serão exibidas as fórmulas do evento. Informe o valor para o campo Fator/Percentual/Rubrica.
Marcando o campo Valor Manual para as opções você poderá inserir manualmente no campo o percentual. Como mostra a figura abaixo.
Restauração de Eventos
Em caso de edição/configuração incorreta de um Evento o Calima oferece a opção de restaurar os eventos padrões. Para realizar esse procedimento existem duas formas, A Primeira é direto na Grid de Consulta dos Eventos basta clicar no botão "Restaurar", dessa forma é restaurado todos os eventos padrões.
Para restaurar um único evento, selecione-o clique no botão "Alterar" e clique no ícone indicado na imagem abaixo, e salve para manter a configuração.