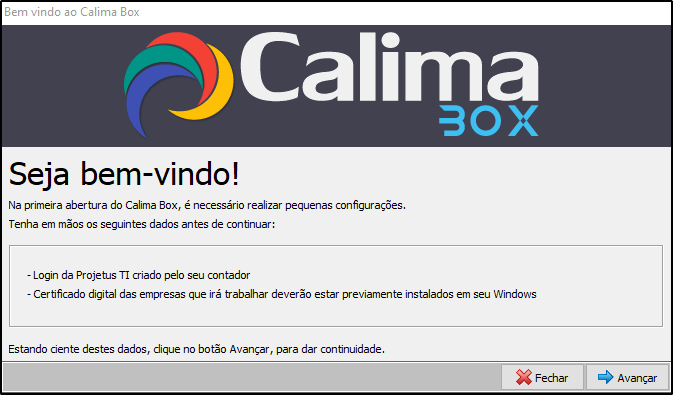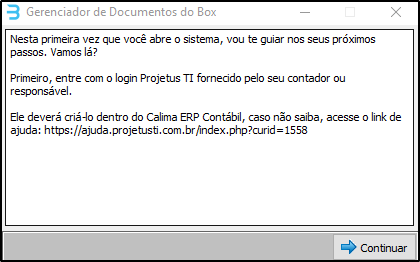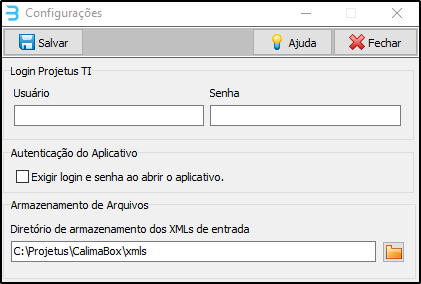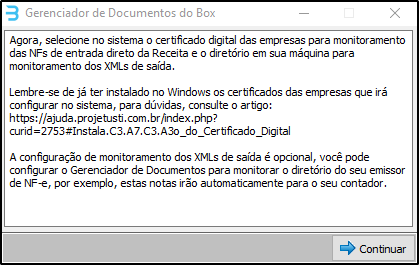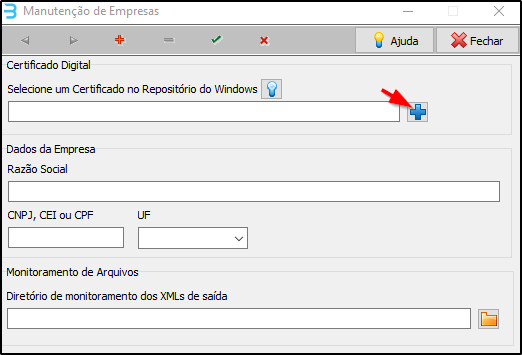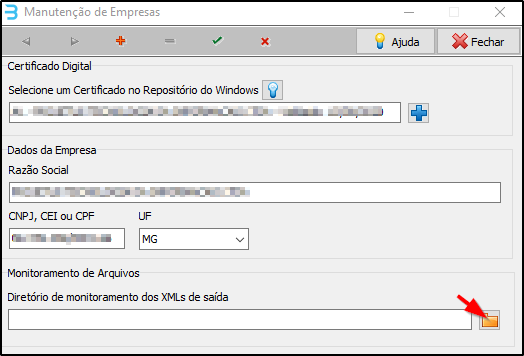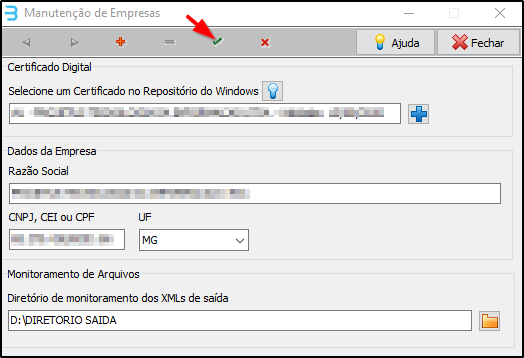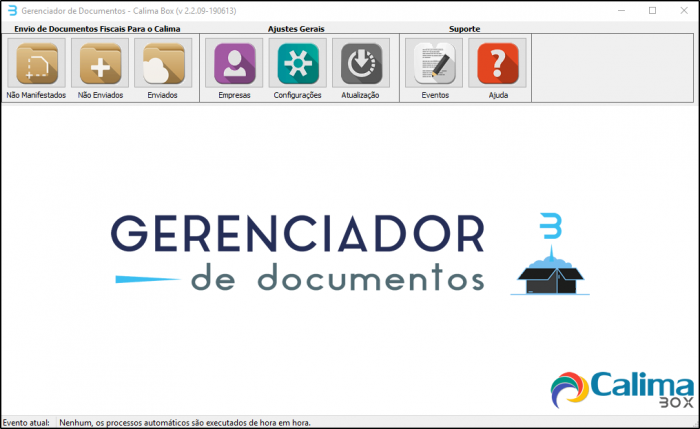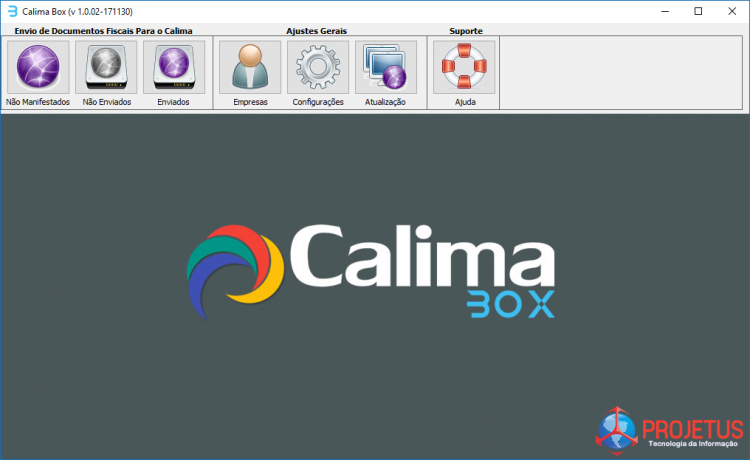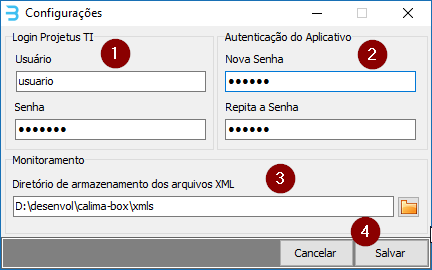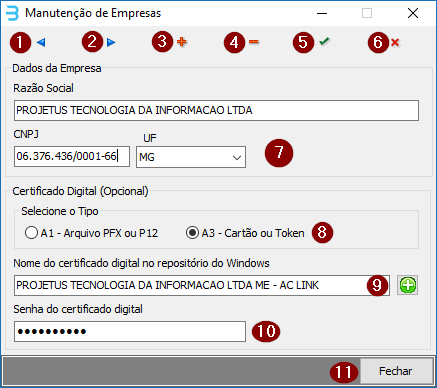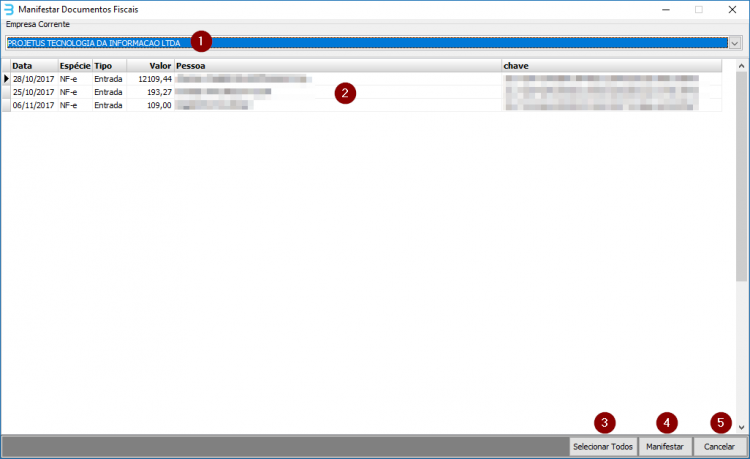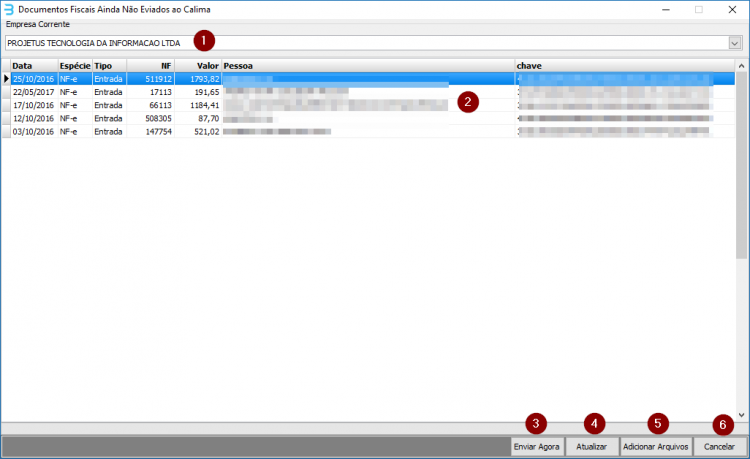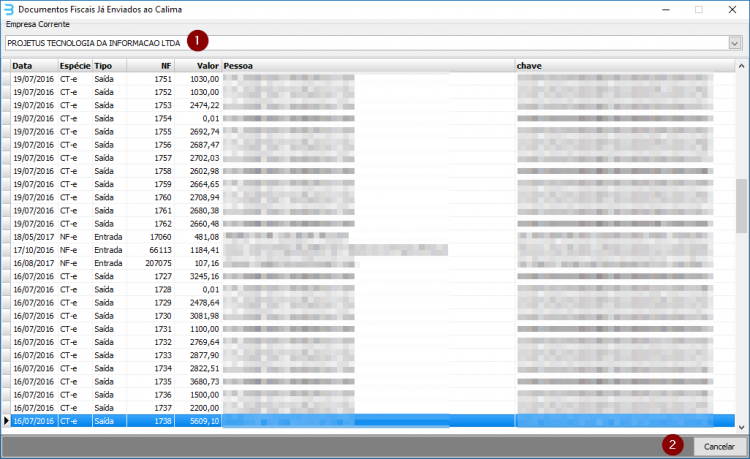Mudanças entre as edições de "Utilizando o Calima Box"
(→Gerenciador de Documentos) |
(→Gerenciador de Documentos) |
||
| Linha 63: | Linha 63: | ||
[[Arquivo:GerenciadorDocumentosBx-09.png]] | [[Arquivo:GerenciadorDocumentosBx-09.png]] | ||
| − | [[Arquivo:GerenciadorDocumentosBx-10.png]] | + | [[Arquivo:GerenciadorDocumentosBx-10.png|700px]] |
---- | ---- | ||
Edição das 12h27min de 27 de agosto de 2019
Índice
Definição
Para melhor interação entre escritórios de contabilidade e seus clientes, a Projetus TI criou o Calima Box. Um solução completa e elegante para captura das notas fiscais emitidas pelo seu cliente. O sistema é capaz de ser instalado em cada cliente seu e automaticamente realiza a captura de documentos fiscais de entrada, provenientes da Receita Federal do Brasil, utilizando-se do certificado digital do mesmo, as notas fiscais de saídas que foram emitidas e guardas pelo seu cliente ou ainda a configuração no sistema de emissão de Notas Fiscais do e-mail do Calima Box, que recepciona os arquivos digitais via email e os despacha automaticamente para o Calima ERP Contábil.
Benefícios
- Importação automática de NF-e de entrada da Receita federal, através de certificado A1 ou A3.
- Envio automático de documentos fiscais para o contador, através do Calima ERP Contábil.
- Manifestação de NF-e de forma simplificada.
- Suporta arquivos da NF-e, NFC-e, CT-e, CT-eOS e CF-e.
- Suporta adicionar os XML's referentes a saídas, para envio automático ao contador.
- Multi empresa, suportando matriz e filial em um único aplicativo.
- Armazenamento dos arquivos digitais por 5 anos! (enquanto contratar o serviço)
Fluxo
a) O Calima Box, instalado em seu cliente, captura arquivos digitais da empresa do mesmo e automaticamente irá enviando os documentos fiscais para o Calima Connect.
b) O Calima Connect recebe os documentos fiscais em forma de solicitação, o contador é notificado sobre os documentos fiscais enviados.
c) O Calima ERP Contábil, instalado em seu escritório, está apto a receber as solicitações contendo os arquivos digitais e preparado para importá-los de forma automática.
Instalação do Certificado Digital
Me edite.
Gerenciador de Documentos
Interface Principal
A interface principal do sistema é formada pelos botões de navegação na parte superior, separados por categoria. Ao centro do aplicativo, é exibido o espaço contratado pelo contador ou responsável pelo sistema. É possível contratar mais espaço caso necessário.
Os tópicos abaixo terão os nomes dos botões, para fácil localização. Siga este artigo em ordem para melhor compreensão.
Ajustes Gerais
Os ajustes gerais do sistema são agrupados nesta sessão de botões.
Configurações
A primeira configuração do sistema é realizada nesta tela, tenha em mãos o usuário Projetus TI.
- Usuário Projetus TI.
- Senha de acesso ao Calima Box, deixando em branco, nenhuma senha será requerida ao acessar o aplicativo.
- Diretório onde os arquivos digitais serão armazenados.
- Salvar as alterações.
Empresas
Nesta tela, você irá cadatrar a(s) empresa(s) do cliente.
- Anterior.
- Próxima.
- Adicionar empresa.
- Excluir empresa.
- Salvar alterações
- Cancelar alterações
- Dados da empresa - A mesma deve obrigatoriamente estar cadastrada no Calima ERP Contábil do contador.
- Tipo do certificado digital a ser utilizado
- Clique no botão "+" para selecionar o certificado digital de acordo com o tipo selecionado, A1 - Arquivo, A3 - Lista de certificados disponíveis no Windows (de cada empresa, utilizado para autenticar na Receita Federal, a fim de importar os documentos fiscais).
- Senha do certificado digital selecionado.
- Fechar e salvar.
Atualização
Toda vez que o Calima Box é executado, é verificado automaticamente por atualização do sistema, mas caso queira realizar o procedimento de forma manual, utilize este botão.
Envio de Documentos Fiscais Para o Calima
Os documentos fiscais das empresas do cliente são tratados neste grupo de botões.
Não Manifestados
Para o Calima Box importar os documentos fiscais automaticamente da Receita Federal, que estejam disponíveis e num prazo máximo definido pela Receita Federal de 90 dias, é necessário que os mesmos estejam com a ciência da operação efetuada. Esta tela, lista os mesmos para que seja realizada a manifestação do destinatário. Somente documentos manifestados são de fato importados ao sistema.
- Selecione a empresa no qual irão ser listados os documentos a serem manifestados.
- Selecione os documentos fiscais na grade, para selecionar vários, clique individualmente em cada registro enquanto mantém a tecla CTRL pressionada.
- Utilize esse botão para selecionar todos os documentos de uma só vez.
- Após selecionar os documentos necessários, clique aqui para manifestá-los.
- Sair.
Não Enviados e Envio de XML de Saída
Nesta tela, são listados os documentos fiscais de entrada que já foram automaticamente baixados da Receita Federal. De tempos em tempos, o Calima Box realiza o envio automaticamente os arquivos digitais para o contador, mas é possível realizar essa operação manualmente a qualquer momento. Nesta tela, você também irá adicionar os XML's de saída, já que pelo serviço disponibilizado pela Receita Federal, são disponibilizados somente documentos fiscais de entrada.
Acompanhe todas as funções desta tela.
- Selecione a empresa no qual irão ser listados os documentos a serem enviados ao contador.
- Nesta grade, são listados todos documentos ainda não enviados (serão enviados automaticamente ou ao seu comando).
- Faça o envio imediato de todos os documentos listados, clicando neste botão.
- Atualiza a listagem de documentos na grade, útil para quando documentos XML's são adicionados manualmente ao diretório da empresa.
- Adicione arquivos digitais manualmente à lista de envio, Entrada ou Saída.
- Sair.
Enviados
Aqui, são listados os documentos fiscais que já foram enviados ao contador, eles ficarão armazenados por 5 anos localmente, como forma de consulta e backup.
- Selecione a empresa no qual irão ser listados os documentos já enviados ao contador.
- Sair.
Histórico de Eventos
Me edite.
Principais Dúvidas
- P: Qual o prazo máximo que consigo captar as notas vindas da Receita Federal?
- R: O prazo estabelecido para a importação de Notas dos Servidores da Receita Federal é de 90 dias anteriores a data da solicitação (data atual).
- P: Posso utilizar o sistema sem o certificado digital do cliente?
- R: Sim, utilize a opção "Adicionar Arquivos" da tela "Não Enviados", para selecionar XML's em sua máquina e eles serem enviados de forma automática ao contador.
- P: A internet do meu cliente é instável, isso me causará problemas?
- R: Não, a cada hora o sistema busca por novos documentos fiscais na Receita Federal e realiza o envio para o contador, caso falhar, será repetido o processo na próxima tentativa automática do sistema.
- P: Meu espaço está quase no fim, o que faço?
- R: Entre em contato com o seu contador ou responsável pelo sistema, para que o mesmo adquira mais espaço junto à Projetus TI.
- P: Não aparecem todas as notas fiscais na tela de "Não Enviados", o que está acontecendo?
- R: Verifique se foi dada a ciência da operação na tela "Não Manifestados", pois somente documentos manifestados podem ser importados pelo Calima Box.
- P: O Calima Box aceita certificados com Procuração?
- R: O Calima Box NÃO aceita certificados com procuração, sendo uma limitação da Receita. É necessário utilizar o certificado próprio da empresa de destino no sistema.
- P: Posso instalar o Calima Box com certificado A3 do Cliente em meu Computador Pessoal ou Notebook?
- R: Sim. Mas o certificado A3 deve estar em sua posse e você fica limitado a usar tantos quantos certificados couberem nas USB de seu Computador Pessoal ou Notebook. O recomendado é que o A3 seja instalado no computador do seu cliente que utiliza o certificado para as operações de emissão de notas.