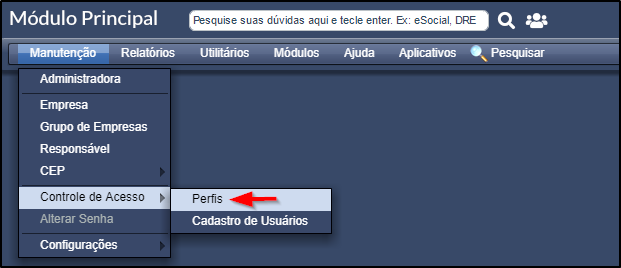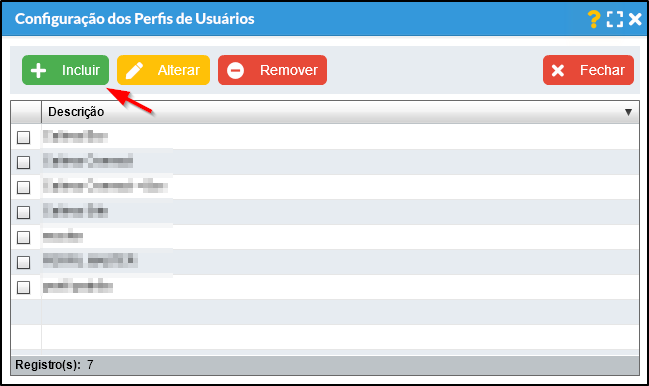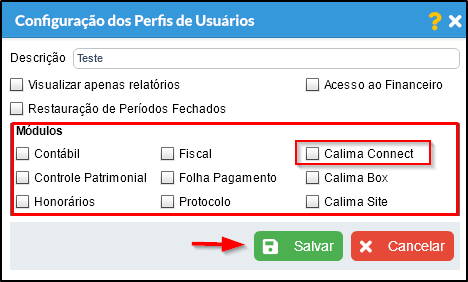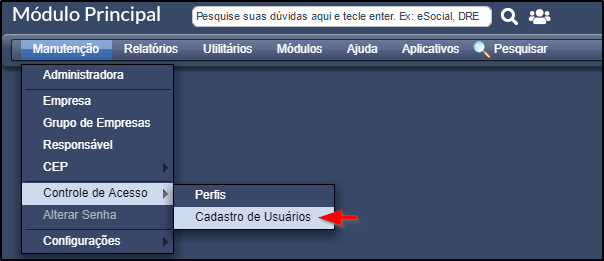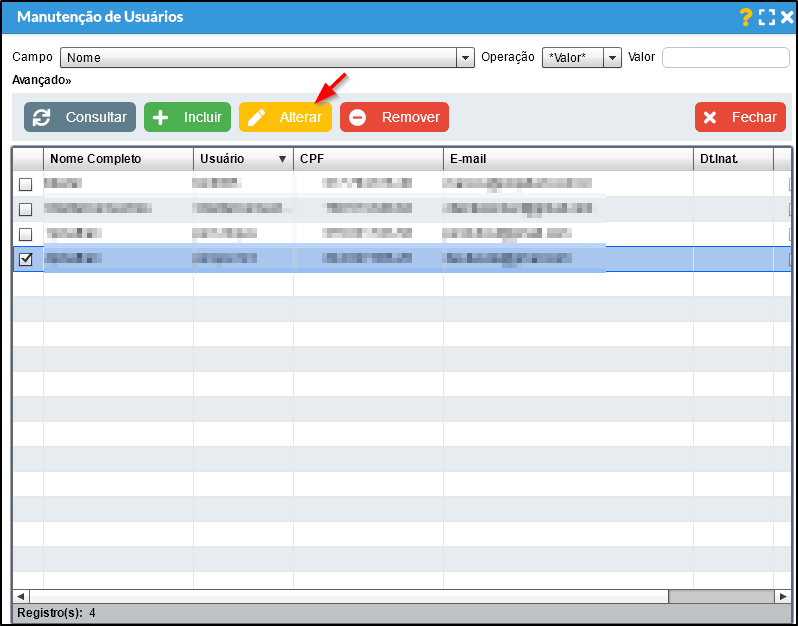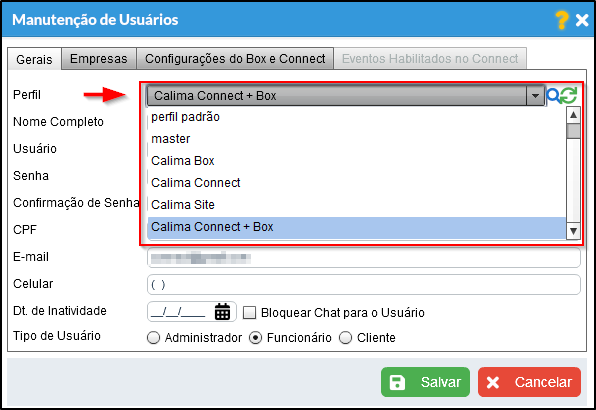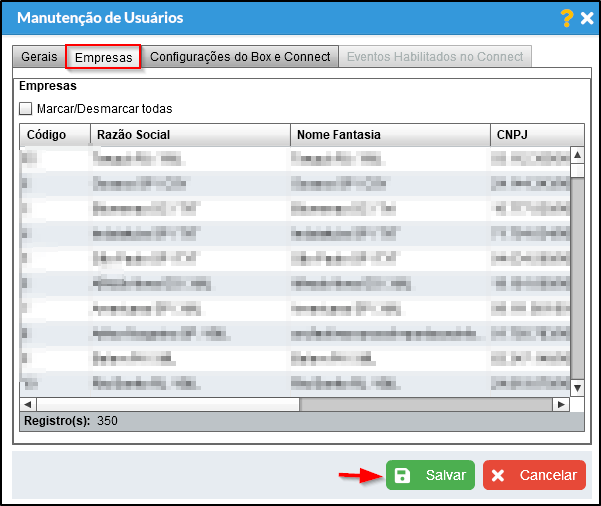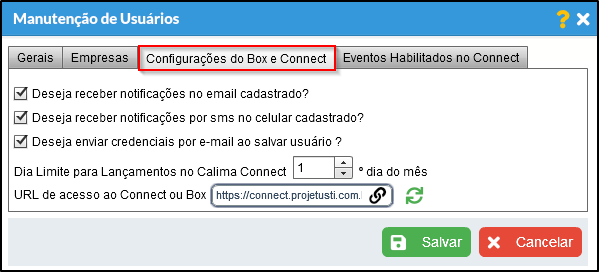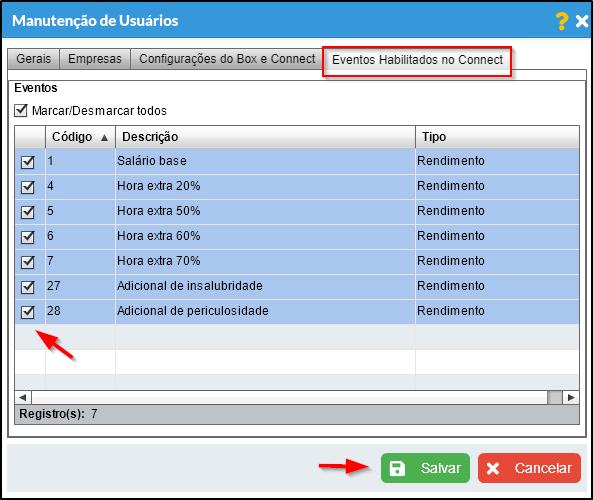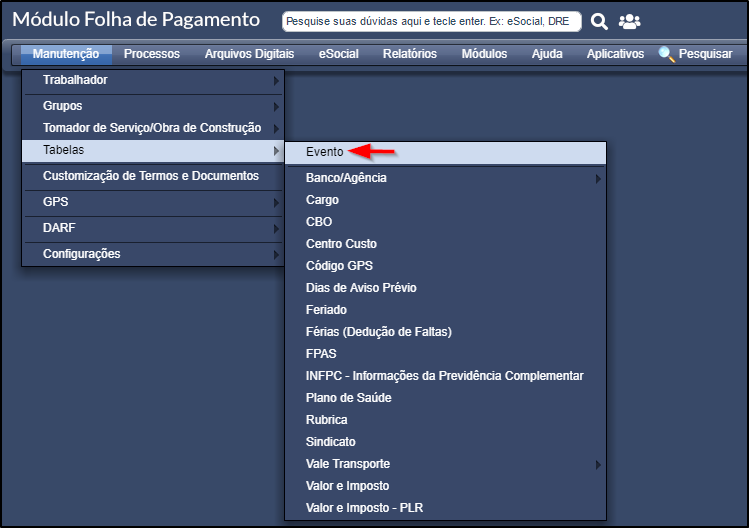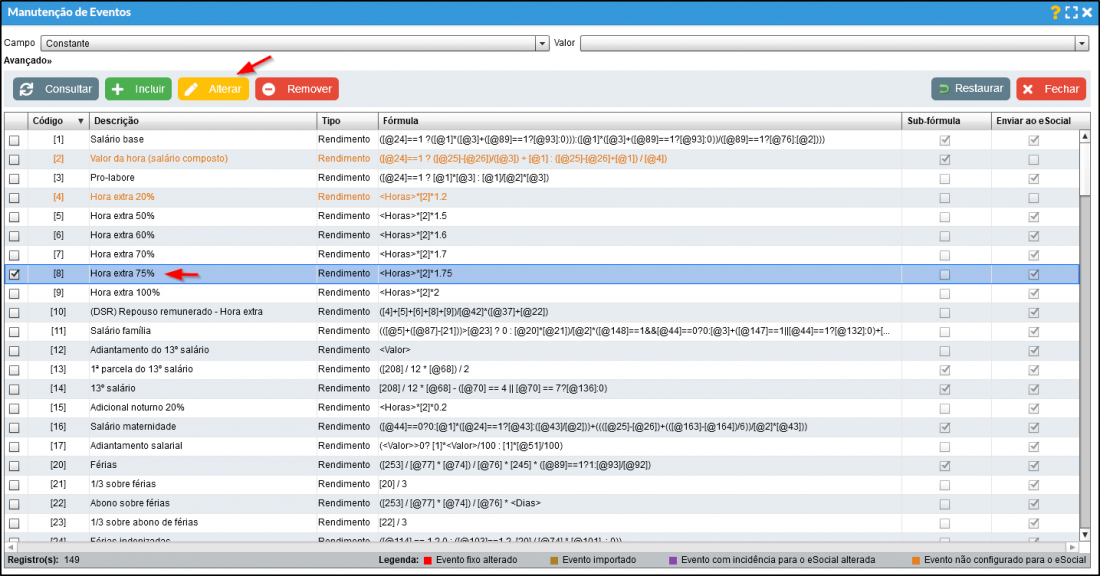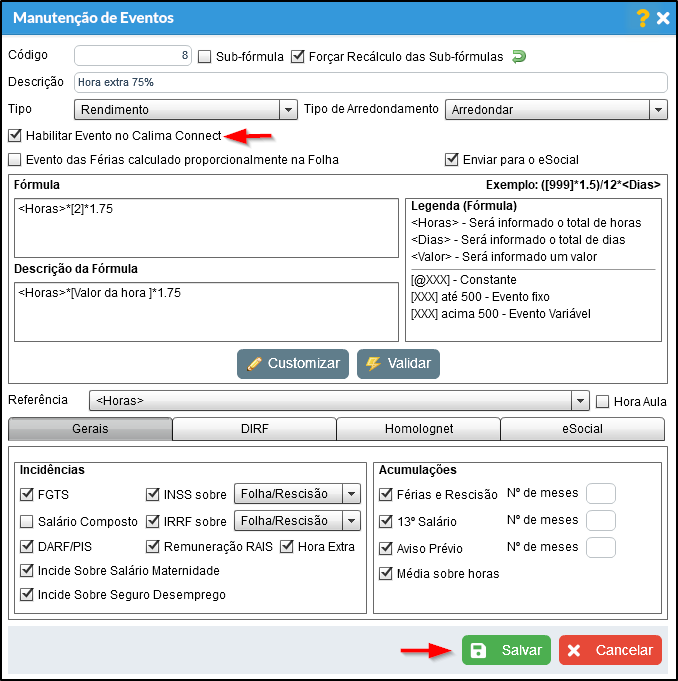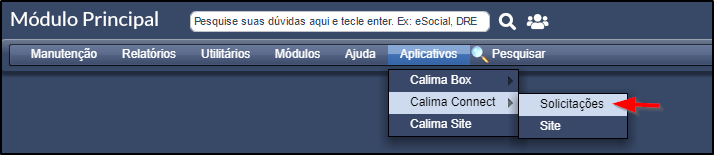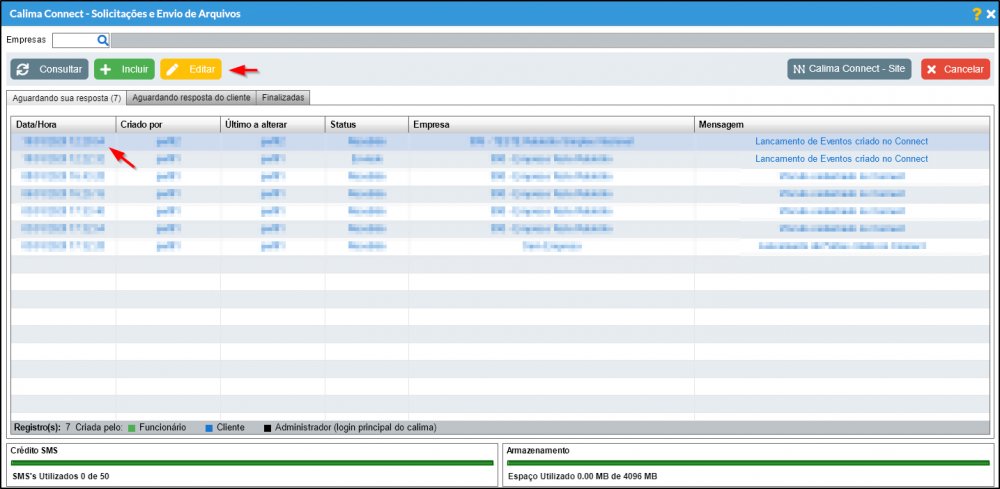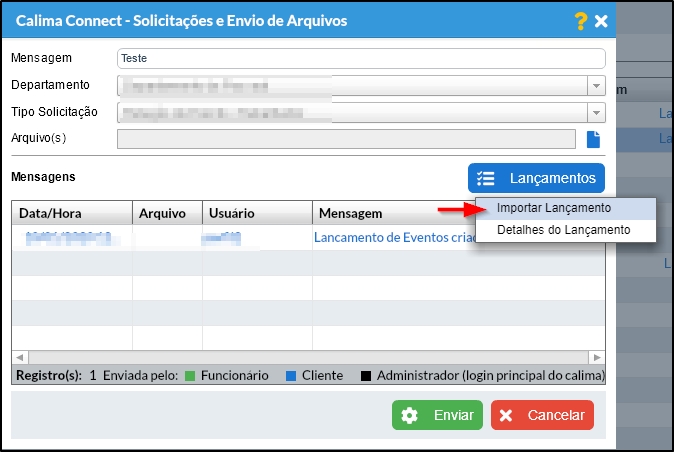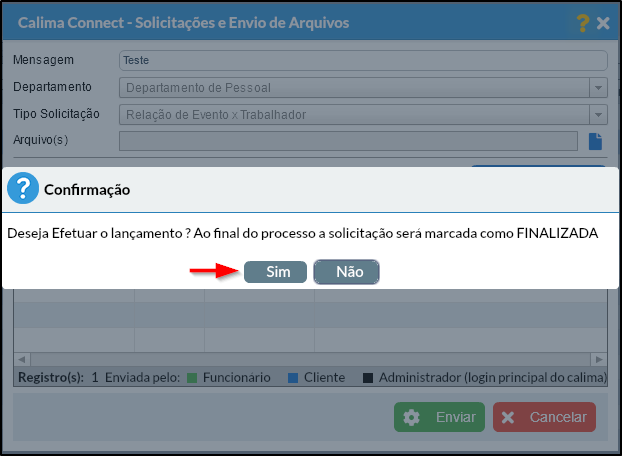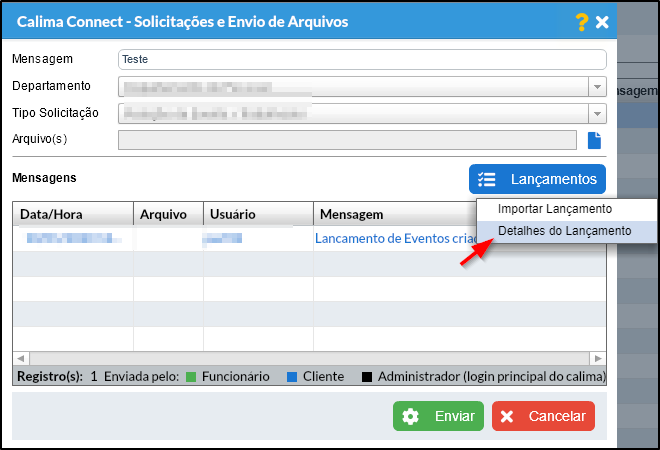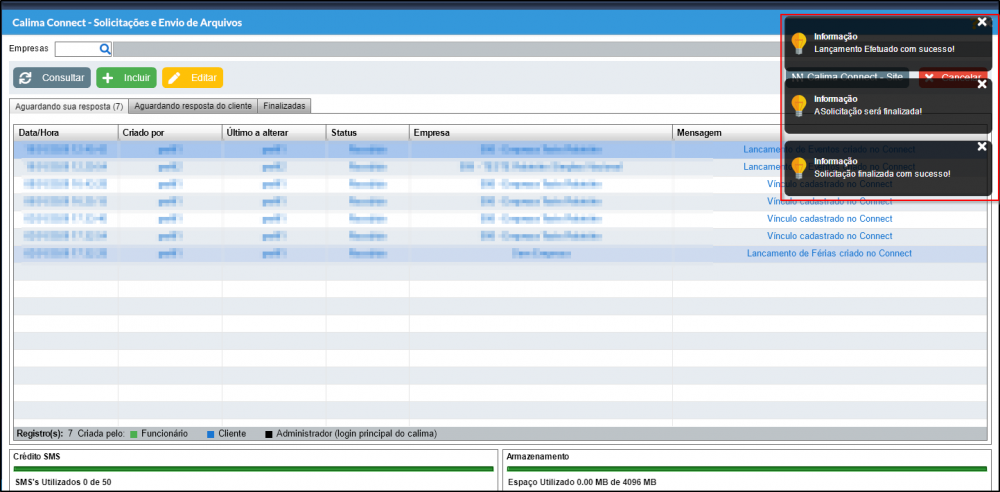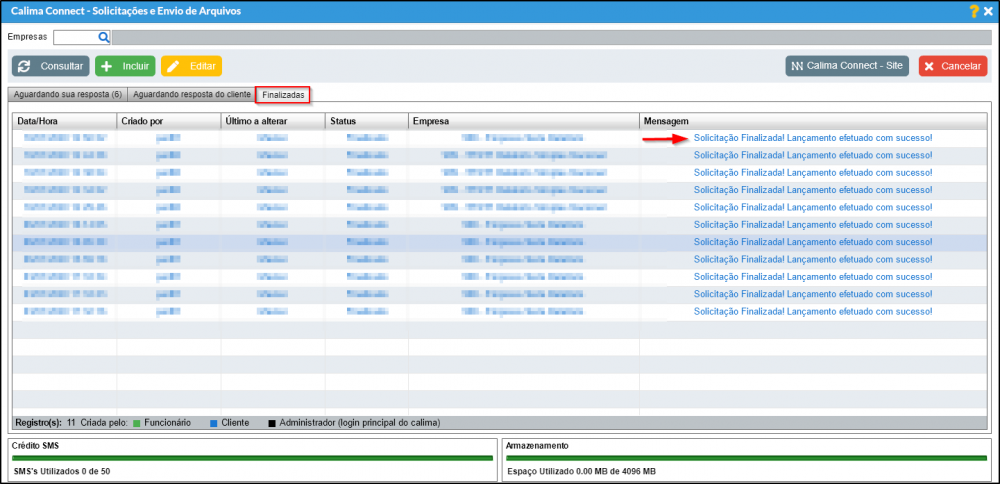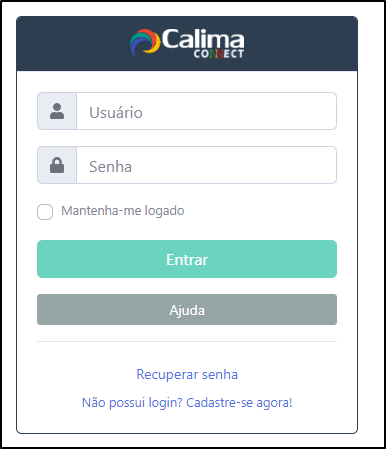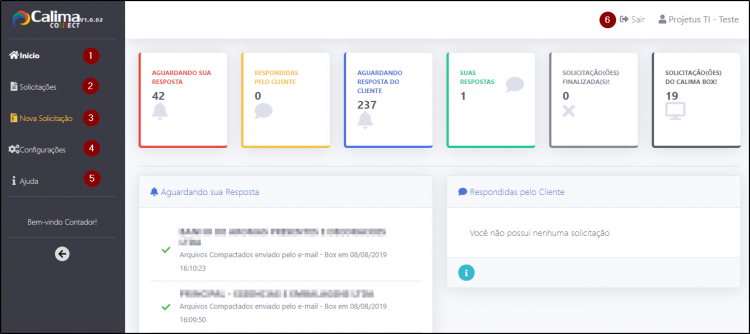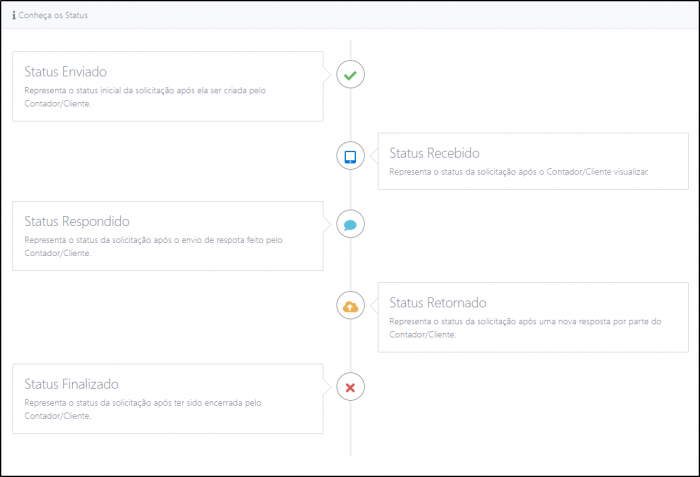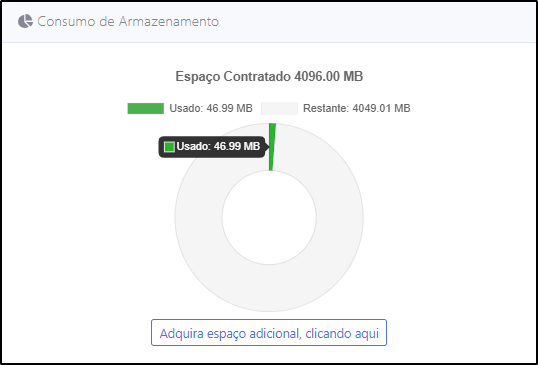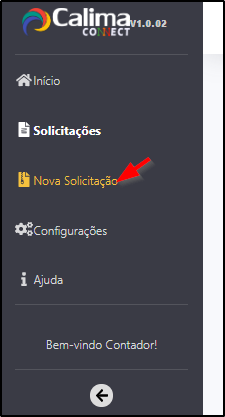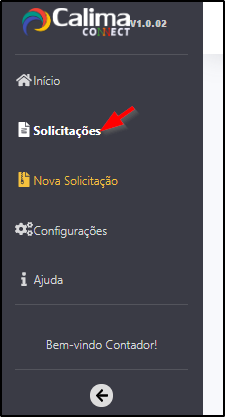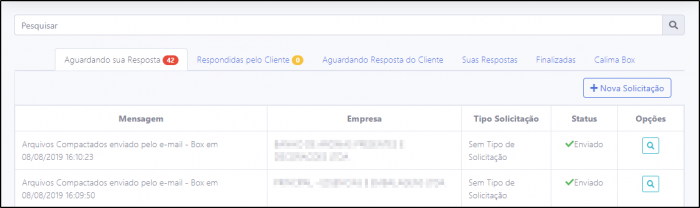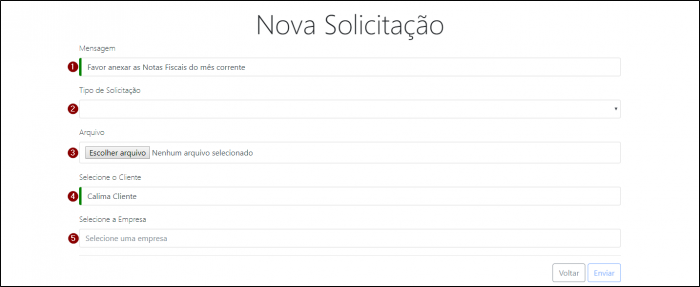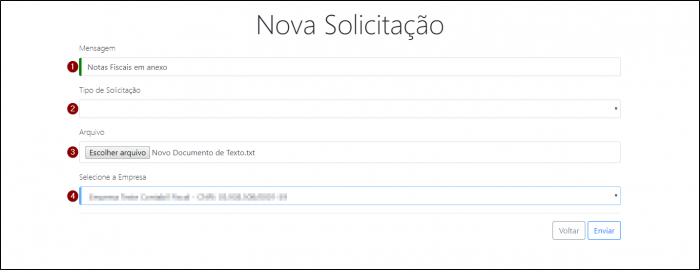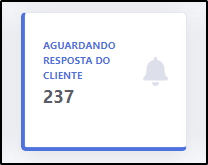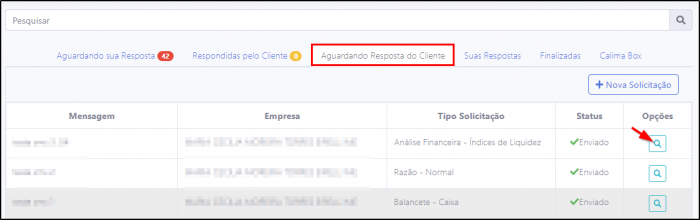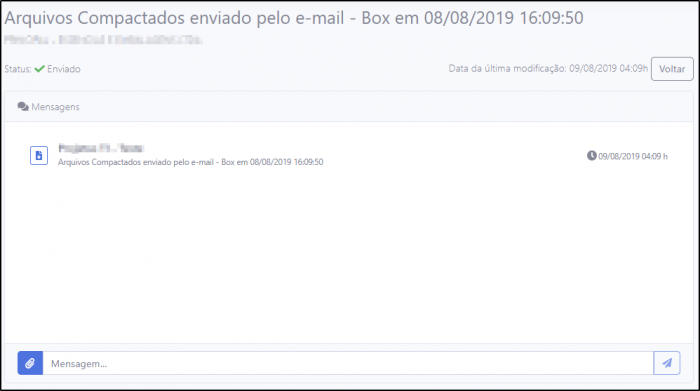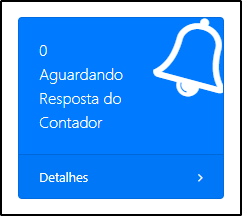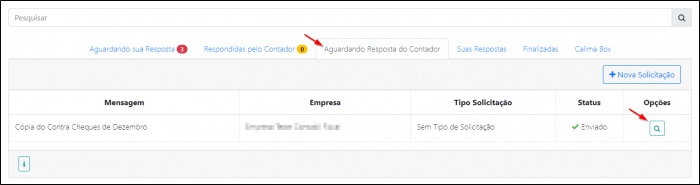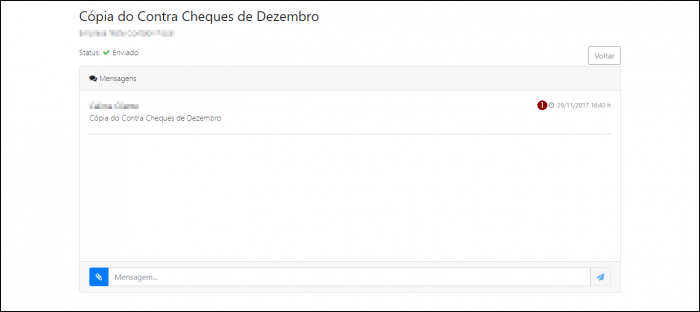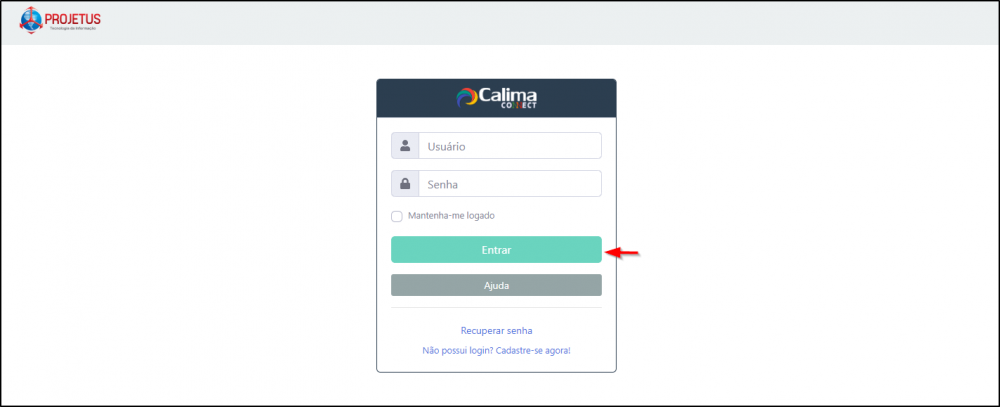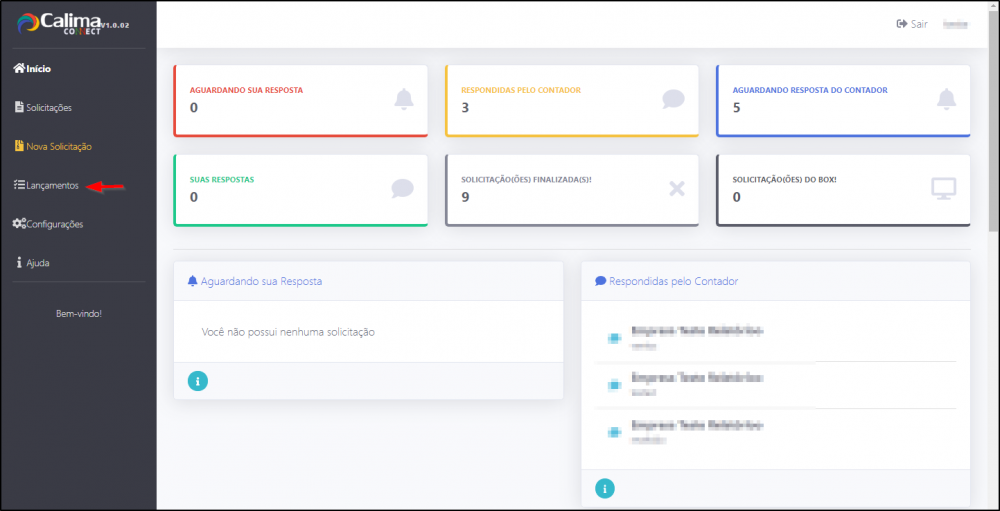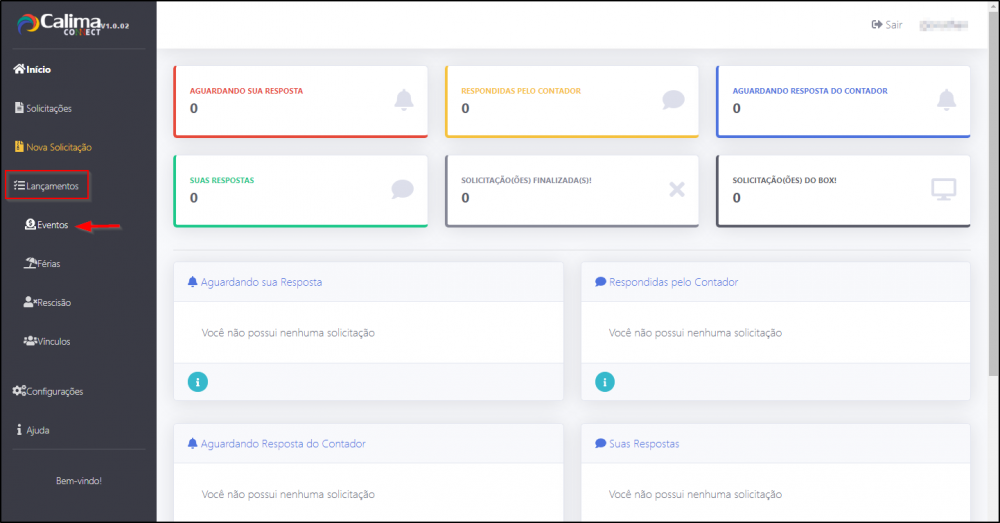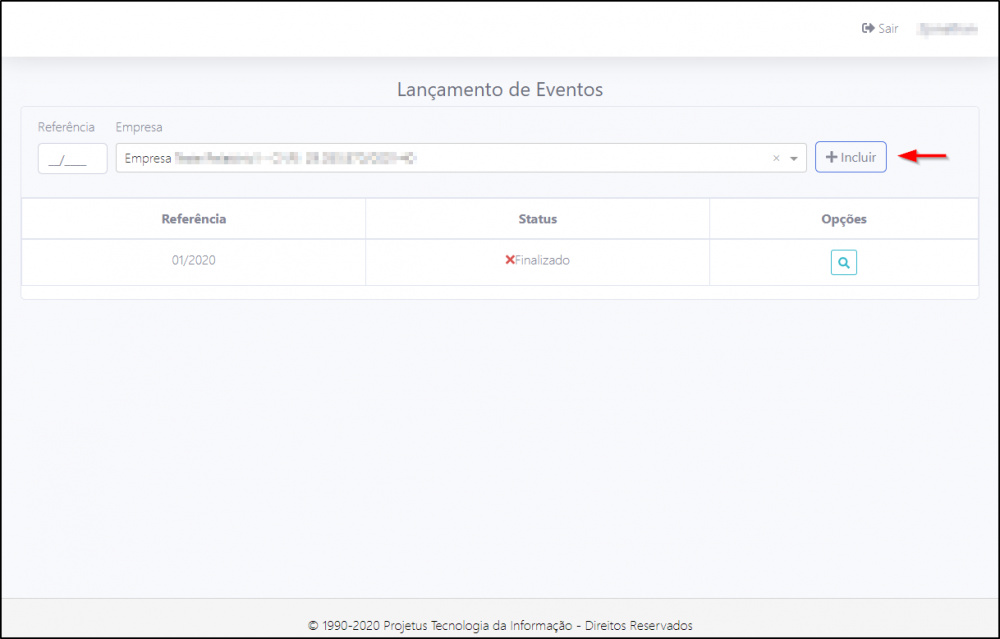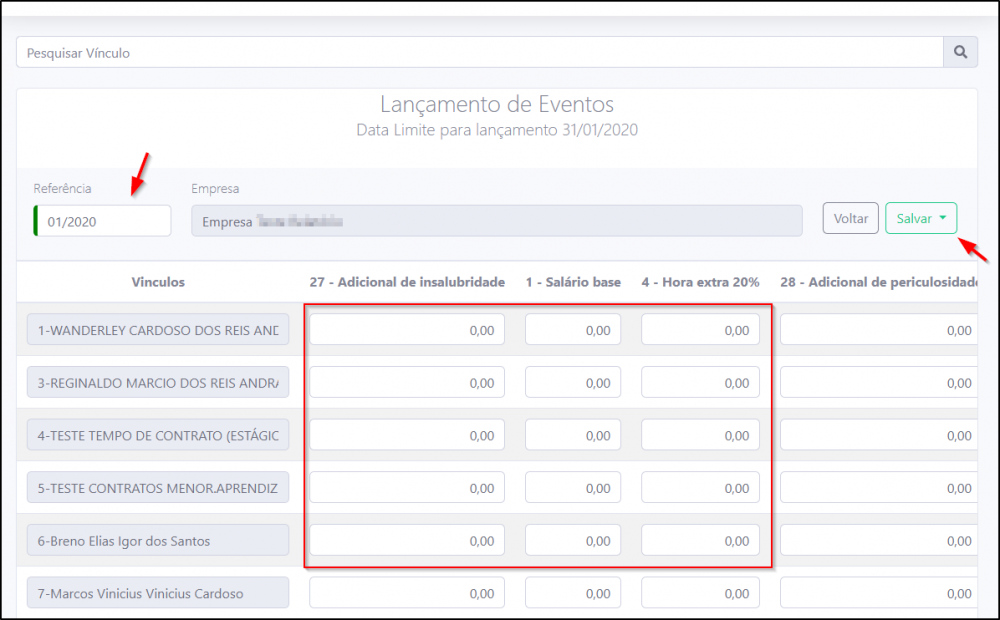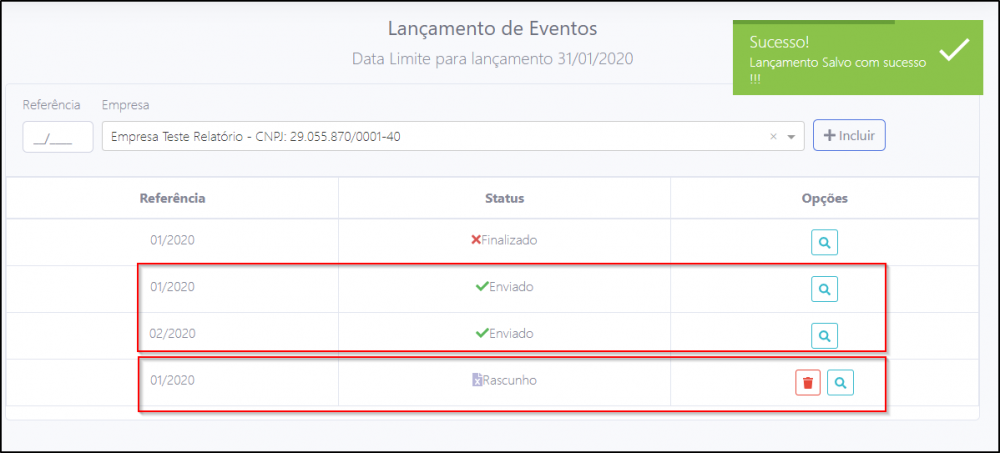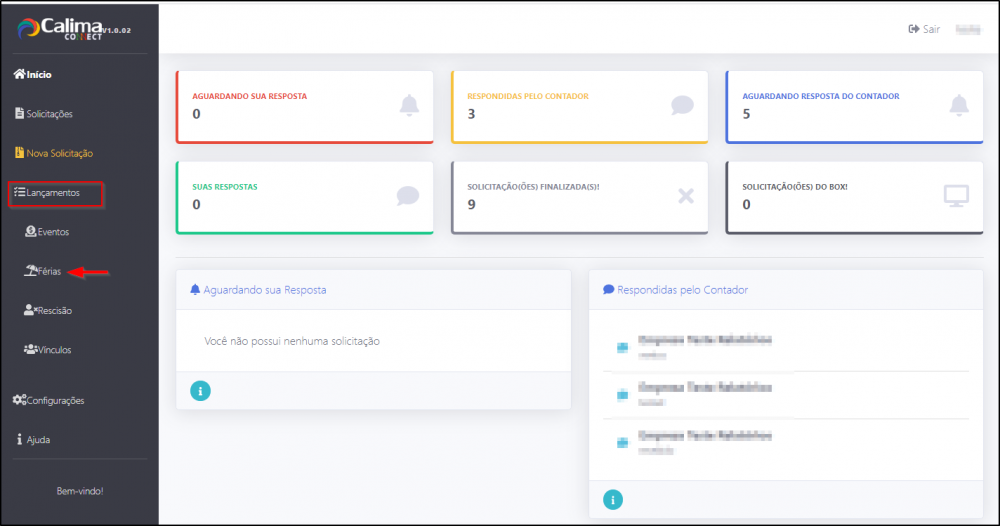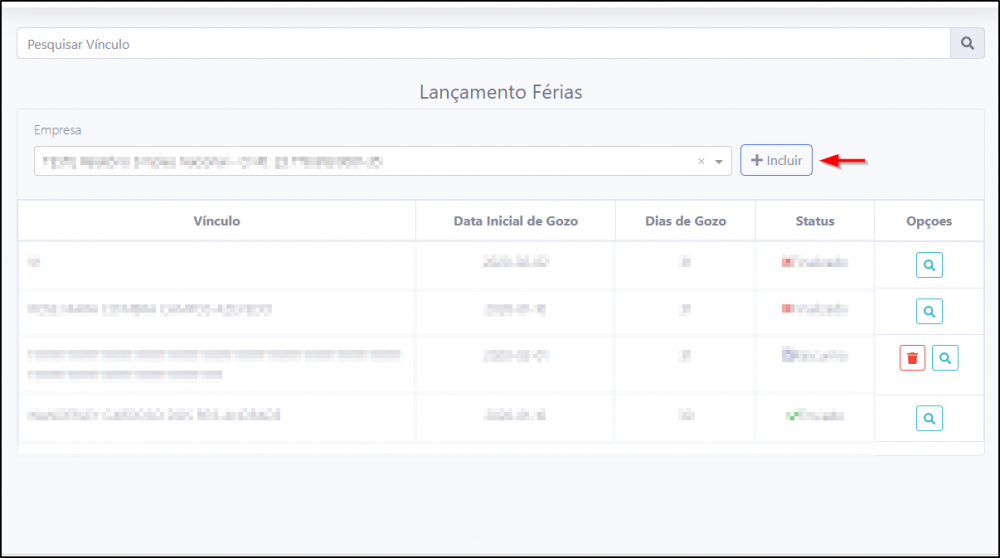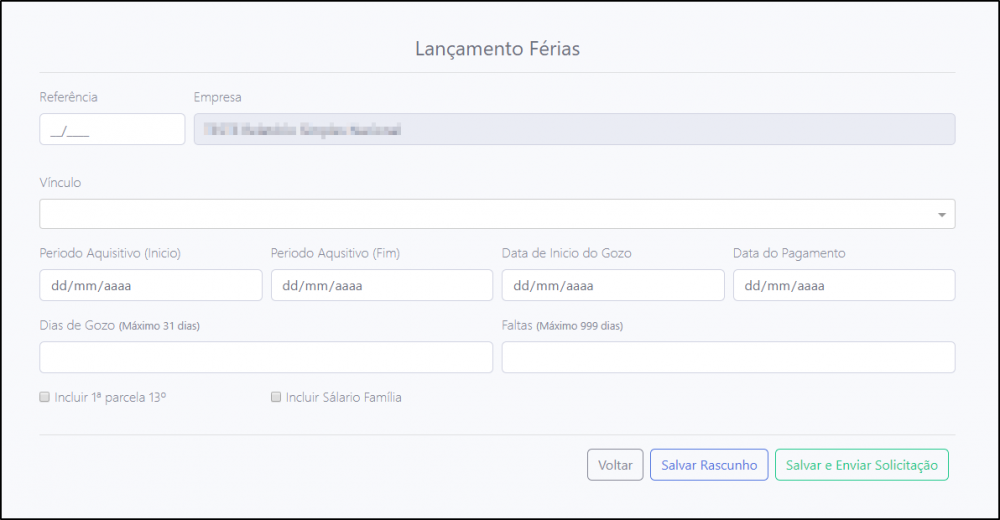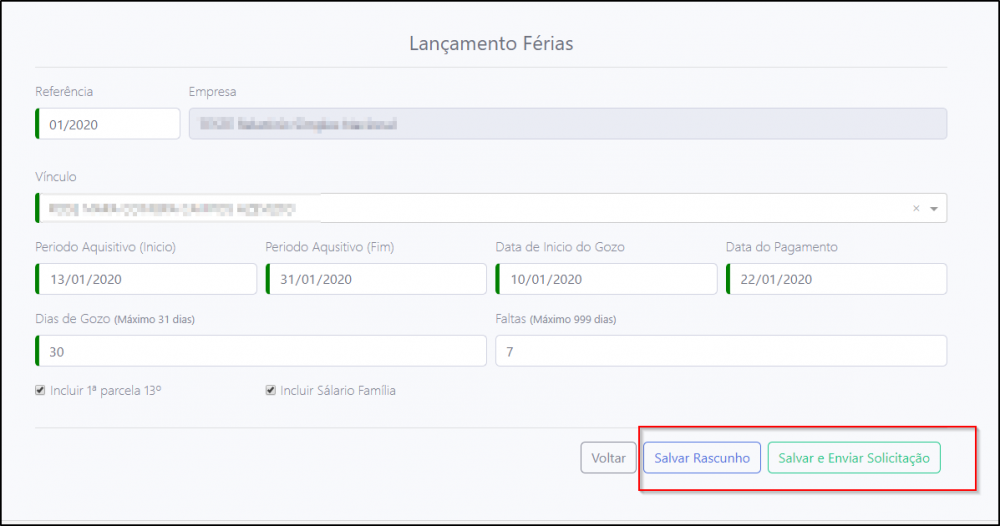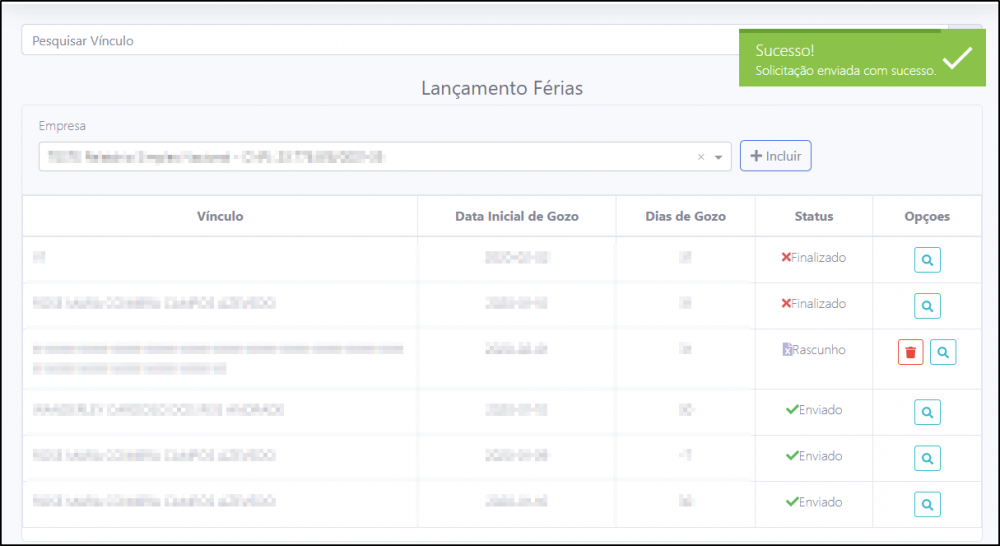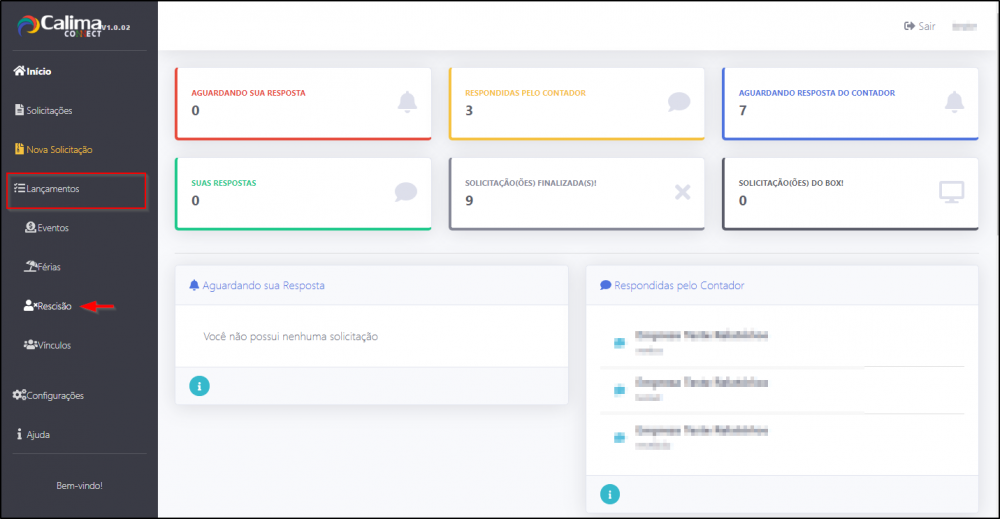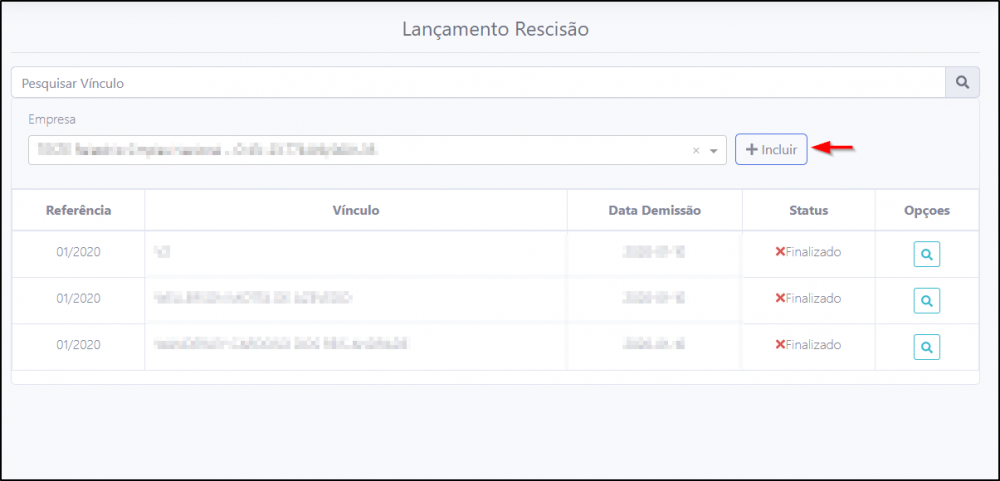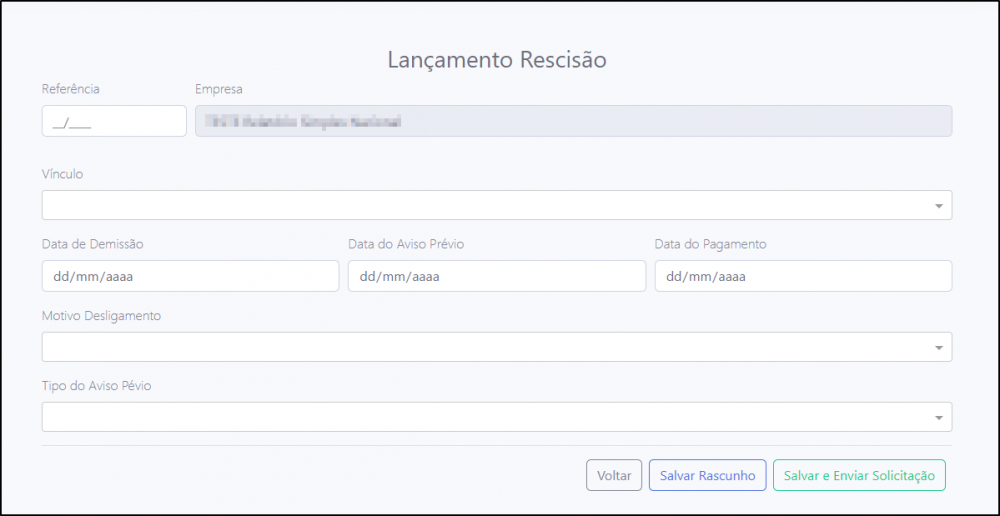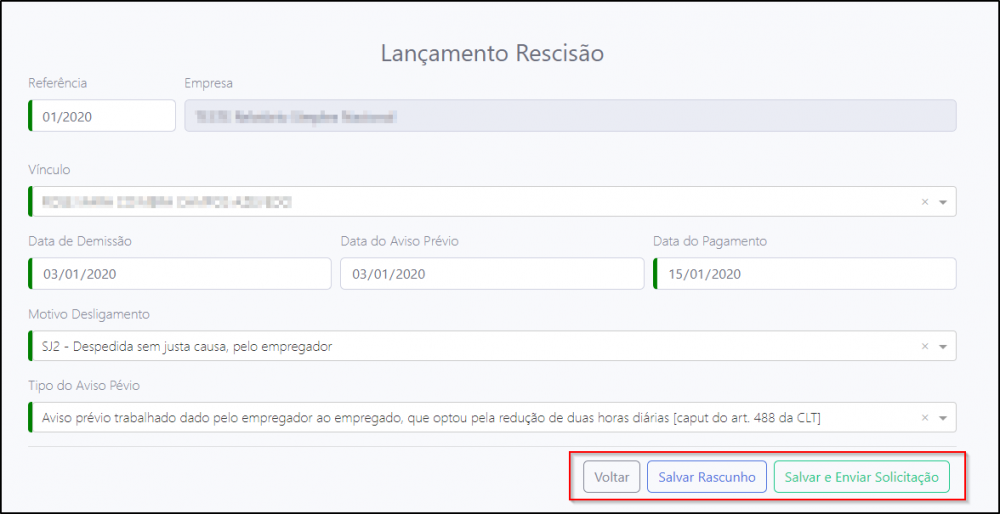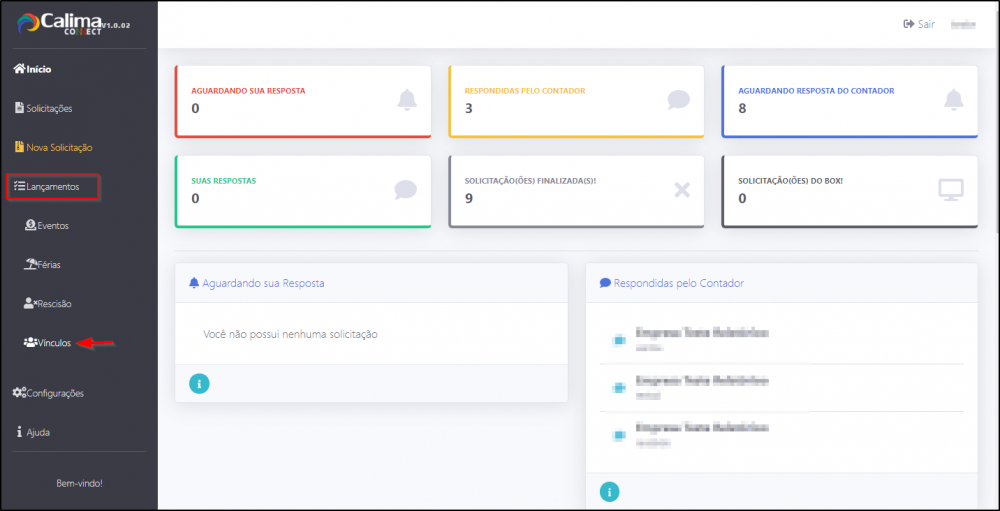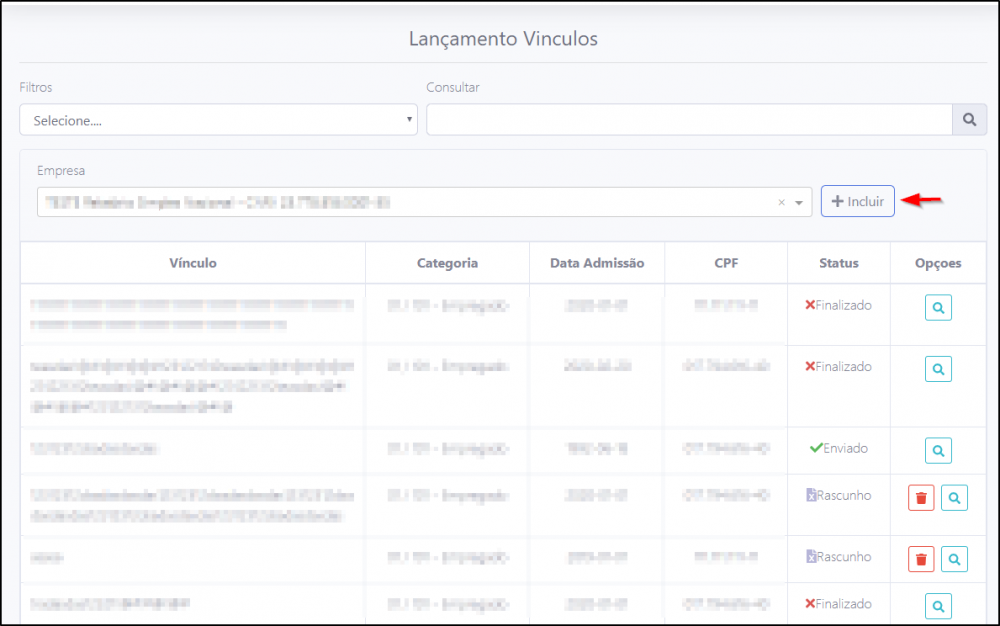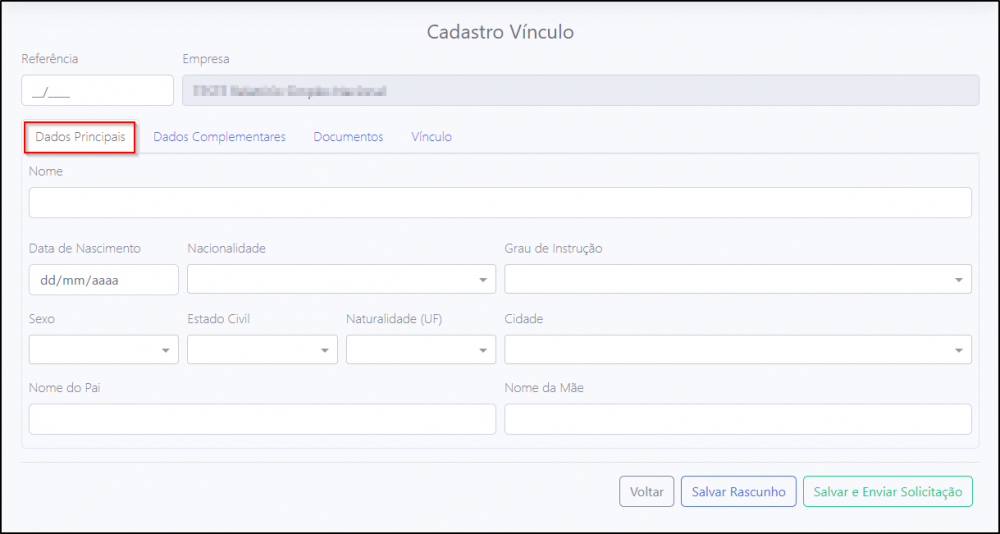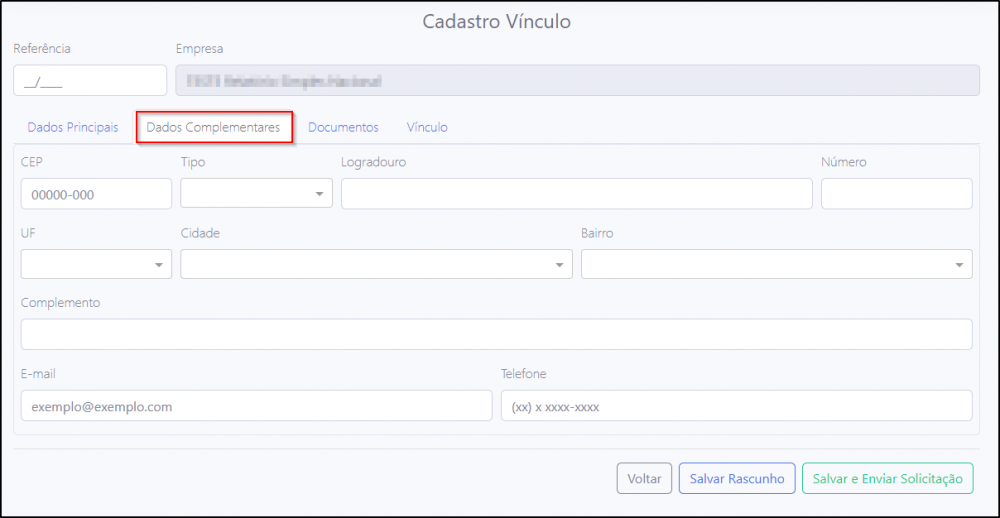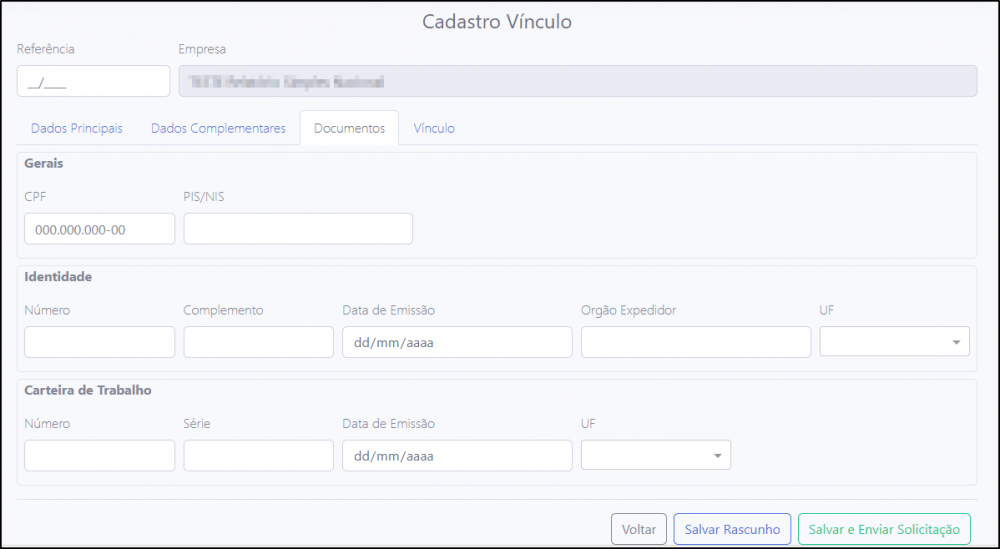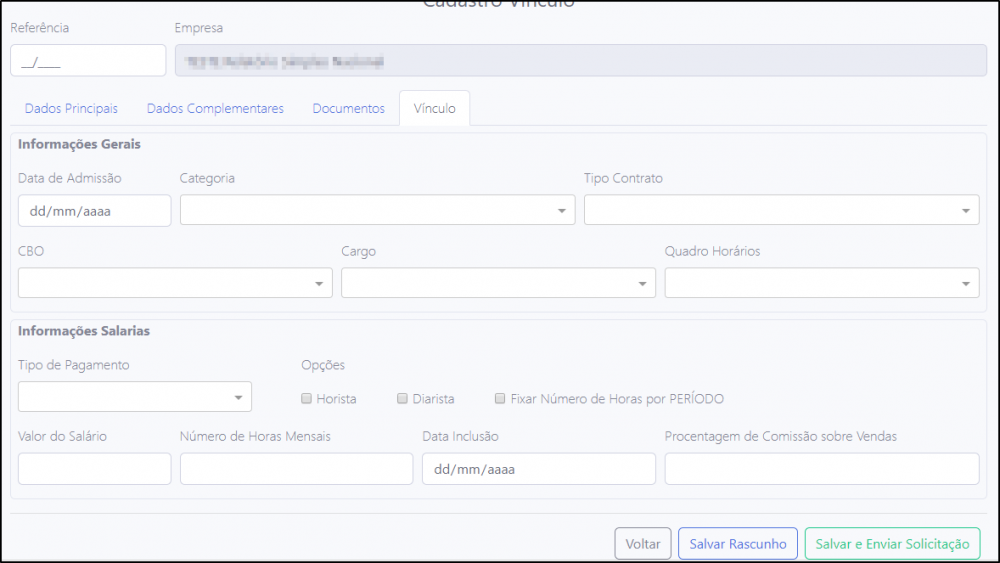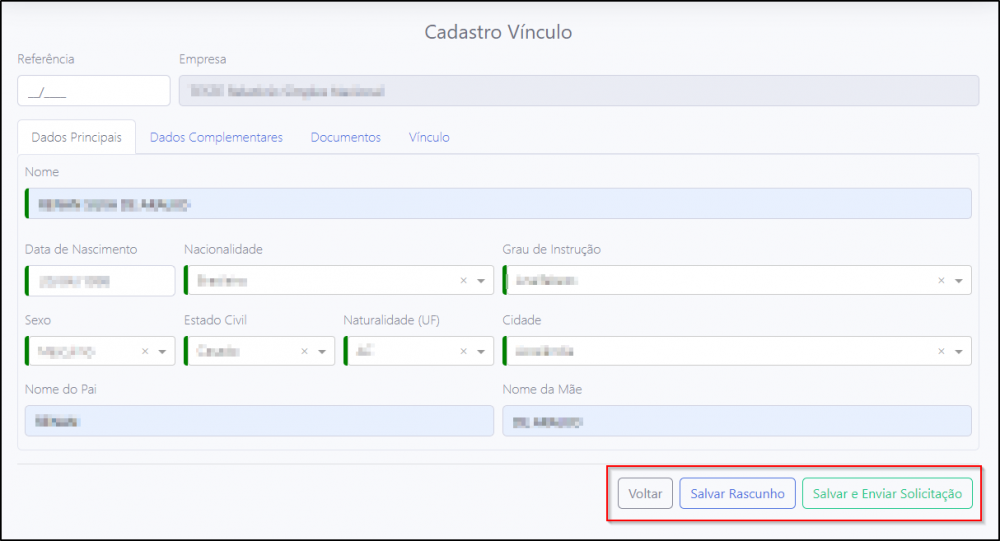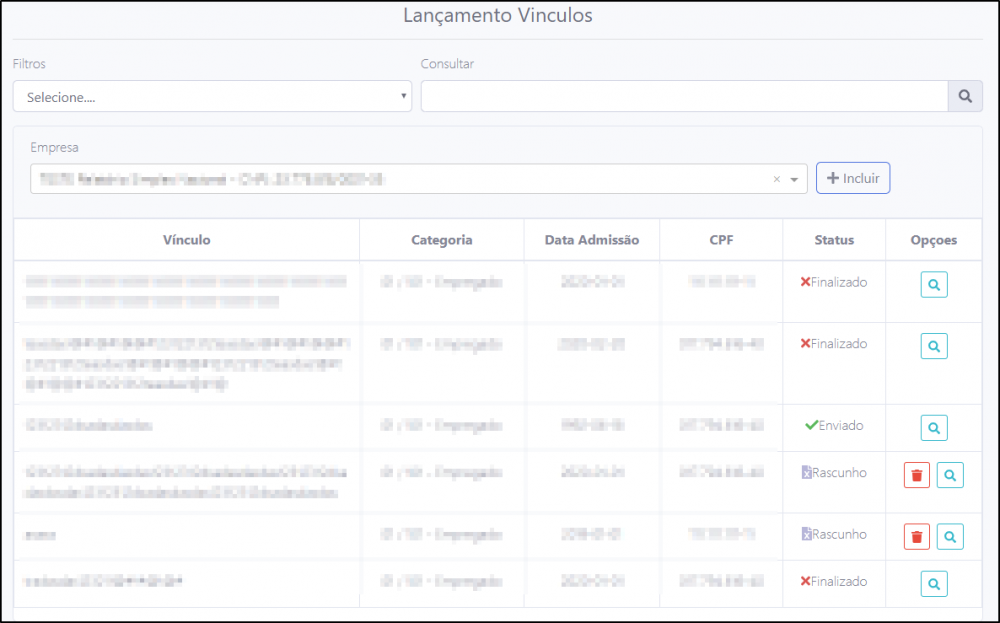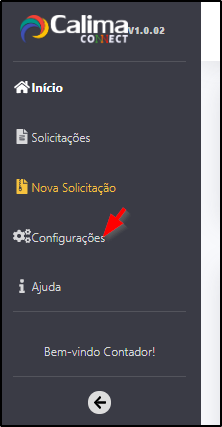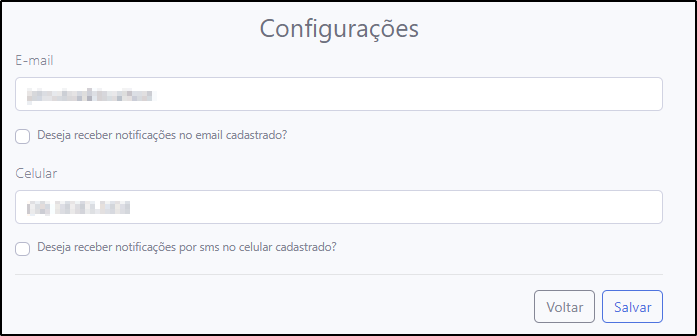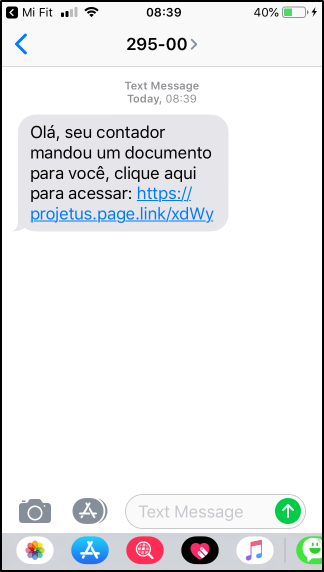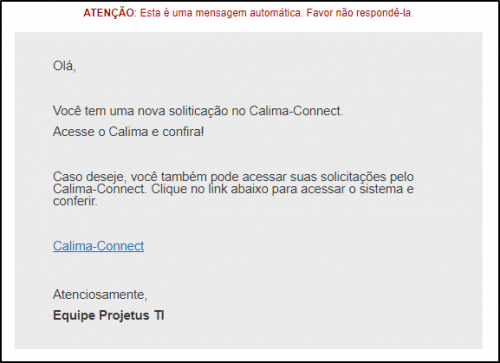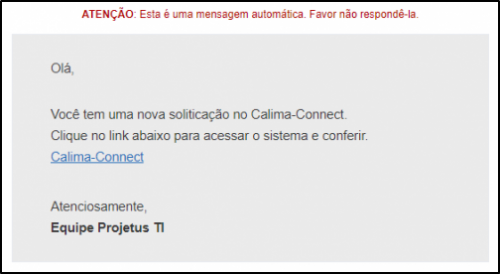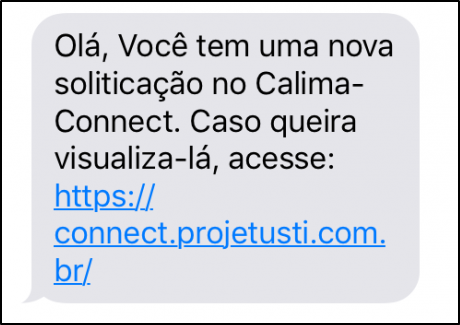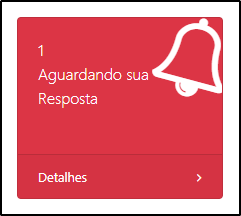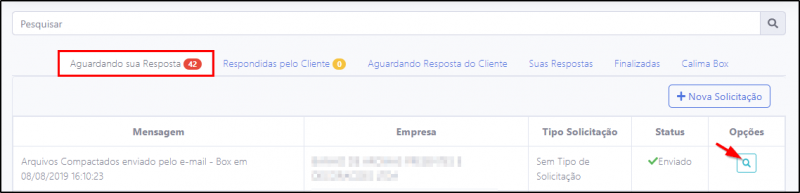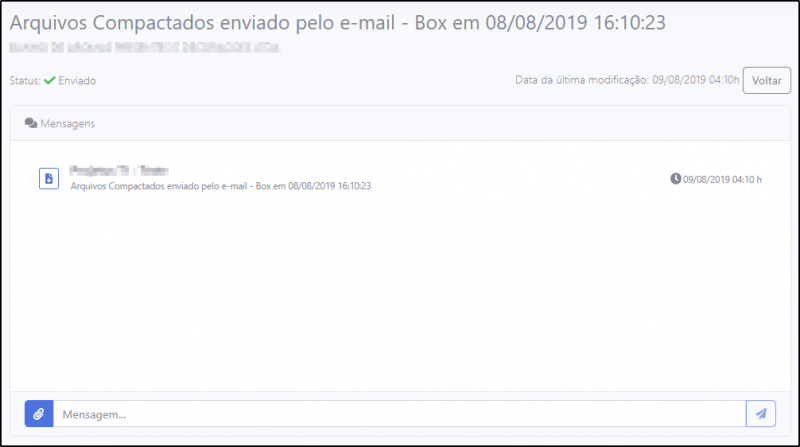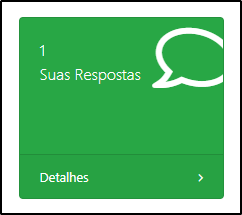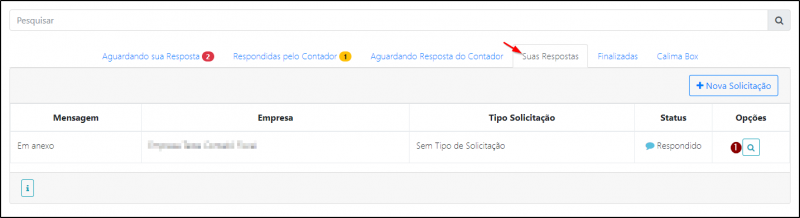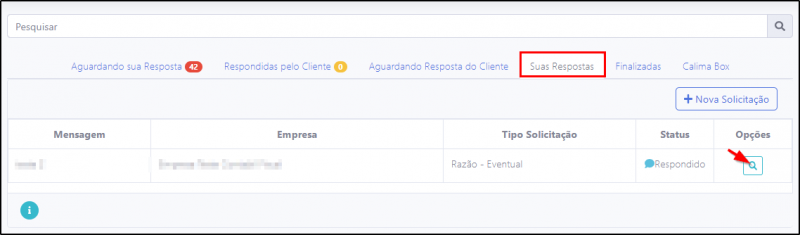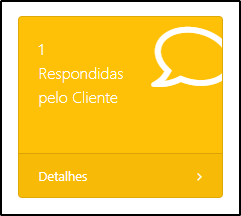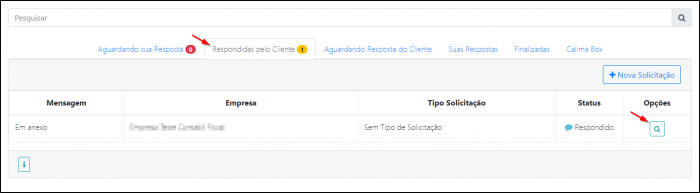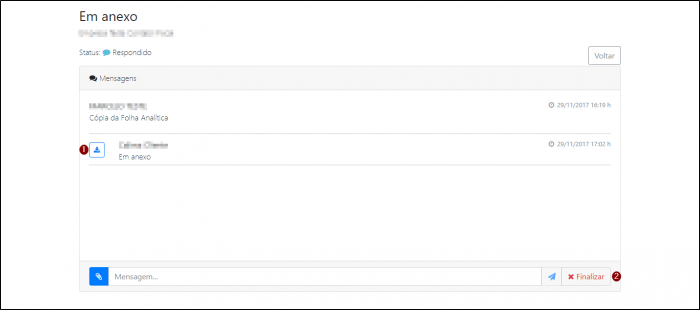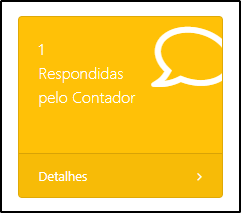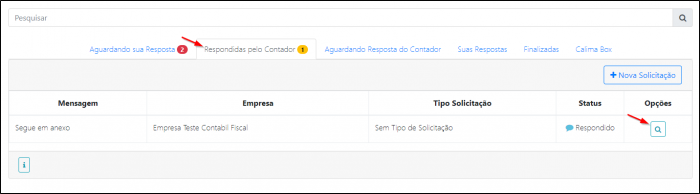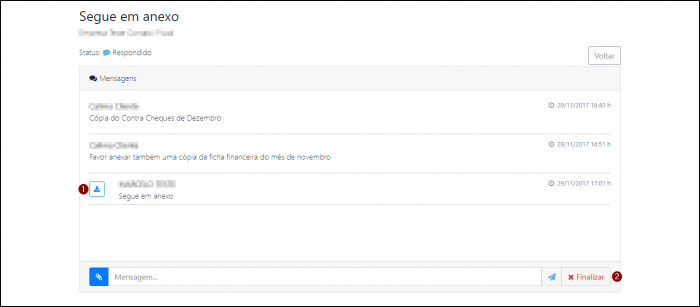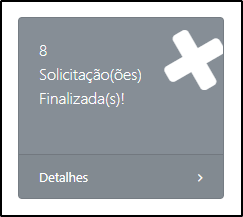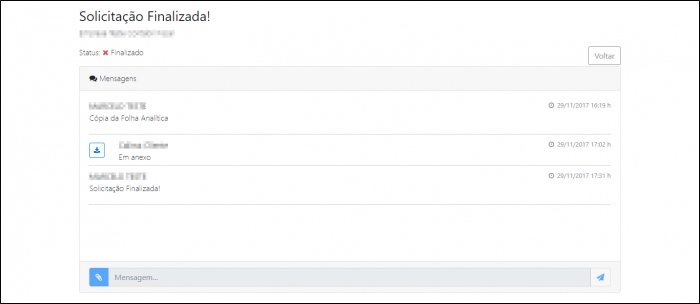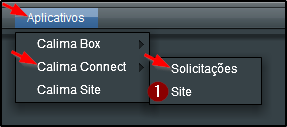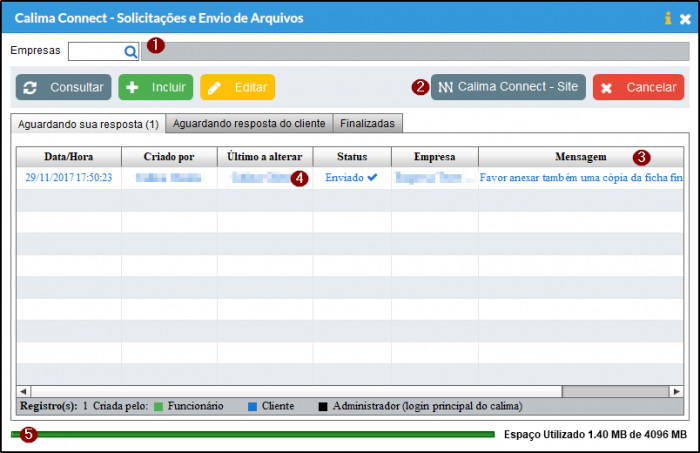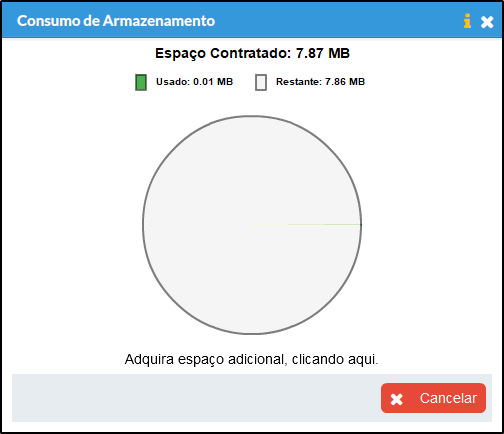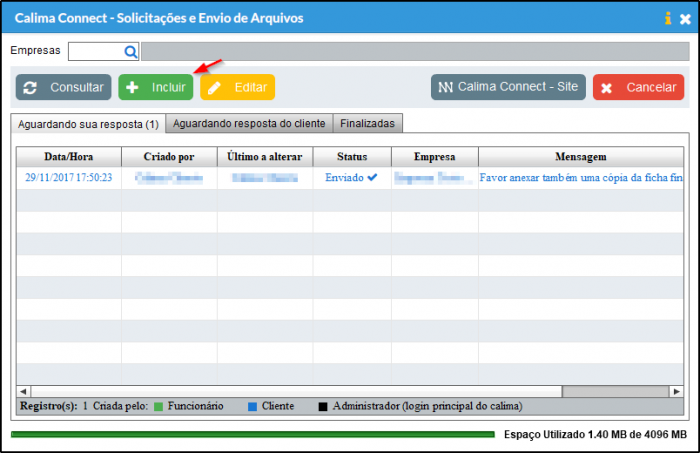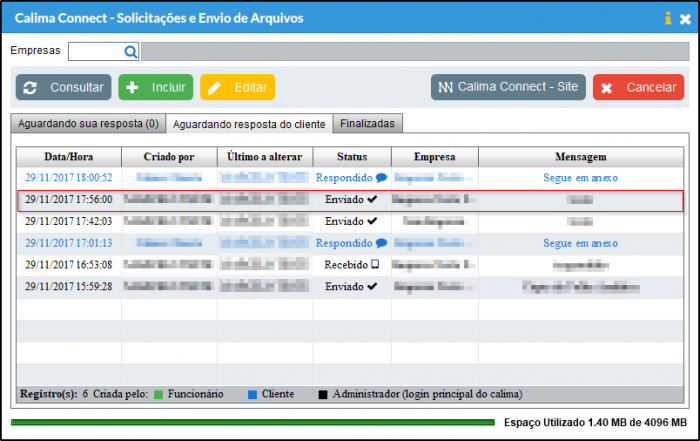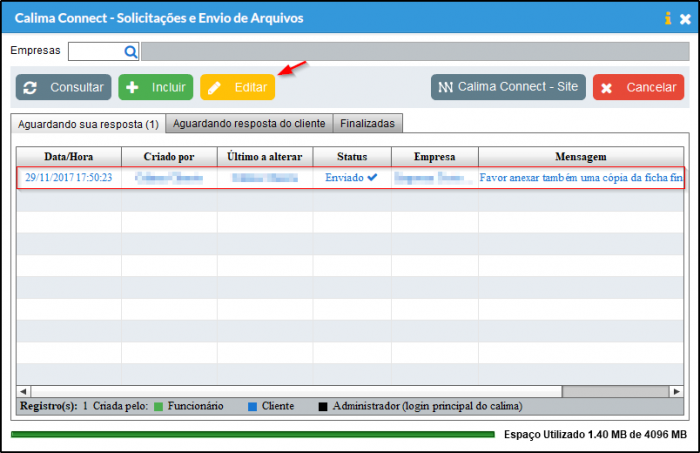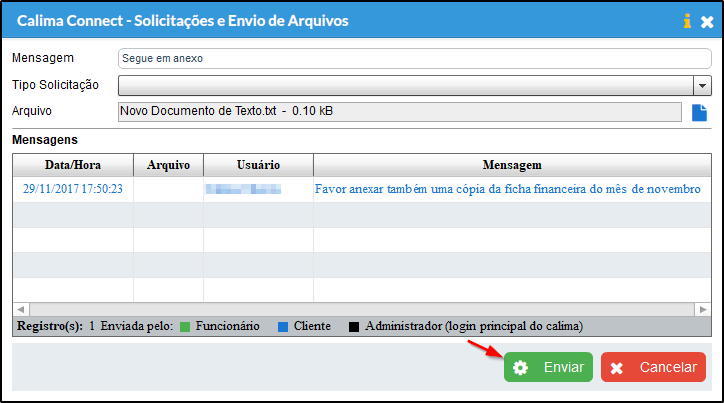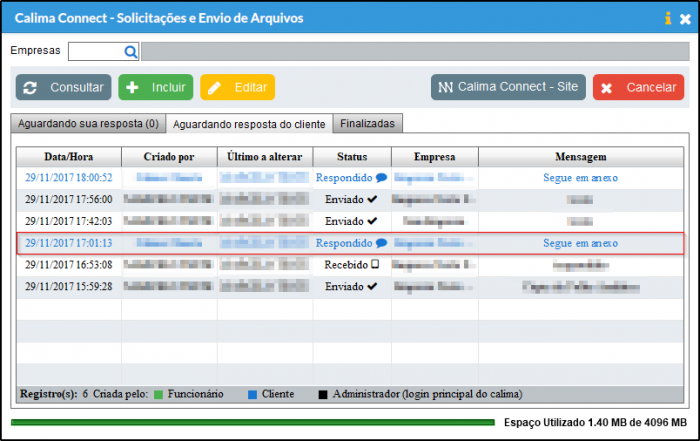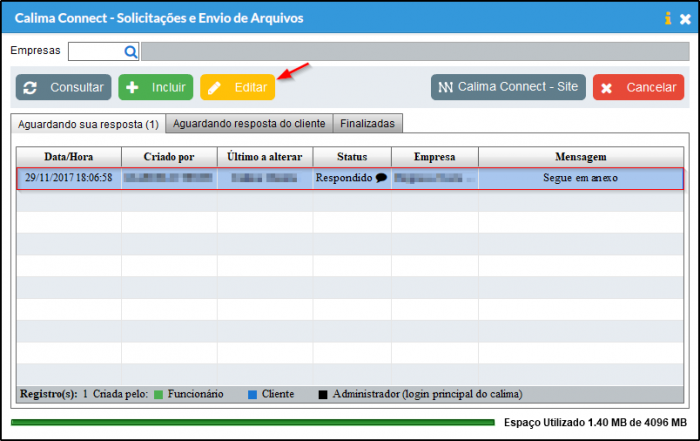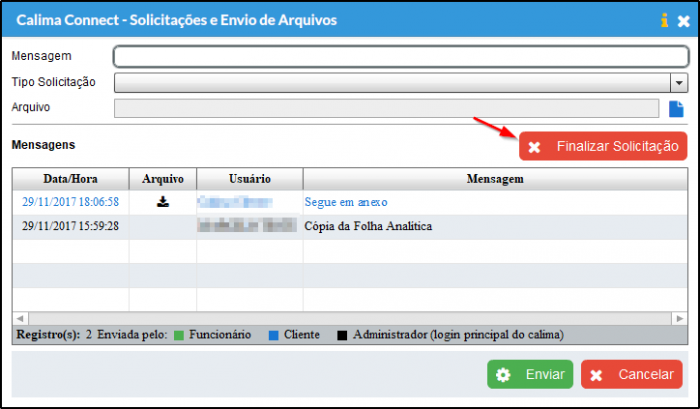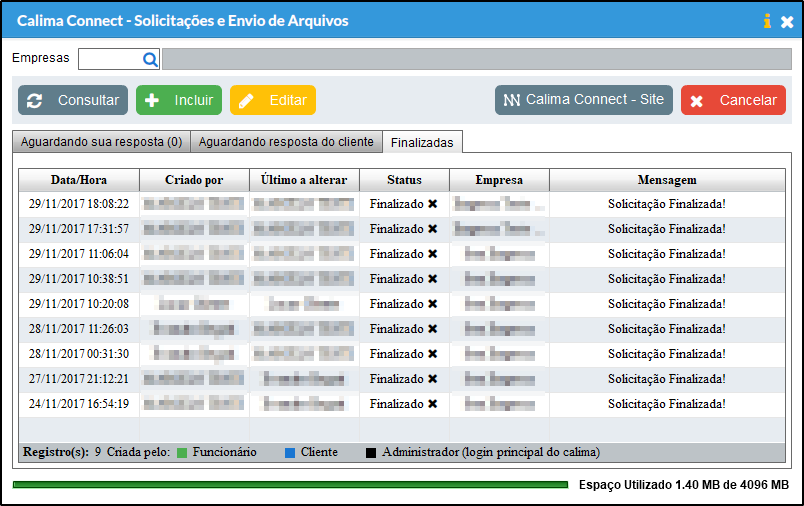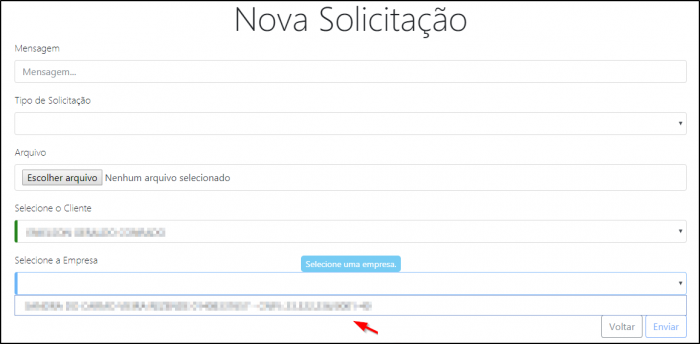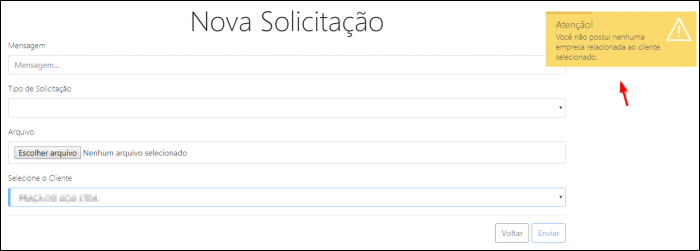Mudanças entre as edições de "Utilizando o Calima Connect"
(→Incluindo o Login do Calima Connect no seu Site) |
|||
| Linha 705: | Linha 705: | ||
[[Arquivo:Calima connect 2 043.png]] | [[Arquivo:Calima connect 2 043.png]] | ||
</tabs> | </tabs> | ||
| − | |||
| − | |||
| − | |||
| − | |||
| − | |||
| − | |||
| − | |||
| − | |||
| − | |||
| − | |||
| − | |||
| − | |||
| − | |||
| − | |||
| − | |||
| − | |||
| − | |||
| − | |||
| − | |||
| − | |||
| − | |||
| − | |||
| − | |||
| − | |||
| − | |||
| − | |||
| − | |||
| − | |||
| − | |||
| − | |||
---- | ---- | ||
Edição das 12h56min de 15 de janeiro de 2020
Índice
Definição
Para melhor interação com o seu cliente, a Projetus criou o Calima Connect, um sistema que trabalha com solicitações de arquivos e dados tanto por parte do cliente, como também por parte do contador.
Este artigo irá ajudá-lo a trabalhar da melhor forma com o Calima Connect, siga-o na ordem que lhe é apresentado.
Vídeo Demonstrativo
Configuração de Perfil Para Habilitar Usuários (Clientes) a usarem o Connect
a) Acesse o Módulo Principal / Manutenção / Controle de Acesso / Perfils
b) Clique em Incluir para adicionar um novo perfil, caso deseja alterar um perfil existente, selecione ele e clique em Alterar
c) Escolha qual módulo o Perfil terá acesso, selecione o Calima Connect e em seguida em salvar.
OBS: Você pode escolher mais de um Módulo de acesso, veja mais em: Perfis e Usuários
Configuração de Usuário
a) Agora com o perfil criado, acesse o Módulo Principal / Manutenção / Controle de Acesso / Cadastro de Usuários.
b) Selecione o usuário ou crie um novo que deseja permitir o acesso ao Calima Connect, veja como cadastrar Usuários em Perfis e Usuários
a) Modifique o perfil para um que tenha acesso ao Calima Connect
- Informe o Nome Completo
- Usuário: O usuário a ser informado é utilizado para login do Calima Connect.
- Senha: A senha a ser informada é utilizado para login do Calima Connect.
- CPF: Informe o CPF do usuário.
- E-mail: Precisa ser válido, pois em caso da perda da senha é possível recuperar futuramente através do e-mail.
- Celular: Seu celular para haver outro meio de contato.
- Data de Inatividade: A data de inatividade do usuário, no qual ele não terá mais acesso.
- Tipo de Usuário: Selecione o tipo de usuário.
a) Selecione as empresas que o usuário terá acesso.
OBS: Caso marque em Marcar/Desmarcar todas: Será selecionado todas as empresas, ou será retirado toda as empresas na seleção.
a) Na aba Configurações do Box e Connect informe o dia limite de lançamento dos evento .
OBS.: O dia é referente ao dia real no mês, o mês e ano é referente ao mês e ano da empresa no modulo folha de pagamento do Calima.
Ex: dia limite = 20; referência da empresa = 11/2019 data limite para lançamento na referencia 11/2019 -> 20/11/2019
Lançamento Via Calima Connect
Habilitando Eventos para efetuar lançamentos utilizando o Calima Connect
a) Acesse o módulo Folha de Pagamento / Manutenção / Tabelas / Eventos.
b) A selecione o evento que deseja lançar e clique em alterar.
c) Marque a opção de Habilitar Evento no Calima Connect e em seguida clique em salvar.
Importação dos lançamentos efetuados no Calima Connect
a) Volte ao Calima e acesse Módulo Principal / Aplicativos / Calima Connect / Solicitações.
b) Selecione o lançamento lançado e clique em Alterar
c) Clique em Importar lançamentos
d) Clique em Sim
e) Caso deseja verificar os dados do lançamento antes e enviar, clique em Detalhes do Lançamento.
f) Será mostrado mensagem que foi lançado com sucesso.
g) Clique na aba de Finalizadas será mostrado todos os lançamentos que foram feitas com sucesso.
Usuário (Cliente) utilizando o Connect
Login no Connect
Acesse o Calima Connect pelo endereço https://connect.projetusti.com.br ou pela área de cliente do site do contador.
a) Ao acessar o Calima Connect, informe Seu usuário e Sua senha e clique em Entrar.
OBS.1: Marcando a opção "Mantenha-me logado" será mantido o login para futuros acessos no mesmo computador.
OBS.2: Ao clicar no "Ajuda" será redirecionado para o ajuda do Calima Connect.
OBS.3: Ao clicar na opção "Não possui login? Cadastre-se agora!" será redirecionado para a Central do Cliente.
OBS.4: Ao clicar no "Recuperar senha" será apresentado na tela a rotina de recuperação de senha, como apresentado na tela abaixo:
- É preciso informar o usuário e clicar sobre "Recuperar Senha", e uma nova senha sera enviada para seu e-mail de cadastro do usuário.
Conhecendo o Connect
O menu lateral esquerdo contêm as seguintes opções:
- Retorna a tela inicial.
- Verificar as solicitações já existentes.
- Efetuar uma nova solicitação.
- Configurar preferências de usuário
- Apresenta a tela do fluxo de funcionamento do sistema, como é apresentado na imagem abaixo:
6. Sair do usuário atual do Calima Connect.
Na tela Inicial Para o contador, será exibido o Consumo de Armazenamento no fim da tela.
OBS.: Em caso de estar com pouco espaço de armazenamento clique em "Adquira espaço adicional, clicando aqui." e será redirecionado para a central do cliente.
Efetuar Solicitações
Para realizar uma nova solicitação clique sobre a opção "Nova Solicitação" no canto esquerdo da tela.
OBS.: Também pode ser realizado novas solicitações clicando sobre a opção "Solicitações" no canto esquerdo da tela.
Depois clicando sobre a opção "Nova Solicitação".
Visão do Contador
a) Preencha com os dados da solicitação a ser realizada.
- Descrição da Solicitação.
- Pode ser informado o tipo de solicitação.
- Pode ser anexado um arquivo.
- Selecione o cliente que irá receber a solicitação.
- O campo "Selecione a Empresa" somente será exibido caso o cliente possuir duas ou mais empresas.
b) Clique em "Enviar" para efetuar a solicitação.
a) Preencha com os dados da solicitação a ser realizada.
- Descrição da Solicitação.
- Pode ser informado o tipo de solicitação.
- Pode ser anexado um arquivo.
- O campo "Selecione a Empresa" somente será exibido caso o cliente possuir duas ou mais empresas.
b) Clique em "Enviar" para efetuar a solicitação.
Após efetuar uma solicitação, ela será encontrada clicando sobre "Detalhes" no card "Aguardando Resposta do Cliente".
a) Ao acessar veremos a solicitação efetuada, podemos clicar sobre a lupa do campo "Opções".
OBS.: Observe o status da solicitação como enviado.
b) Após clicar sobre a lupa do campo "Opções" será redirecionado a tela de interação sobre a solicitação, onde podemos anexar arquivos ou enviar uma nova mensagem.
- Pode ser observado a data e o horário exato da solicitação efetuada.
Após efetuar uma solicitação, ela será encontrada clicando sobre "Detalhes" no card "Aguardando Resposta do Contador".
a) Ao acessar veremos a solicitação efetuada, podemos clicar sobre a lupa do campo "Opções".
OBS.: Observe o status da solicitação como enviado.
b) Após clicar sobre a lupa do campo "Opções" será redirecionado a tela de interação sobre a solicitação, onde podemos anexar arquivos ou enviar uma nova mensagem.
- Pode ser observado a data e o horário exato da solicitação efetuada.
Efetuar Lançamentos no Connect
a) Acesse o site do Calima Connect, informe o Usuário e a Senha e clique em Entrar
b) Após ter conectado no Calima Connect, acesse Lançamentos
Lançamento de Eventos
a) Acesse Lançamentos / Eventos
b) Clique em Incluir.
c) Irá aparecer a tela de Lançamento de Eventos mostrando qual é a data limite para o lançamento dos eventos, será mostrado também a referência que deverá ser preenchida pelo usuário, e será mostrado todos os vínculos da empresa, e do lado direito todos os eventos que foram Habilitados no Calima Connect, preencha os eventos para cada vínculo e em seguida clique em Salvar.
d) Será mostrado duas opções de Salvar:
Salvar como Rascunho: Será salvo apenas como um rascunho, caso o cliente não tenha certeza ou queira verificar as informações depois. Salvar e Enviar Solicitação: Será salvo e enviado uma solicitação para o Calima.
e) Será mostrado quais lançamentos são os enviados e os que estão como rascunho.
Lançamento de Férias
a) Acesse Lançamentos / Férias
b) Clique em Incluir.
c) Preencha as informações abaixo.
- Referência: A Referência que será realizada as férias.
- Vínculo: Qual é o trabalhador que terá as férias realizadas.
- Período Aquisitivo (Inicio): Data que se inicia a aquisição de férias.
- Período Aquisitivo (Fim): Data que finaliza a aquisição de férias.
- Data de Início de Gozo: Data que inicia as férias.
- Data de Pagamento: Data que o trabalhador recebe.
- Dias de gozo: Quantos dias de férias o trabalhador terá.
- Faltas: Quantas falta o trabalhador teve.
- Incluir 1° Parcela 13°: Caso essa opção seja marcada o trabalhador irá receber a primeira parcela do 13°.
- Incluir Salário Família: Caso essa opção seja marcada o trabalhador irá receber o salário família.
d) Clique em Salvar como Rascunho ou Salvar e Enviar Solicitação.
e) Será mostrado quais lançamentos são os enviados e os que estão como rascunho.
Lançamento de Rescisão
a) Acesse Lançamentos / Rescisão
b) Clique em incluir.
c) Preencha as informações abaixo.
- Referência: A Referência que será realizada as férias.
- Vínculo: Qual é o trabalhador que terá as férias realizadas.
- Data de Demissão: A data de demissão do trabalhador.
- Data de Aviso Prévio: A data que o trabalhador recebeu o aviso prévio.
- Data do Pagamento: A data que o trabalhador recebeu.
- Motivo Desligamento: Qual é o motivo que o trabalhador foi demitido.
- Tipo de Aviso Prévio: Qual é o tipo do aviso prévio que o trabalhador recebeu.
d) Clique em Salvar como Rascunho ou Salvar e Enviar Solicitação.
e) Será mostrado quais lançamentos são os enviados e os que estão como rascunho.
Lançamento de Vínculos
a) Acesse Lançamentos / Vínculos
b) Clique em incluir.
c) Preencha os dados da aba Dados Principais
d) Preencha os dados da aba Dados Complementares
e) Preencha os dados da aba Documentos
f) Preencha os dados da aba Vínculos
g) Clique em Salvar como Rascunho ou Salvar e Enviar Solicitação.
i) Será mostrado quais lançamentos são os enviados e os que estão como rascunho.
Configurações Adicionais e no final da seção
O Calima-Connect também permite que o usuário realize suas configurações de preferência, bastando apenas acessar o item CONFIGURAÇÕES no menu de navegação.
a) Ao acessar serão exibidas todas as opções de configurações de preferências do usuário.
- E-mail para qual serão enviadas notificações de novas solicitações do Calima-Connect.
- Preferência do usuário para receber as notificações via e-mail.
- Número de Celular para qual serão enviadas notificações de novas solicitações do Calima-Connect.
- Preferência do usuário para receber as notificações via SMS. A opção de notificação via SMS é um serviço vendido a parte.
Preenchendo o celular e marcando a opção receber notificações via SMS, será enviado mensagem no seu celular como a imagem abaixo.
Notificações
Dependendo das configurações de preferência do usuário, o Calima-Connect enviará E-mails e SMS para notifica-lo quando houver alguma nova solicitação no sistema.
a) Notificações via E-mail
Visão do Contador
Visão do Cliente
b) Notificações via SMS
Aguardando sua Resposta
É preenchido após receber uma solicitação, ela será encontrada clicando sobre "Detalhes" no card "Aguardando sua Resposta".
a) Ao acessar veremos a solicitação recebida, para responder basta clicar sobre a lupa do campo "Opções".
OBS.: Observe o status da solicitação como enviado.
b) Após clicar sobre a lupa do campo "Opções" será redirecionado a tela de interação sobre a solicitação, onde podemos anexar arquivos ou enviar uma nova mensagem.
OBS.: Observe que agora o status da solicitação é alterado para Recebido.
Suas Respostas
É preenchido após responder uma solicitação, ela será encontrada clicando sobre "Detalhes" no card "Suas Respostas".
a) Ao acessar veremos a solicitação enviada.
OBS.: Observe o status da solicitação como Respondido.
- Pode ser efetuado uma nova interação com a solicitação, para isso basta clicar sobre a lupa do campo "Opções".
a) Após clicar sobre a lupa do campo "Opções" será redirecionado a tela de interação sobre a solicitação, onde podemos anexar arquivos, enviar uma nova mensagem ou finalizar a solicitação.
- Para finalizar a solicitação, basta clicar sobre o campo Finalizar.
Respondidas
É preenchido após ter uma solicitação respondida.
Visão do Contador
Após o cliente responder sua solicitação, ela será encontrada clicando sobre "Detalhes" no card "Respondidas pelo Cliente".
a) Ao acessar veremos a solicitação respondida, para verificar a resposta da solicitação basta clicar sobre a lupa do campo "Opções".
OBS.: Observe o status da solicitação como respondido.
b) Após clicar sobre a lupa do campo "Opções" será redirecionado a tela de interação sobre a solicitação, onde poderá efetuar o download de um arquivo em anexo caso tenha, ler a resposta do cliente ou até mesmo iniciar uma nova interação com o mesmo, também pode finalizar a solicitação.
- Para efetuar o download de um arquivo em anexo, basta clicar sobre o simbolo de download do arquivo na mensagem recebida.
- Para finalizar a solicitação, basta clicar sobre o campo Finalizar.
Visão do Cliente
Após o contador responder sua solicitação, ela será encontrada clicando sobre "Detalhes" no card "Respondidas pelo Contador".
a) Ao acessar veremos a solicitação respondida, para verificar a resposta da solicitação basta clicar sobre a lupa do campo "Opções".
OBS.: Observe o status da solicitação como respondido.
b) Após clicar sobre a lupa do campo "Opções" será redirecionado a tela de interação sobre a solicitação, onde poderá efetuar o download de um arquivo em anexo caso tenha, ler a resposta do contador ou até mesmo iniciar uma nova interação com o mesmo, também pode finalizar a solicitação.
- Para efetuar o download de um arquivo em anexo, basta clicar sobre o simbolo de download do arquivo na mensagem recebida.
- Para finalizar a solicitação, basta clicar sobre o campo Finalizar.
Solicitações Finalizadas
É preenchido após finalizar uma solicitação sobre "Detalhes" no card "Solicitação(ões) Finalizada(s)".
a) Ao acessar veremos a solicitação finalizada.
OBS.: Observe o status da solicitação como respondido.
- Pode ser verificado o conteúdo dessa solicitação, para tal procedimento basta clicar sobre a lupa do campo "Opções".
a) Após clicar sobre a lupa do campo "Opções" será redirecionado a tela de interação sobre a solicitação, onde poderá efetuar o download de um arquivo em anexo caso tenha, ler a resposta do contador, mas não poderá interagir novamente com essa solicitação.
Calima Connect Via Software Calima
Acesso
OBS.: Esse modo do Calima Connect é destinado somente ao contador, e quando o mesmo possuir o pacote com o Calima Connect.
a) Em seu módulo Principal, acesse o menu Aplicativos > Calima Connect > Solicitações.
- Ao clicar em "Site" será redirecionado ao Site do Calima Connect, https://connect.projetusti.com.br/ .
Utilização
- Pode ser efetuado uma pesquisa de solicitações por empresas.
- Ao clicar será redirecionado ao site do Calima Connect, https://connect.projetusti.com.br/ .
- Pode ser observado o status de cada solicitação.
- Apresenta o ultimo que efetuou alterações na solicitação.
- Ao clicar sobre a barra de "Espaço Utilizado" será exibido uma tela com detalhes do armazenamento, como pode ser visto na imagem abaixo.
Nova Solicitação
a) Clique em "Incluir" para efetuar uma nova solicitação.
b) Preencha a solicitação com os dados necessários.
- Preencha a mensagem..
- Pode ser informado o tipo de solicitação.
- Selecione o cliente.
- No caso do cliente ter mais de uma empresa, é preciso informar para qual empresa está efetuando a solicitação.
- Pode ser anexado um arquivo.
b) Clique em "Enviar" para efetuar o envio da solicitação ao cliente.
c) A solicitação poderá ser encontrada na aba "Aguardando Resposta do Cliente".
Interagindo Com a Solicitação
a) Selecione uma solicitação e clique em "Editar" para efetuar uma interação com a solicitação.
OBS.: Será utilizado como exemplo uma solicitação com o status de "Enviado".
b) Preencha a solicitação com os dados necessários.
b) Clique em "Enviar" para efetuar o envio da solicitação ao cliente.
c) Após responder a solicitação, o status da solicitação será alterado para "Respondido" e a mesma será encontrada na aba "Aguardando Resposta do Cliente".
Finalizando Uma Solicitação
a) Para finalizar uma solicitação, deve selecionar uma solicitação com o status de "Respondida" e clicar em "Editar".
b) Clique em "Finalizar Solicitação" para finalizar a mesma ou envie uma mensagem para uma nova interação.
OBS.: Caso efetue uma nova interação com a solicitação, ela manterá o status de "Respondido" e poderá ser encontrada novamente na aba "Aguardando Resposta do Cliente".
c) Após finalizar a solicitação, a mesma será encontrada na aba "Finalizadas" com o status de "Finalizado" .
Observações
- Os Clientes do Calima Connect que se comunicam com os contadores, serão os Usuários cadastrados através do Calima, Não as Empresas. cadastradas no Calima.
- Caso o cliente(Usuário do Calima) esteja vinculado a alguma Empresa, o campo Selecione a Empresa será exibido.
- Caso o cliente(Usuário do Calima) não esteja vinculado a nenhuma Empresa será exibido uma alerta.
- O login do contador no Calima Connect deve ser feito através do usuário e senha de registro do Calima.
- A opção de envio de SMS é um produto vendido a parte, caso deseje adquiri-lo entre em contato com a Projetus.