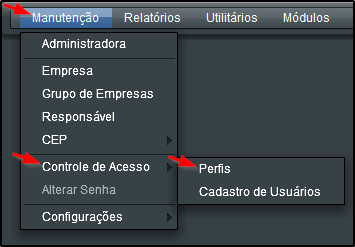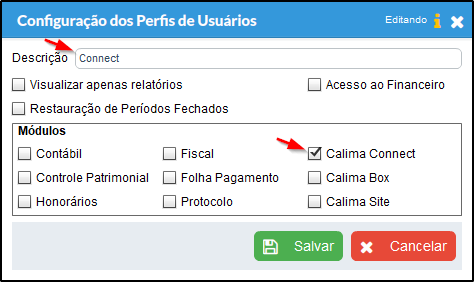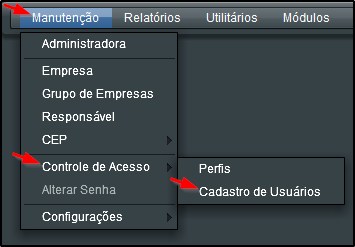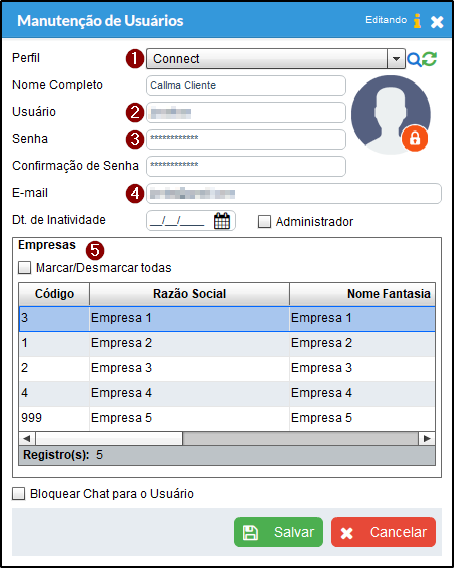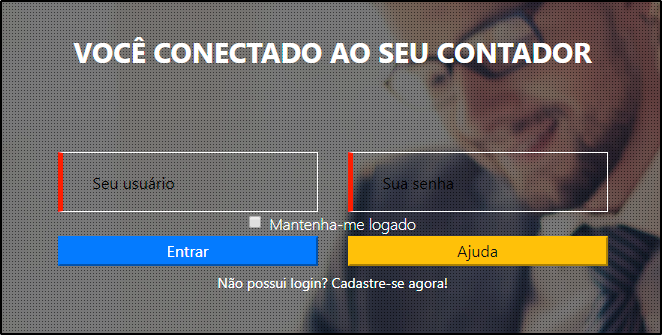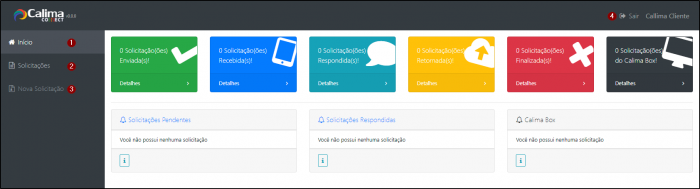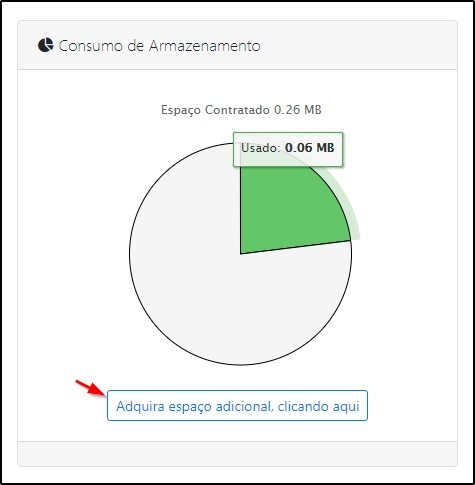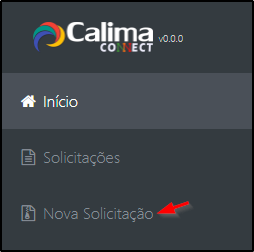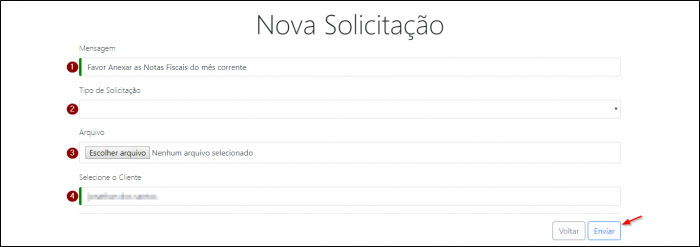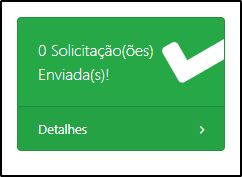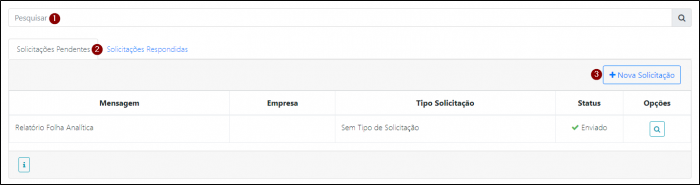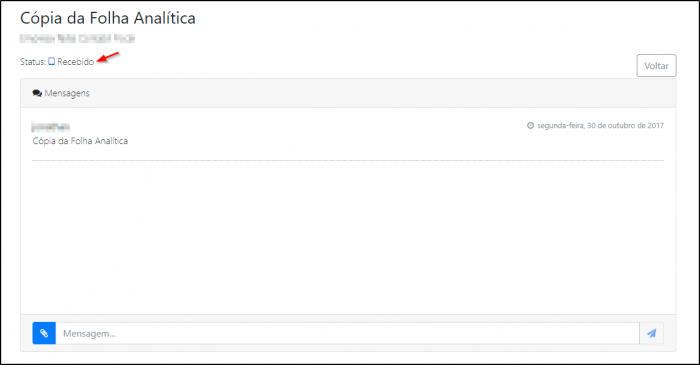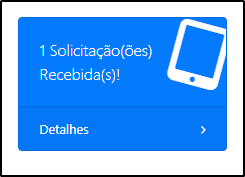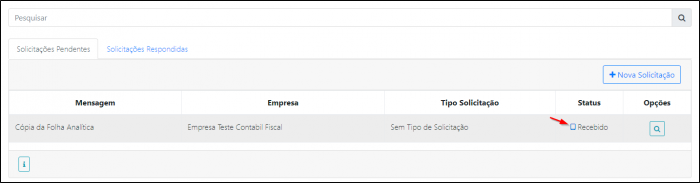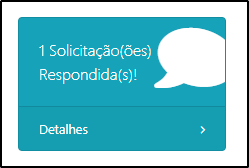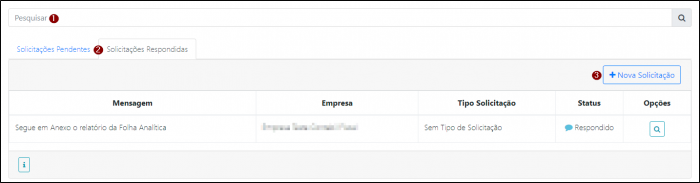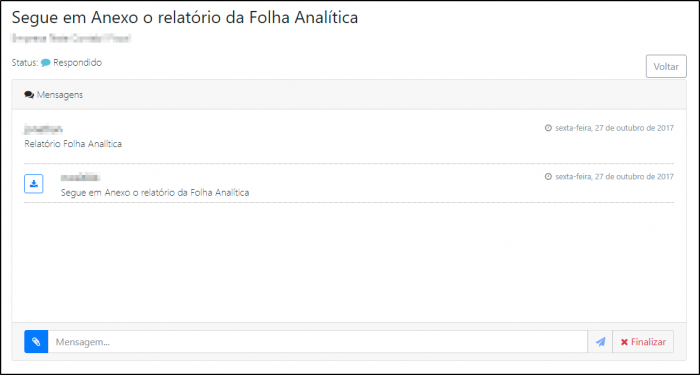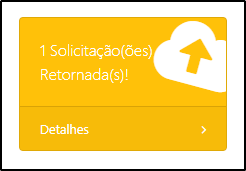Mudanças entre as edições de "Utilizando o Calima Connect"
| Linha 189: | Linha 189: | ||
---- | ---- | ||
| + | |||
| + | == Solicitações Respondidas == | ||
| + | |||
| + | Acesse a opção Solicitação(ões) Respondida(s). | ||
| + | |||
| + | [[Arquivo:Connect usuario 020.png]] | ||
| + | |||
| + | Acesse a aba de Solicitações Respondidas. | ||
| + | |||
| + | [[Arquivo:Connect usuario 013.png|700px]] | ||
| + | |||
| + | # Pode ser efetuado uma pesquisa de solicitações respondidas. | ||
| + | # Mostra as solicitações pendentes ou solicitações respondidas. | ||
| + | # Clique para efetuar uma nova solicitação. | ||
| + | |||
| + | '''OBS.:''' Observe o status da solicitação respondida. | ||
Edição das 13h23min de 30 de outubro de 2017
Índice
Observações
- Os usuários cadastrados através do Calima serão os clientes que irão comunicar com o contador através do Calima Connect.
- O login do contador no Calima Connect deve ser feito através do usuário e senha de registro do Calima.
Configuração de Perfil
a) Em seu módulo Principal do Calima, acesse o menu Manutenção > Controle de Acesso > Perfis e clique em "Incluir" para adicionar um novo perfil.
b) Informe a descrição do perfil e marque a opção Calima Connect para permitir o acesso de usuários cadastrados com esse perfil no Calima Connect.
c) Salve para manter a configuração.
OBS.: Caso marque um ou mais módulos do Calima o usuário poderá efetuar o acesso no Calima e navegar pelos módulos marcados.
Criação de Usuário
a) Em seu módulo Principal do Calima, acesse o menu Manutenção > Controle de Acesso > Cadastro de Usuários e clique em "Incluir" para adicionar um novo usuário.
b) Efetue o preenchimento do usuário.
- Selecione o perfil criado com a configuração do Calima Connect selecionada.
- O usuário a ser informado é utilizado para login do Calima Connect.
- A senha a ser informada é utilizado para login do Calima Connect.
- O e-mail precisa ser valido, pois em caso da perda da senha é possível recuperar futuramente através do e-mail.
- Selecione a/as empresas do usuário a ser cadastrado.
c) Salve para manter a configuração.
Login no Calima Connect
a) Acesse o Calima Connect e informe "Seu usuário" e "Sua senha" e clique em "Entrar".
OBS.1: Marcando a opção "Mantenha-me logado" será mantido o login para futuros acessos no mesmo computador.
OBS.2: Ao clicar no "Ajuda" Será redirecionado para o ajuda do Calima Connect.
OBS.3: Ao clicar na opção "Não possui login? Cadastre-se agora!" será redirecionado para a Central do Cliente.
- Retorna a tela inicial.
- Verificar as solicitações já existentes.
- Efetuar uma nova solicitação.
- Sair do usuário atual do Calima Connect.
Para o contador, será exibido o Consumo de Armazenamento.
OBS.: Em caso de estar com pouco espaço de armazenamento clique em "Adquira espaço adicional, clicando aqui." e será redirecionado para a central do cliente.
Efetuar Solicitações
Para realizar uma nova solicitação clique sobre a opção "Nova Solicitação" no canto esquerdo da tela.
Visão do Cliente
a) Preencha com os dados da solicitação a ser realizada.
- Descrição da Solicitação.
- Pode ser informado o tipo de solicitação.
- Pode ser anexado um arquivo.
b) Clique em "Enviar" para efetuar a solicitação.
Visão do Contador
a) Preencha com os dados da solicitação a ser realizada.
- Descrição da Solicitação.
- Pode ser informado o tipo de solicitação.
- Pode ser anexado um arquivo.
- Selecione o cliente que irá receber a solicitação.
b) Clique em "Enviar" para efetuar a solicitação.
Solicitações Enviadas
Acesse a opção Solicitação(ões) Enviada(s).
Acesse a aba de Solicitações Pendentes onde será exibido as mensagens de Status "Enviado".
- Pode ser efetuado uma pesquisa de solicitações realizadas e não respondidas.
- Mostra as solicitações pendentes ou solicitações respondidas.
- Clique para efetuar uma nova solicitação.
a) Clicando sobre a lupa de "Opções" será redirecionado a uma nota tela onde será exibido a solicitação enviada.
OBS.: Observe que o status da solicitação gerada pelo cliente estava como "Enviada" e quando o contador visualizou a mensagem o status foi alterado para "Recebido". Dessa forma, o cliente ficará ciente que o contador visualizou a mensagem. O mesmo comportamento acontece nas solicitações criadas pelo contador para o cliente.
b) Pode ser enviado uma nova mensagem em sua solicitação ou até mesmo iniciado um chat onde poderá enviar mensagens e o contador irá responder.
Solicitações Recebidas
Acesse a opção Solicitação(ões) Recebidas.
Acesse a aba de Solicitações Pendentes onde será exibido as solicitações quando o Status for "Recebido"
a) Clicando sobre a lupa de "Opções" será redirecionado a uma nota tela onde será exibido a solicitação efetuada.
b) Pode ser enviado uma nova mensagem em sua solicitação ou até mesmo iniciado um chat onde poderá enviar mensagens e o contador irá responder.
Solicitações Respondidas
Acesse a opção Solicitação(ões) Respondida(s).
Acesse a aba de Solicitações Respondidas.
- Pode ser efetuado uma pesquisa de solicitações respondidas.
- Mostra as solicitações pendentes ou solicitações respondidas.
- Clique para efetuar uma nova solicitação.
OBS.: Observe o status da solicitação respondida.
a) Clicando sobre a lupa de "Opções" será redirecionado a uma nota tela onde será exibido a solicitação já respondidas.
b) Pode ser enviado uma nova mensagem em sua solicitação ou até mesmo iniciado um chat onde poderá enviar mensagens e o contador irá responder. Caso uma nova mensagem seja enviada pelo autor da solicitação, o status da mesma será alterado para 'Retornado'.
c) Sempre que o status da solicitação estiver como "Respondido", é possível finalizar a mesma através do botão "Finalizar".
Solicitações Respondidas
Acesse a opção Solicitação(ões) Respondida(s).
Acesse a aba de Solicitações Respondidas.
- Pode ser efetuado uma pesquisa de solicitações respondidas.
- Mostra as solicitações pendentes ou solicitações respondidas.
- Clique para efetuar uma nova solicitação.
OBS.: Observe o status da solicitação respondida.