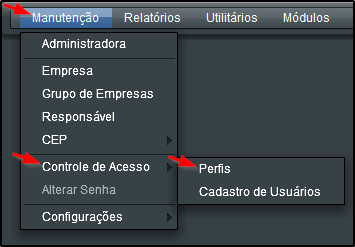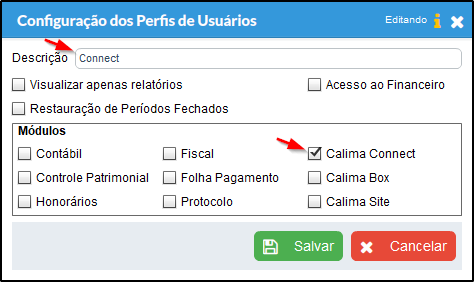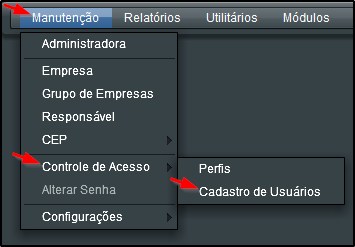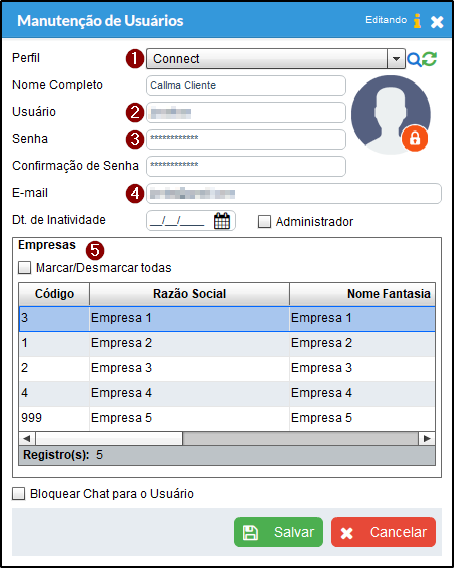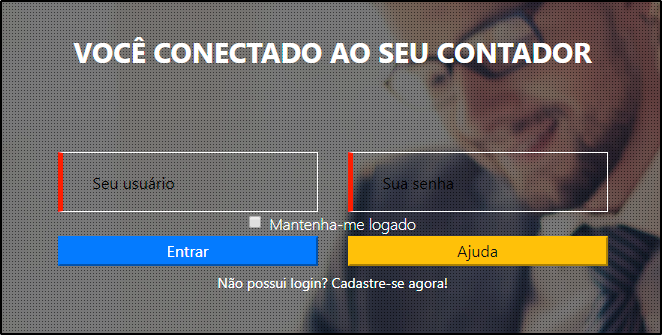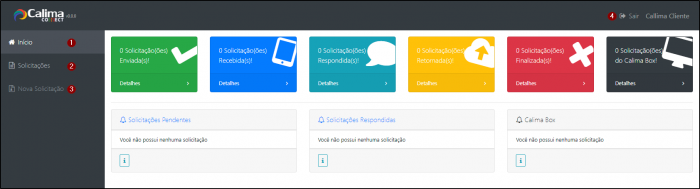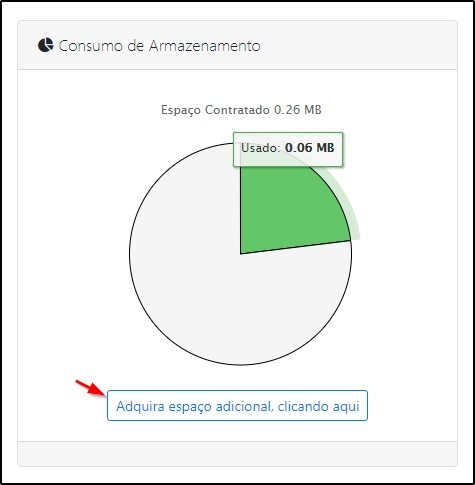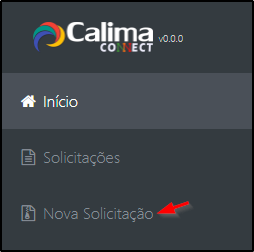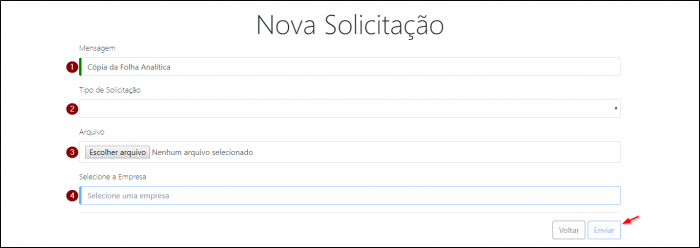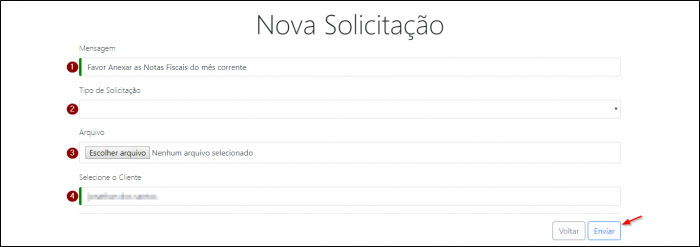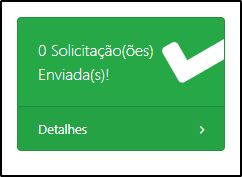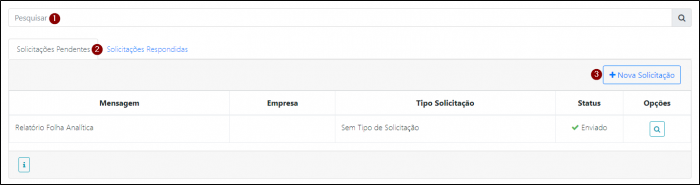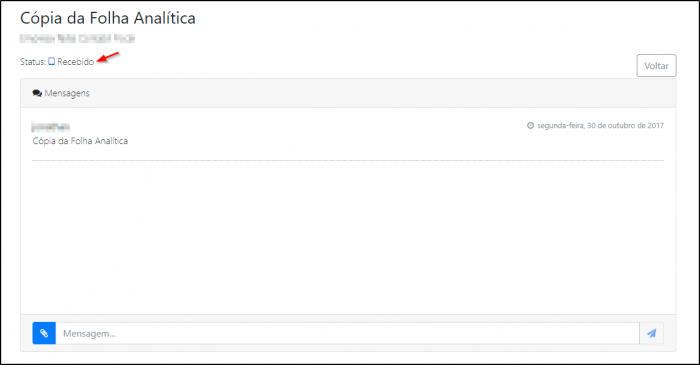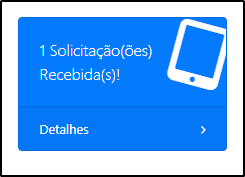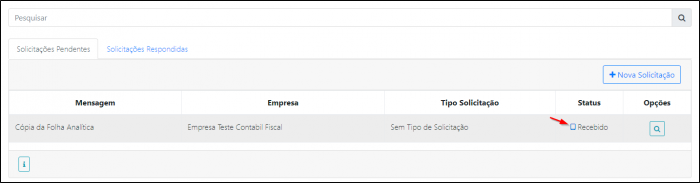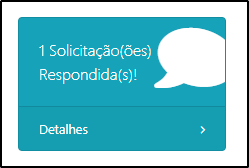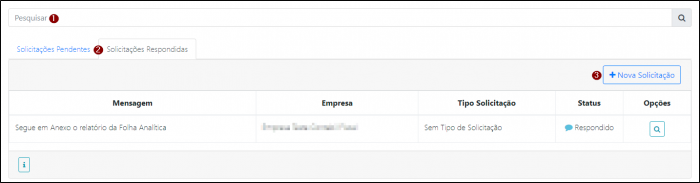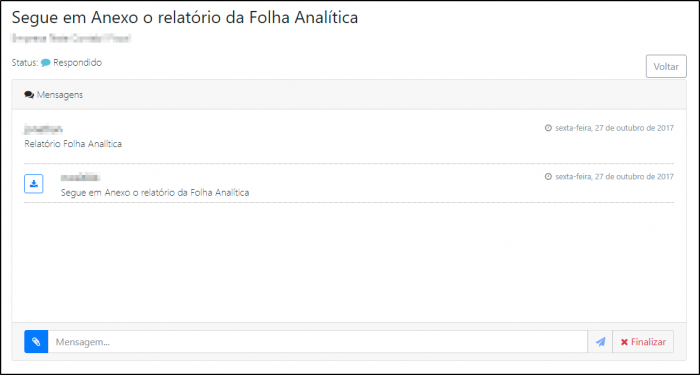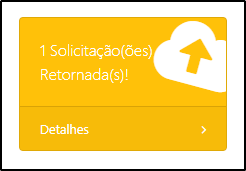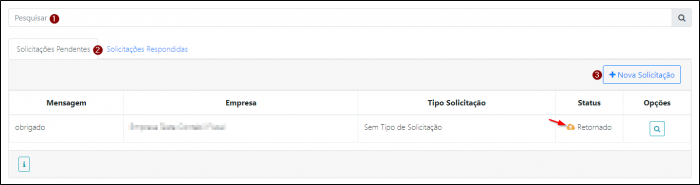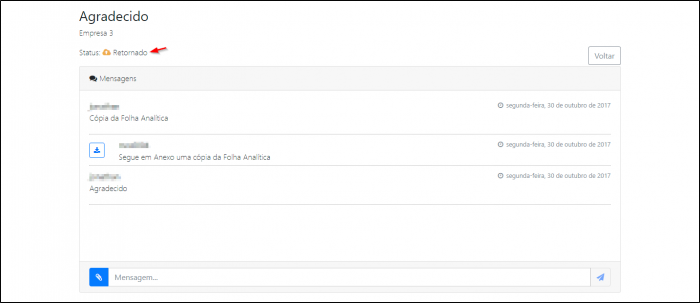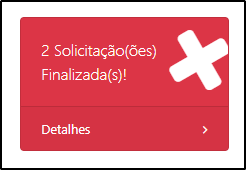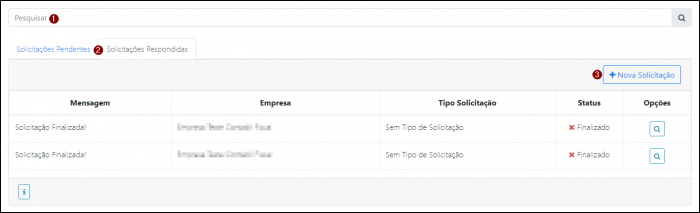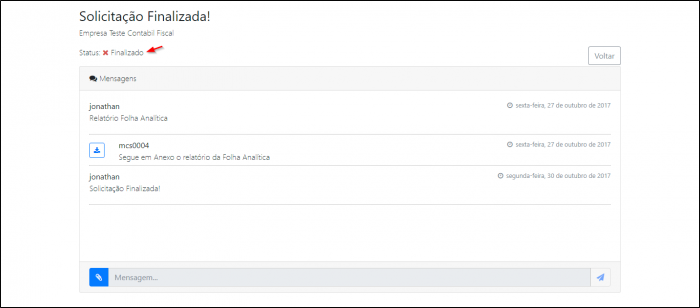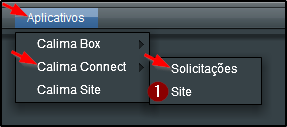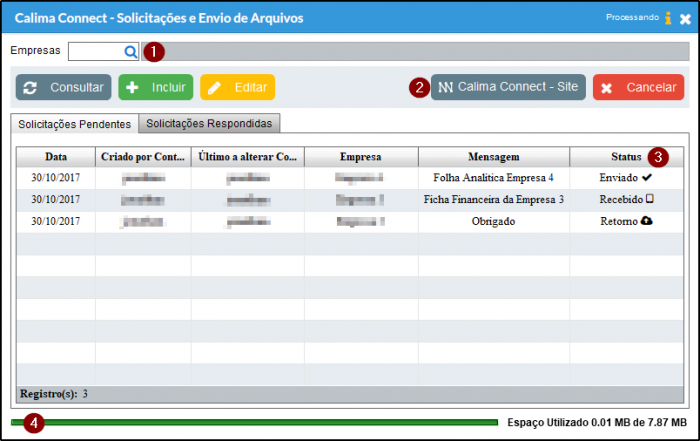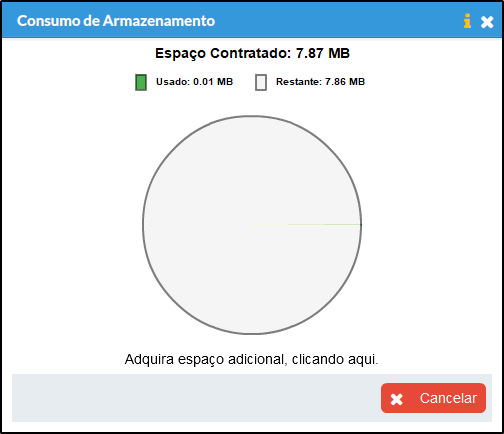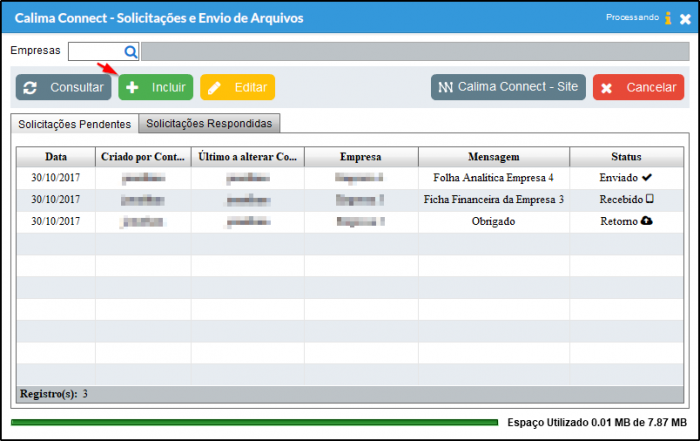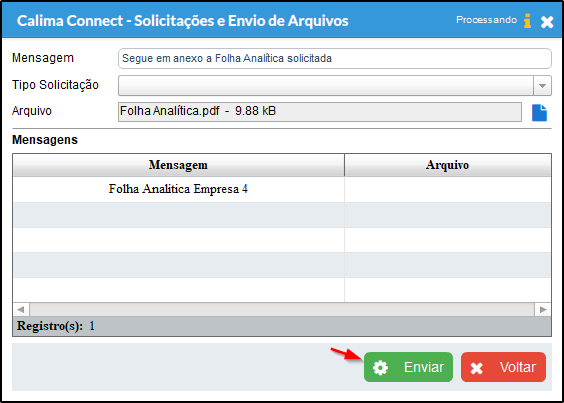Utilizando o Calima Connect
Índice
Observações
- Os usuários cadastrados através do Calima serão os clientes que irão comunicar com o contador através do Calima Connect.
- O login do contador no Calima Connect deve ser feito através do usuário e senha de registro do Calima.
Configuração de Perfil
a) Em seu módulo Principal do Calima, acesse o menu Manutenção > Controle de Acesso > Perfis e clique em "Incluir" para adicionar um novo perfil.
b) Informe a descrição do perfil e marque a opção Calima Connect para permitir o acesso de usuários cadastrados com esse perfil no Calima Connect.
c) Salve para manter a configuração.
OBS.: Caso marque um ou mais módulos do Calima o usuário poderá efetuar o acesso no Calima e navegar pelos módulos marcados.
Criação de Usuário
a) Em seu módulo Principal do Calima, acesse o menu Manutenção > Controle de Acesso > Cadastro de Usuários e clique em "Incluir" para adicionar um novo usuário.
b) Efetue o preenchimento do usuário.
- Selecione o perfil criado com a configuração do Calima Connect selecionada.
- O usuário a ser informado é utilizado para login do Calima Connect.
- A senha a ser informada é utilizado para login do Calima Connect.
- O e-mail precisa ser válido, pois em caso da perda da senha é possível recuperar futuramente através do e-mail.
- Selecione a(s) empresas do usuário a ser cadastrado.
c) Salve para manter a configuração.
Calima Connect Via Site
Login no Calima Connect
Acesse o Calima Connect pelo endereço https://connect.projetusti.com.br ou pela área de cliente do site do contador.
a) Ao acessar o Calima Connect, informe "Seu usuário" e "Sua senha" e clique em "Entrar".
OBS.1: Marcando a opção "Mantenha-me logado" será mantido o login para futuros acessos no mesmo computador.
OBS.2: Ao clicar no "Ajuda" Será redirecionado para o ajuda do Calima Connect.
OBS.3: Ao clicar na opção "Não possui login? Cadastre-se agora!" será redirecionado para a Central do Cliente.
O menu lateral esquerdo contêm as seguintes opções:
- Retorna a tela inicial.
- Verificar as solicitações já existentes.
- Efetuar uma nova solicitação.
- Sair do usuário atual do Calima Connect.
Para o contador, será exibido o Consumo de Armazenamento.
OBS.: Em caso de estar com pouco espaço de armazenamento clique em "Adquira espaço adicional, clicando aqui." e será redirecionado para a central do cliente.
Efetuar Solicitações
Para realizar uma nova solicitação clique sobre a opção "Nova Solicitação" no canto esquerdo da tela.
Visão do Cliente
a) Preencha com os dados da solicitação a ser realizada.
- Descrição da Solicitação.
- Pode ser informado o tipo de solicitação.
- Pode ser anexado um arquivo.
- Será exibido somente em caso do cliente possuir duas ou mais empresas cadastradas na base de dados do Calima.
b) Clique em "Enviar" para efetuar a solicitação.
Visão do Contador
a) Preencha com os dados da solicitação a ser realizada.
- Descrição da Solicitação.
- Pode ser informado o tipo de solicitação.
- Pode ser anexado um arquivo.
- Selecione o cliente que irá receber a solicitação.
b) Clique em "Enviar" para efetuar a solicitação.
Solicitações Enviadas
Acesse a opção Solicitação(ões) Enviada(s).
Acesse a aba de Solicitações Pendentes onde será exibido as mensagens de Status "Enviado".
- Pode ser efetuado uma pesquisa de solicitações realizadas e não respondidas.
- Mostra as solicitações pendentes ou solicitações respondidas.
- Clique para efetuar uma nova solicitação.
a) Clicando sobre a lupa de "Opções" será redirecionado a uma nota tela onde será exibido a solicitação enviada.
OBS.: Observe que o status da solicitação gerada pelo cliente estava como "Enviado" e quando o contador visualizou a mensagem o status foi alterado para "Recebido". Dessa forma, o cliente ficará ciente que o contador visualizou a mensagem. O mesmo comportamento acontece nas solicitações criadas pelo contador para o cliente.
b) Pode ser enviado uma nova mensagem em sua solicitação ou até mesmo iniciado um chat onde poderá enviar mensagens e o contador irá responder.
Solicitações Recebidas
Acesse a opção Solicitação(ões) Recebidas.
Acesse a aba de Solicitações Pendentes onde será exibido as solicitações quando o Status for "Recebido"
a) Clicando sobre a lupa de "Opções" será redirecionado a uma nota tela onde será exibido a solicitação efetuada.
b) Pode ser enviado uma nova mensagem em sua solicitação ou até mesmo iniciado um chat onde poderá enviar mensagens e o contador irá responder.
Solicitações Respondidas
Acesse a opção Solicitação(ões) Respondida(s).
Acesse a aba de Solicitações Respondidas.
- Pode ser efetuado uma pesquisa de solicitações respondidas.
- Mostra as solicitações pendentes ou solicitações respondidas.
- Clique para efetuar uma nova solicitação.
OBS.: Observe o status da solicitação respondida.
a) Clicando sobre a lupa de "Opções" será redirecionado a uma nota tela onde será exibido a solicitação já respondidas.
b) Pode ser enviado uma nova mensagem em sua solicitação ou até mesmo iniciado um chat onde poderá enviar mensagens e o contador irá responder. Caso uma nova mensagem seja enviada pelo autor da solicitação, o status da mesma será alterado para "Retornado".
c) Sempre que o status da solicitação estiver como "Respondido", é possível finalizar a mesma através do botão "Finalizar".
Solicitações Retornadas
- Ao enviar uma mensagem em uma solicitação já respondida, altera o status da solicitação como "Retornado".
Acesse a opção Solicitação(ões) Retornada(s).
Acesse a aba de Solicitações Pendentes.
- Pode ser efetuado uma pesquisa de solicitações retornadas.
- Mostra as solicitações pendentes ou solicitações respondidas.
- Clique para efetuar uma nova solicitação.
OBS.: Observe o status da solicitação retornada.
a) Clicando sobre a lupa de "Opções" será redirecionado a uma nota tela onde será exibido o conteúdo da solicitação em retorno.
b) Pode ser enviado uma nova mensagem em sua solicitação, o status da mesma será mantido como "Retornado".
Solicitações Finalizadas
- Ao finalizar uma solicitação já respondida, altera o status da solicitação como "Finalizado".
Acesse a opção Solicitação(ões) Finalizada(s).
Acesse a aba de Solicitações Respondidas.
- Pode ser efetuado uma pesquisa de solicitações respondidas.
- Mostra as solicitações pendentes ou solicitações pendentes.
- Clique para efetuar uma nova solicitação.
OBS.: Observe o status da solicitação como "Finalizado".
a) Clicando sobre a lupa de "Opções" será redirecionado a uma nota tela onde será exibido o conteúdo da solicitação finalizada.
b) Somente é possível visualizar o conteúdo da solicitação e até mesmo efetuar o download de um arquivo em anexo, mas não é possível mais interagir com essa solicitação.
Calima Connect Via Software Calima
Acesso
OBS.: Esse modo do Calima Connect é destinado somente ao contador, e quando o mesmo possuir o pacote com o Calima Connect.
a) Em seu módulo Principal, acesse o menu Aplicativos > Calima Connect > Solicitações.
- Ao clicar em "Site" será redirecionado ao Site do Calima Connect, https://connect.projetusti.com.br/ .
Utilização
- Pode ser efetuado uma pesquisa de solicitações por empresas.
- Ao clicar será redirecionado ao Site do Calima Connect, https://connect.projetusti.com.br/ .
- Pode ser observado o status de cada solicitação.
- Ao clicar sobre a barra de "Espaço Utilizado" será exibido uma tela com detalhes do armazenamento, como pode ser visto na imagem abaixo.
Nova Solicitação
a) Clique em "Incluir" para efetuar uma nova solicitação.
b) Preencha a solicitação com os dados necessários.
- Preencha a mensagem..
- Pode ser informado o tipo de solicitação.
- Selecione o cliente.
- No caso do cliente ter mais de uma empresa, é preciso informar para qual empresa está efetuando a solicitação.
- Pode ser anexado um arquivo.
b) Clique em "Enviar" para efetuar o envio da solicitação ao cliente.
Interagindo Com a Solicitação
a) Selecione uma solicitação e clique em "Editar" para efetuar uma interação com a solicitação.
b) Preencha a solicitação com os dados necessários.
b) Clique em "Enviar" para efetuar o envio da solicitação ao cliente.