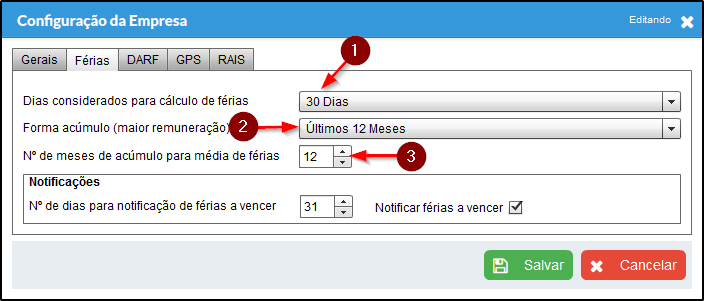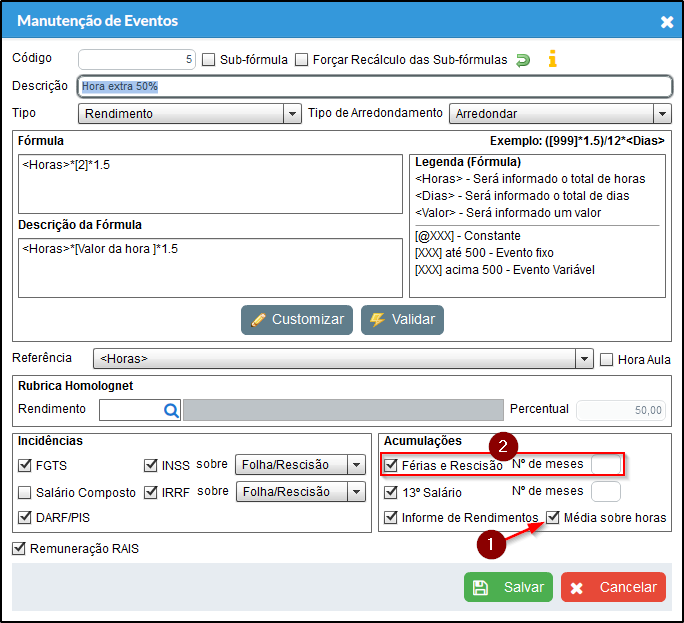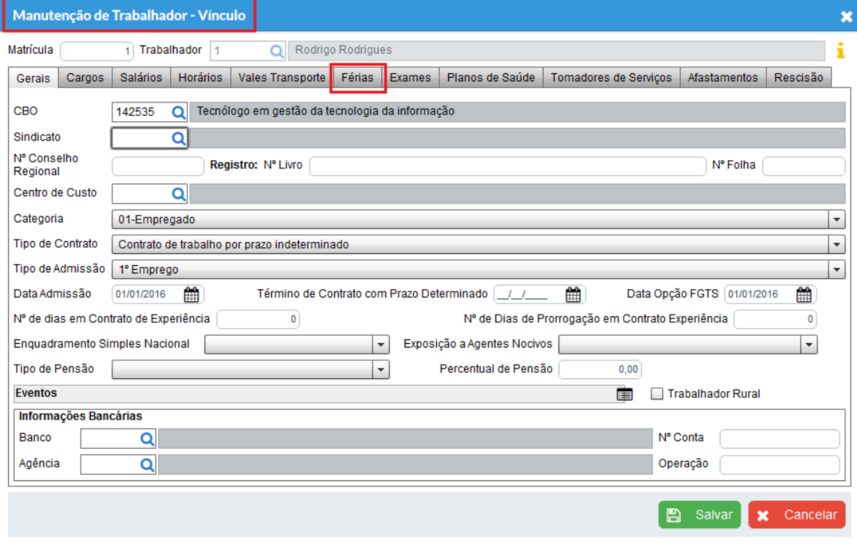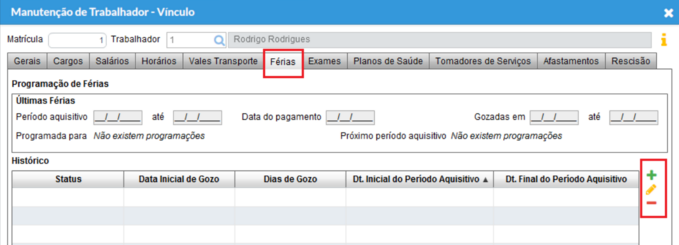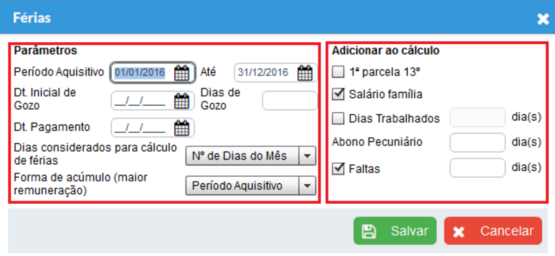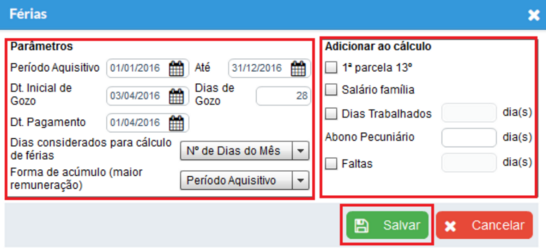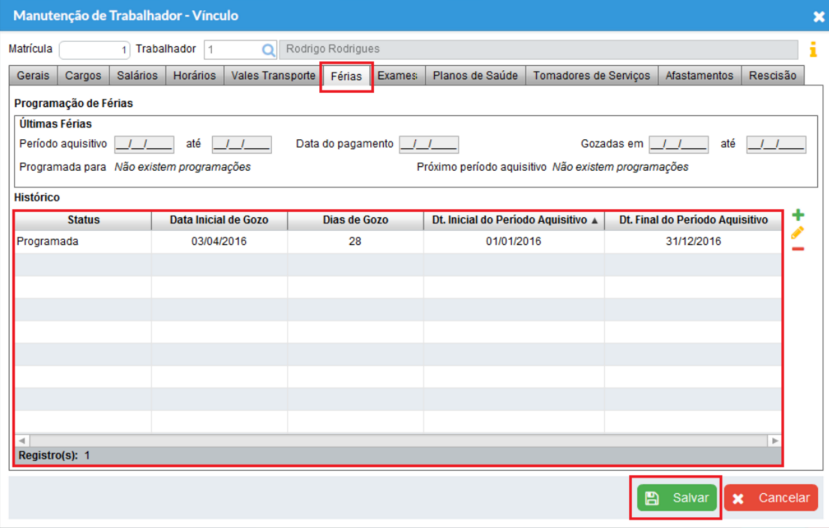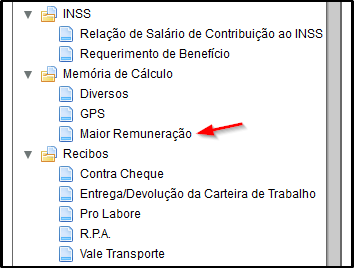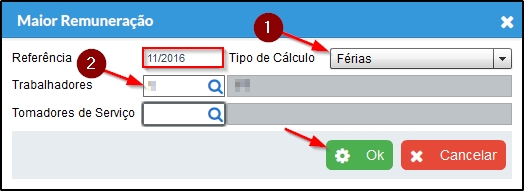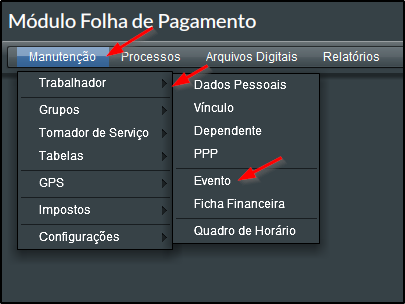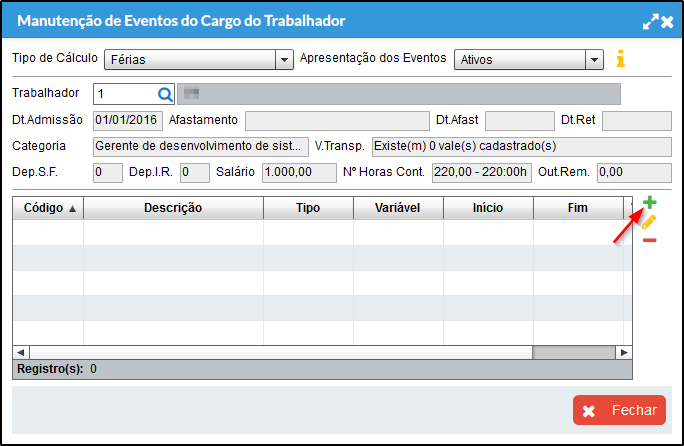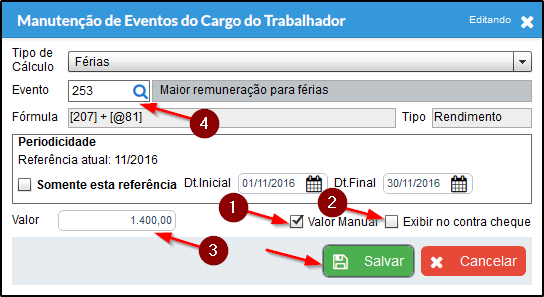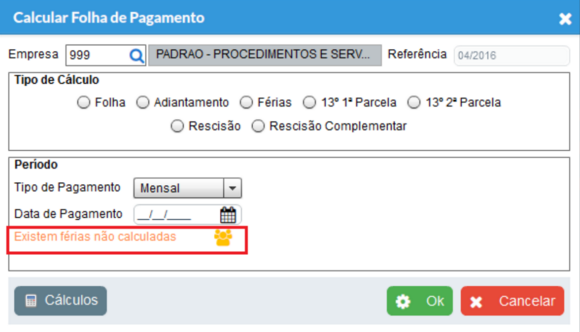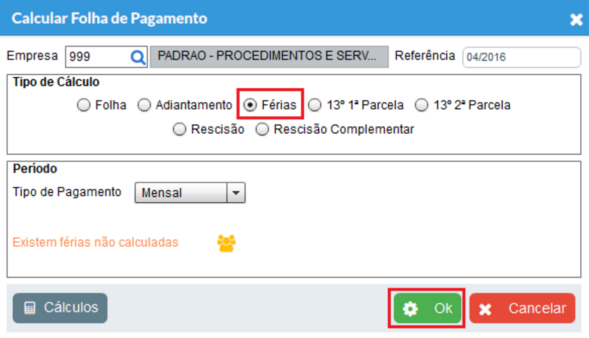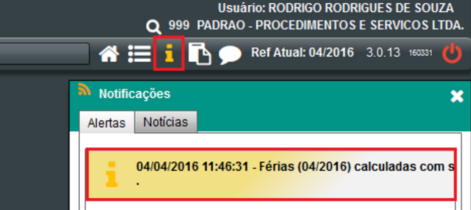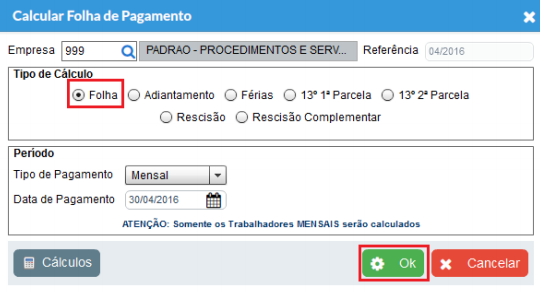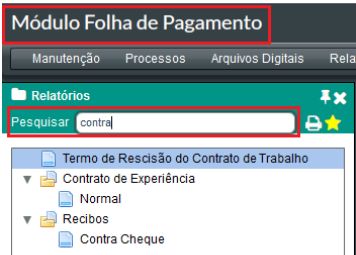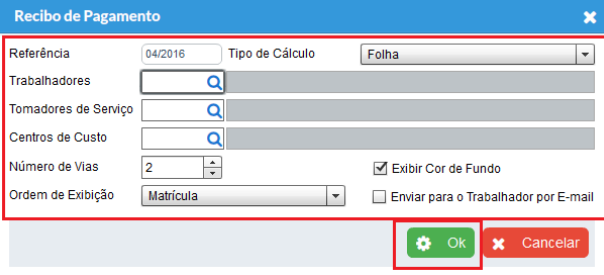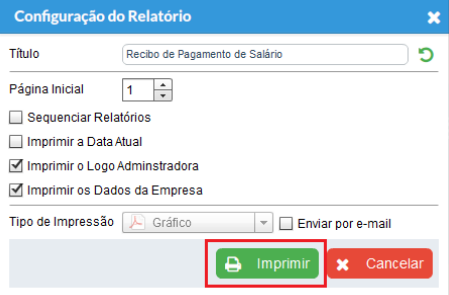Cálculo das Férias
Índice
Definição
Férias denomina-se o período de descanso a que têm direito trabalhadores após um ano de exercício de atividades, período este chamado aquisitivo.As férias precisam ser concedidas dentro do ano posterior à aquisição.
Férias - Abono Pecuniário
O Abono pecuniário é a conversão em dinheiro, de 1/3 (um terço) dos dias de férias a que o empregado tem direito. É uma opção ao empregado, independente da concordância do empregador, desde que requerido no prazo estabelecido na legislação trabalhista. Conversão em Abono Se o empregado tem direito a 30 dias de férias, poderá converter 10 dias em dinheiro e gozar 20 dias de férias. Caso o direito seja de 24, 18 ou 12 dias, o empregado poderá converter 8, 6 ou 4 dias em abono pecuniário e gozará 16, 12 ou 8 dias de férias, respectivamente.
Prazo de Requerimento
O empregado que desejar converter 1/3 (um terço) de suas férias em abono pecuniário deverá requerê-lo ao empregador, por escrito, até 15 (quinze) dias antes do término do período aquisitivo. Quando o requerimento do abono pecuniário de férias ocorrer após o prazo legal, ao empregador é facultado atender ou não o pedido.
Férias Coletivas
No caso de férias coletivas, a conversão de 1/3 (um terço) das férias em abono pecuniário deverá ser objeto de acordo coletivo entre o empregador e o sindicato representativo da respectiva categoria profissional, não importando a vontade individual do empregado, mesmo que tenha requerido a conversão na época oportuna.
Valor do Abono
O valor do abono pecuniário deve ser calculado sobre a remuneração das férias já acrescidas do terço constitucionalmente garantido.
Férias em Dobro
Quando ocorrer pagamento em dobro, face a não concessão das férias no prazo legal, o abono pecuniário também será em dobro, tendo em vista que a base de cálculo é a remuneração das respectivas férias. RECIBO DE PAGAMENTO DO ABONO O valor correspondente ao abono pecuniário deverá constar do recibo de férias, na rubrica própria.
Prazo de Pagamento
O abono pecuniário deverá ser pago juntamente com a remuneração das férias, até 2 (dois) dias antes do início do período de fruição das férias. Contudo, os dias trabalhados em parte do mês de concessão das férias, quando for o caso, deverão ser quitados no prazo previsto na legislação trabalhista para pagamento de salários ou em norma coletiva da categoria, quando mais favorável. ENCARGOS SOCIAIS
Sobre o valor do abono pecuniário de férias não há incidência de contribuição previdenciária e FGTS. Todavia, o abono deverá ser adicionado à remuneração das férias para cálculo do Imposto de Renda na Fonte.
Bases: Constituição Federal de 1988, artigo 7º, inciso XVII - CLT, artigos 129 a 145
Procedimentos
Siga os passos abaixo em ordem.
Configurando os Dias e Meses Considerados para o Cálculo de Férias
a) Primeiramente, antes de calcularmos as ferias, devemos configurar o número de dias e meses considerados para o cálculo das ferias, devemos configurar pelo seguinte menu: Manutenção > Configuração > Empresa > Aba Férias.
b) Na seguinte tela, deve configurar de acordo com os dados de sua empresa.
- Dias considerados para o calculo de férias (pode ser 30 dias ou número de dias do mês).
- Forma de acúmulo para maior remuneração (pode ser o período aquisitivo ou últimos 12 meses).
- Número de meses para o acúmulo de média das férias.
Configuração de Evento para Férias
a) Devemos configurar o evento para que o mesmo seja incluso no calculo de médias para maior remuneração das férias, devemos verificar a configuração do evento pelo seguinte menu: Manutenção > Trabalhador > Vínculo, selecionar o evento a ser verificado e clique em alterar, após isso sera apresentado uma tela com as configurações do evento.
- Pode ser marcada ou não a opção Média sobre horas, caso marque a média sobre horas, o sistema irá buscar o total de horas lançadas para o vínculo, multiplicar pelo valor atual da hora do vínculo e divide pelo numero de meses indicados para o acúmulo, caso não tenha marcado, o sistema ira buscar o valor e dividir pelo número de meses indicados para o acúmulo de férias.
- Para que o evento faça parte do acumulo de média para férias, deve marcar a opção "Férias e Rescisão" e informar o número de meses para acumulo, caso não informe o número de meses para acumulo, o sistema ira adotar o numero de meses para acumulo que foram orientados no tópico "Configurando os Dias e Meses Considerados para o Cálculo de Férias".
Incluindo Férias à Um Trabalhador
a) Para calcular as férias de um funcionário, devemos inserir as Férias pelo seguinte menu: Manutenção > Trabalhador > Vínculo.
Arquivo:Calculo-rescisao-4-min.PNG
b) Na tela que se abre clique em Consultar e depois duas vezes em cima do nome do trabalhador que deseja.
Arquivo:Calculo-rescisao-5-min.PNG
c) Na janela Manutenção de Trabalhador – Vínculo vá na aba Férias.
d) Já na aba Férias, clicamos no símbolo de "+".
e) Na janela Férias precisamos inserir informações como: Período Aquisitivo, Data Inicial de Gozo, Dias de Gozo. Quando você preenche a Data Inicial de Gozo o sistema já insere automaticamente a Data de Pagamento. Você pode inserir informações adicionais que podem interferir no cálculo das Férias como: Salário Família, Faltas.
f) Para efeito de exemplo vamos usar as informações conforme imagem abaixo e depois clicamos em Salvar.
g) Ao você clicar em Salvar, perceba que janela Manutenção do Trabalhador – Vínculo já foi lançada as Férias do trabalhador. Podemos então clicar em Salvar.
Maior Remuneração em Férias
Iremos orientar como é realizado os cálculos de maior remuneração bem como sua inserção manual.
Relatório de Maior Remuneração - Férias
a) Para verificar a maior remuneração que está sendo considerada para o calculo de férias, devemos emitir um relatório chamado maior remuneração, para isso vá ao menu: Relatórios > Listagem e selecione o relatório Maior Remuneração.
b) Na seguinte tela deve selecionar o Tipo de Cálculo "Férias" , escolher o(s) funcionário(s) que será apresentado no relatório e clicar no botão "OK".
- No campo Tipo de Cálculo, deve selecionar qual o cálculo que deverá ser apresentado no relatório Maior Remuneração.
- É possível selecionar um ou mais funcionários para serem apresentados no relatório, basta clicar na lupa para abrir a tela de seleção, selecione os funcionários clicando individualmente em cada uma mantendo a tecla ctrl pressionada.
c) Após efetuar os procedimentos anteriores o relatório será apresentado.
OBS.: O Calima efetua o cálculo de maior remuneração com base nas configurações efetuadas no tópico "Configurando os Dias e Meses Considerados para o Cálculo de Férias".
- É apresentado a remuneração salarial do funcionário.
- É apresentado um quadro com as médias em cada mês, de cada evento, por fim o valor total das médias.
- Valor da maior remuneração que é adotada para as férias, encontrada somando a remuneração salarial do funcionário com o valor total das medias (salário + total das médias).
Inserir Manualmente a Maior Remuneração - Férias
a) É possível inserir manualmente o valor da maior remuneração, para isso vá ao menu: Manutenção > Trabalhador >> Evento.
b) Deve selecionar o funcionário, o Tipo de Calculo deve ser selecionado como "Férias", após isso clique no botão de adicionar (botão verde no canto direito da tela) para abrir a tela de seleção de evento.
c) Selecione o evento Maior remuneração para férias, código 253, marque a opção "Valor Manual", desmarque a opção "Exibir no contra cheque", no campo "Valor" deve informar o valor da maior remuneração.
- O campo Valor Manual deve ser selecionado para que o valor a ser digitado sobrescreva o valor anterior calculado pelo sistema.
- A opção Exibir no contra cheque deve ser desmarcada para que ao calcular as férias, o evento 253, Maior remuneração para férias não seja exibido no recibo, dobrando o valor das ferias.
- No campo Valor, deve preencher com o valor total da maior remuneração (remuneração salarial + média).
- No campo Evento deve selecionar o evento que ira efetuar o lançamento, no caso da maior remuneração , o evento 253, Maior remuneração para férias.
Cálculo das Férias
a) Agora já podemos calcular as Férias do funcionário, para isso vá ao menu: Processos > Calcular Folha de Pagamento.
Arquivo:Calculo-rescisao-11-min.PNG
b) Na janela Calcular Folha de Pagamento note que o sistema exibe a mensagem que há Férias para serem calculadas.
c) É preciso então que calculemos as Férias para isso, marcamos a opção Férias e clicamos em OK.
d) O sistema exibe a mensagem abaixo, essa mensagem significa que o sistema está realizando o cálculo em segundo plano permitindo a você que realize outras operações enquanto isso.
Arquivo:Calculo-rescisao-14-min.PNG
e) Quando o cálculo estiver terminado o ícone da letra i ficará piscando para informar que o cálculo foi terminado.
Arquivo:Calculo-rescisao-15-min.PNG
f) Ao clicar no ícone da letra i vemos a mensagem que o cálculo das Férias foi feito com sucesso.
g) Calculada as Férias podemos calcular a Folha, para isso volte ao menu: Processos > Calcular Folha de Pagamento.
Arquivo:Calculo-rescisao-11-min.PNG
h) Agora vamos selecionar o cálculo como sendo Folha e clicar em Ok.
i) Ao clicar em Ok a mensagem abaixo é exibida, isso quer dizer que o sistema está realizando o cálculo em segundo plano. Com isso o sistema permite que você realize outras operações enquanto o cálculo é feito.
Arquivo:Calculo-rescisao-14-min.PNG
j) Quando o cálculo tiver terminado, o ícone da letra “i” ficará piscando informando que o cálculo foi terminado.
Arquivo:Calculo-rescisao-15-min.PNG
l) Clicando no ícone da letra “i” veremos a mensagem de que o cálculo foi realizado com sucesso.
Arquivo:Calculo-rescisao-16-min.PNG
Emissão do Contracheque
a) Agora já podemos imprimir o contracheque do funcionário com todos os valores relativos a férias. Para isso vamos ao seguinte menu: Relatórios > Listagem.
Arquivo:Calculo-rescisao-22.PNG
b) Na tela que se abre temos todos os relatórios presentes no módulo Folha.
Arquivo:Calculo-rescisao-23.PNG
c) Podemos localizar o contracheque de duas maneiras: podemos rolar a barra até acharmos o contracheque ou pesquisar pelo nome contracheque. Vamos usar aqui a segunda opção.
d) Para abrir o contracheque basta dar um duplo clique em cima do nome. Na janela Recibo de Pagamento, podemos selecionar quais trabalhadores podemos imprimir. No nosso caso como queremos de todos, vamos clicar em Ok.
e) Na janela de Configuração do Relatório não vamos modificar nada também, vamos clicar direto em Imprimir.
f) Em seguida o sistema irá abrir o contracheque do funcionário calculado.
Maiores Informações
- Aprenda a fazer o envio do Contra Cheque via E-Mail
- Cálculo da Folha de Pagamento
- Vídeo Aula - 6.1 - Folha de Pagamento - Configurações da Folha