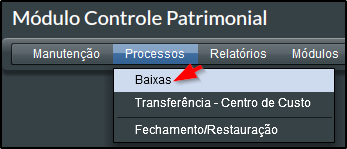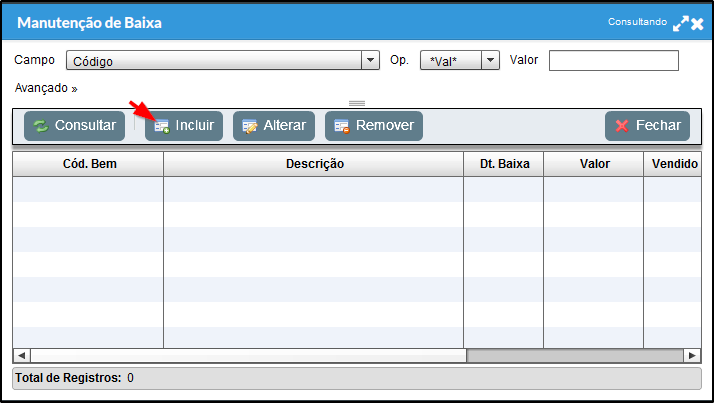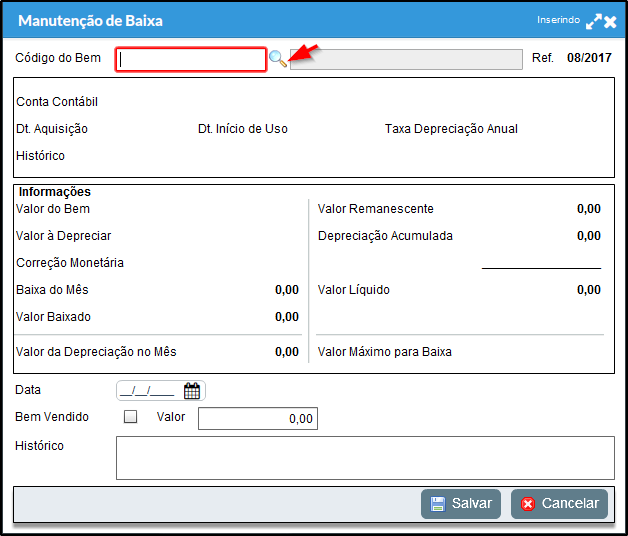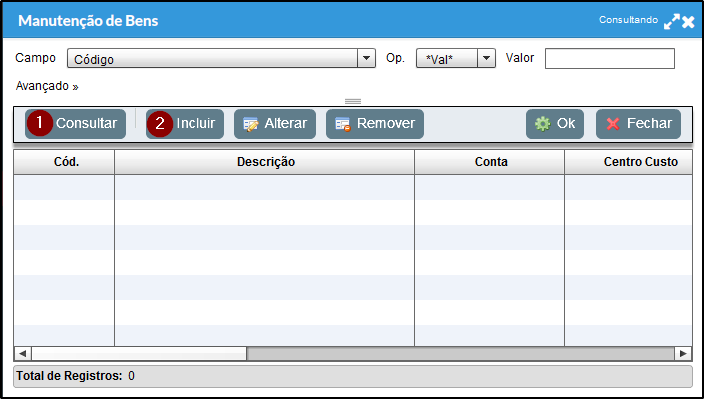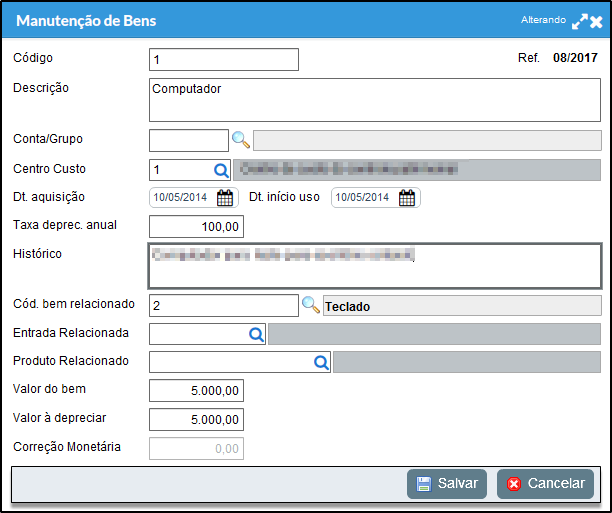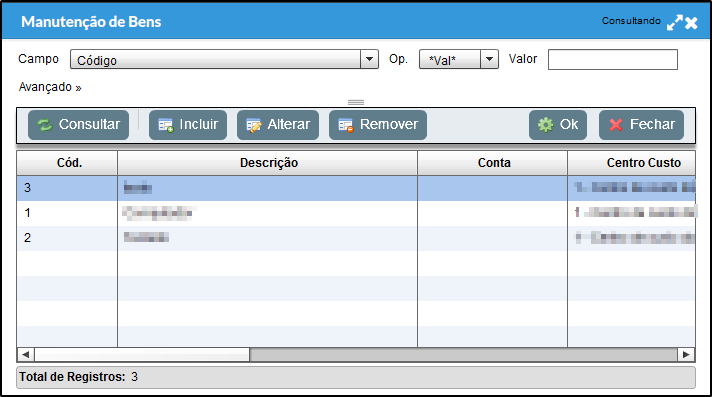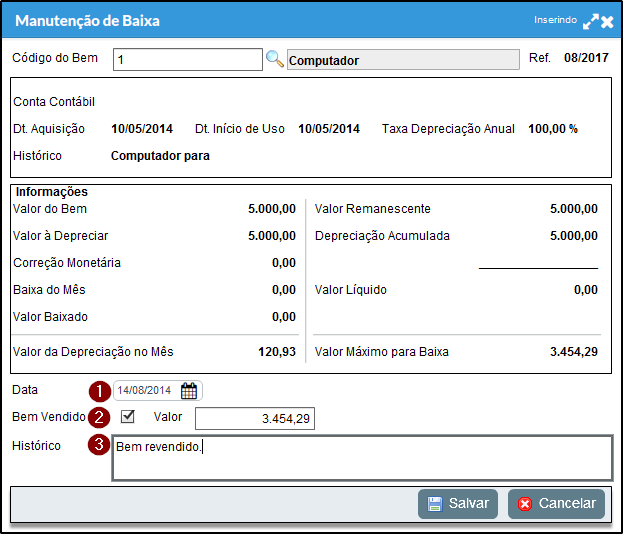Mudanças entre as edições de "Baixas Patrimoniais"
(→Procedimento) |
|||
| Linha 37: | Linha 37: | ||
f) Voltando a Tela '''"Manutenção de Bens"''' selecione o bem e clique em '''"OK"'''. | f) Voltando a Tela '''"Manutenção de Bens"''' selecione o bem e clique em '''"OK"'''. | ||
| − | [[Arquivo:Mc-pb-06.png]] | + | [[Arquivo:Mc-pb-06.png]] |
| + | |||
| + | g) Voltando a Tela '''"Manutenção de Baixa"''' preencha os campos: | ||
| + | # Preencha o campo '''"Data"'''. | ||
| + | # Informe se o bem foi vendido marcando o campo '''"Bem Vendido"''' e informe o valor. | ||
| + | # Informe '''"Histórico"''' para concluir o processo de Baixa e clique em '''"Salvar"'''. | ||
| + | |||
| + | [[Arquivo:Mc-pb-07.png]] | ||
| + | |||
---- | ---- | ||
Edição das 12h32min de 14 de agosto de 2017
Definição
Este ajuda tem por finalidade auxiliar nas Baixas Patrimoniais.
Procedimento
a) No Módulo Controle Patrimonial, acesse o menu Processos > Baixas.
b) Clique em "Incluir" para lançar uma nova baixa no sistema.
c) Informe o "Código do Bem" ou clique no ícone de lupa para cadastrar um novo Bem.
d) Na Tela "Manutenção de Bens" siga os passos abaixo.
- clique em consultar caso já tenha Bens cadastrados.
- clique em incluir para cadastrar um novo
e) Para cadastrar um novo Bem preencha as informações desejadas e clique em "Salvar"
f) Voltando a Tela "Manutenção de Bens" selecione o bem e clique em "OK".
g) Voltando a Tela "Manutenção de Baixa" preencha os campos:
- Preencha o campo "Data".
- Informe se o bem foi vendido marcando o campo "Bem Vendido" e informe o valor.
- Informe "Histórico" para concluir o processo de Baixa e clique em "Salvar".