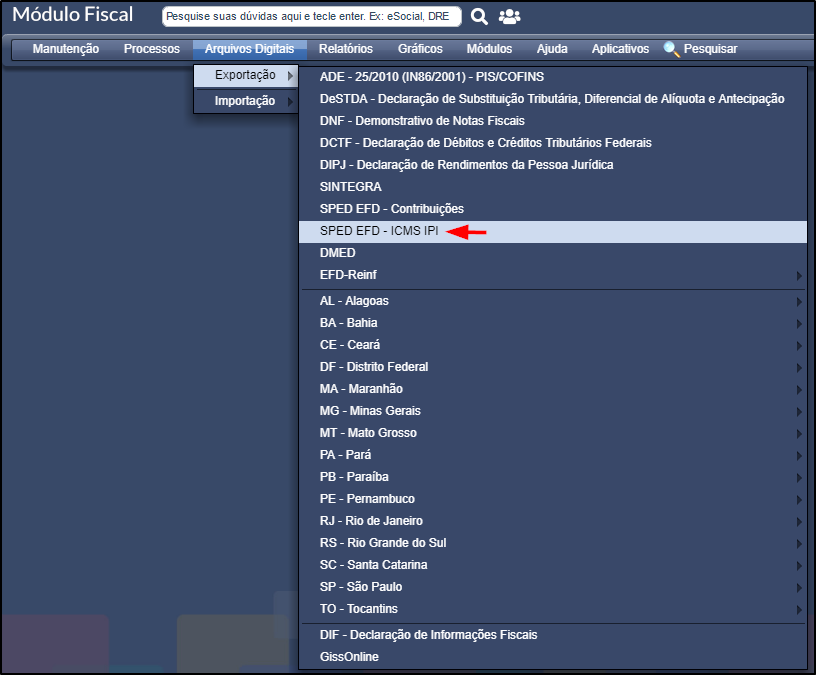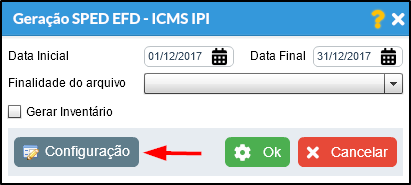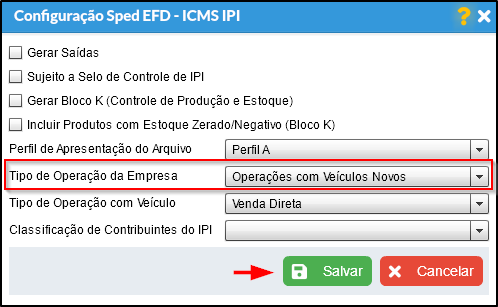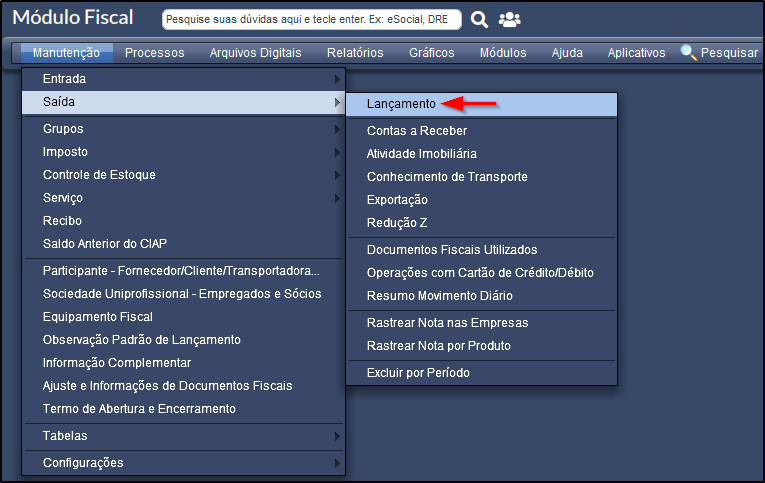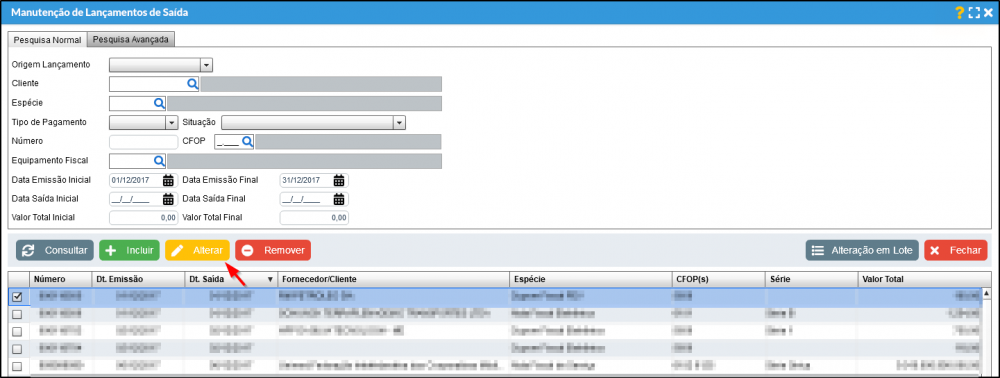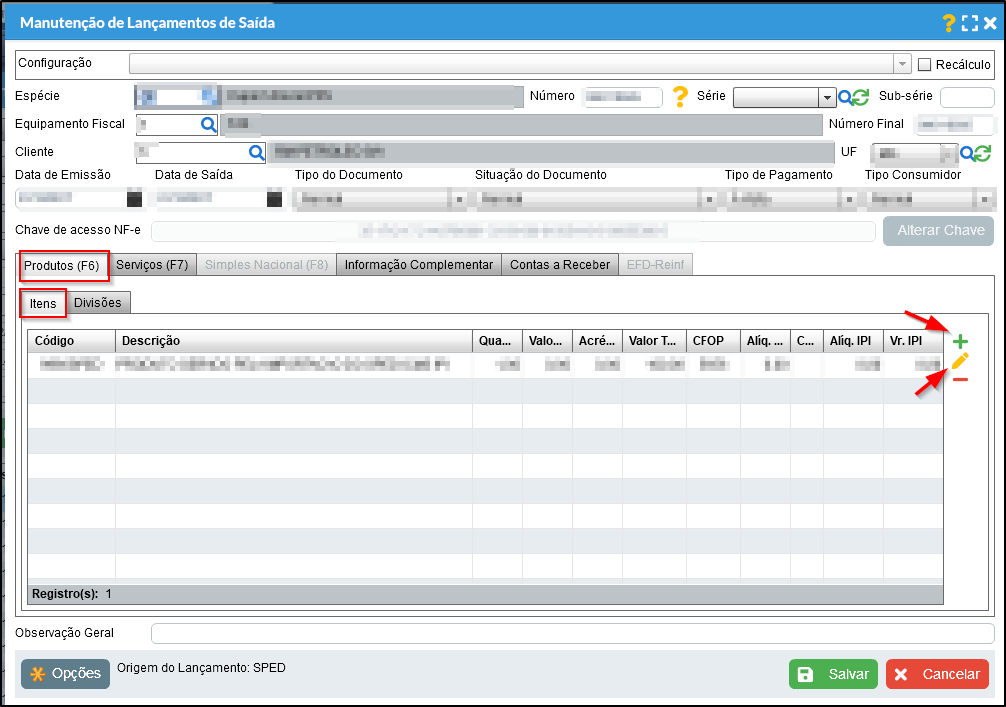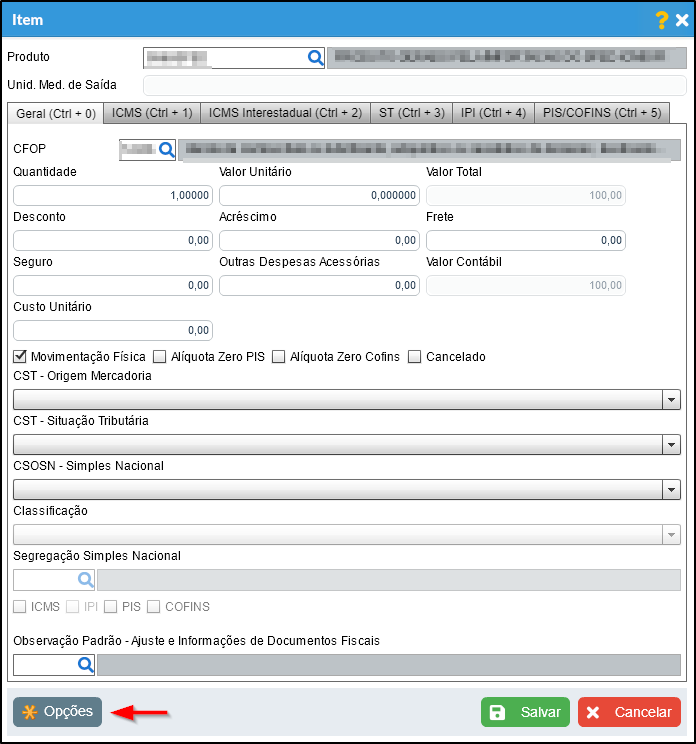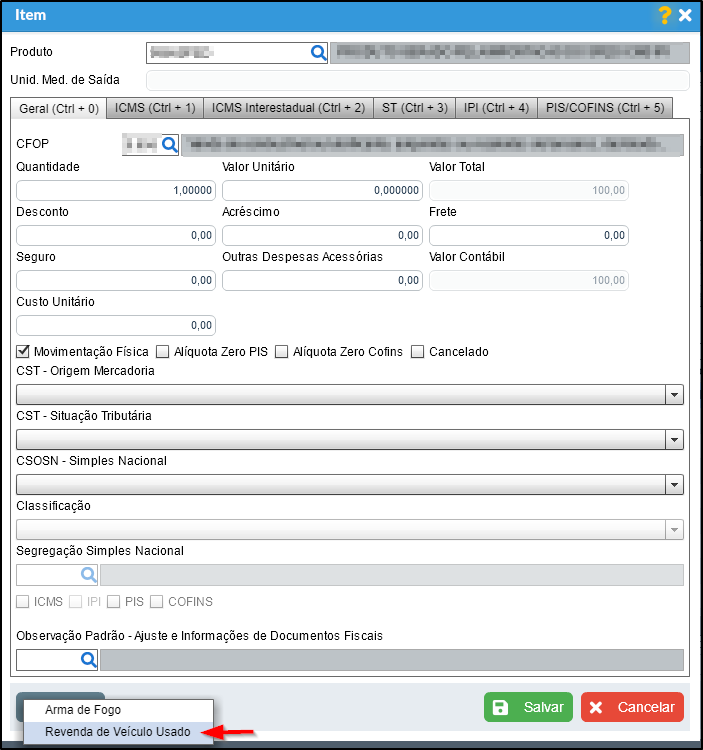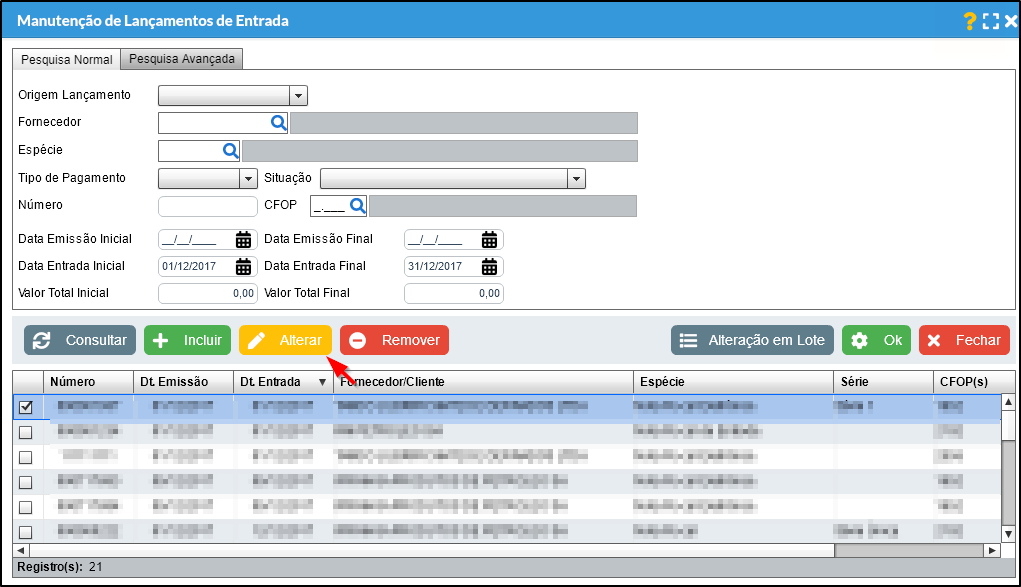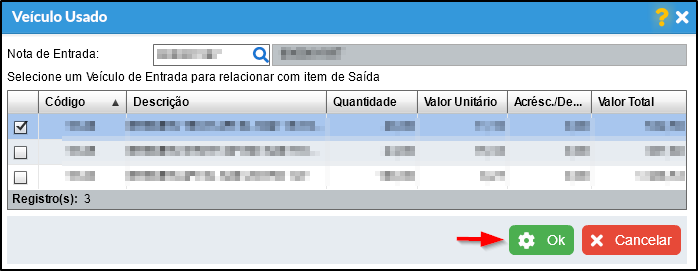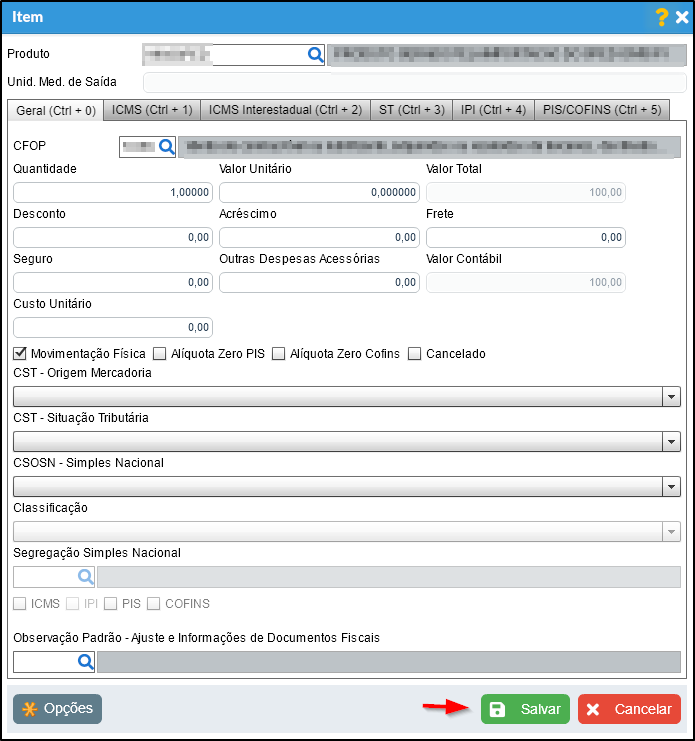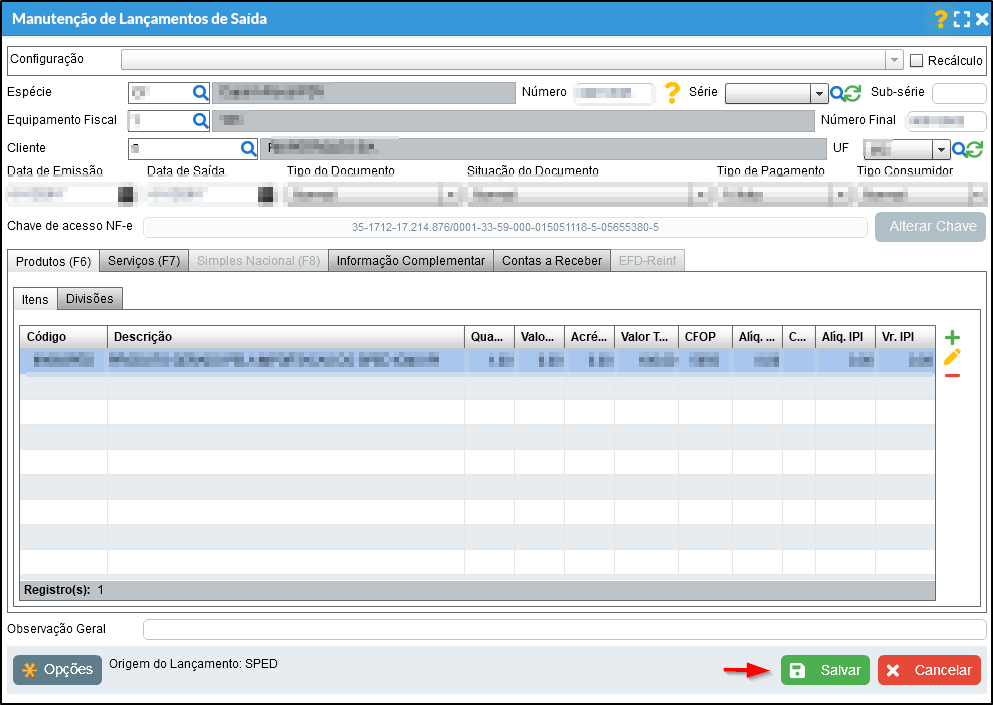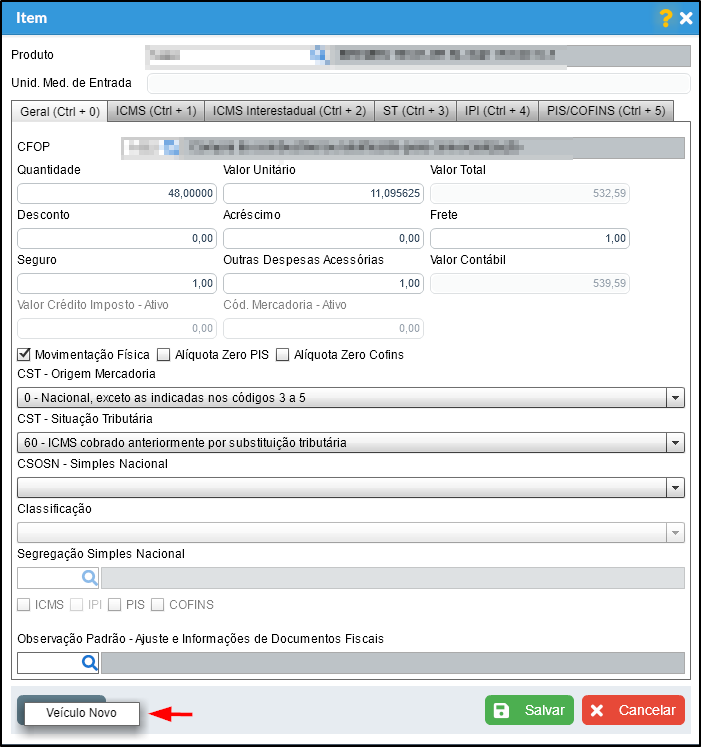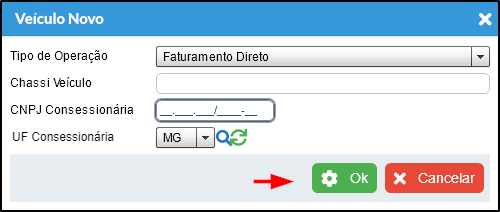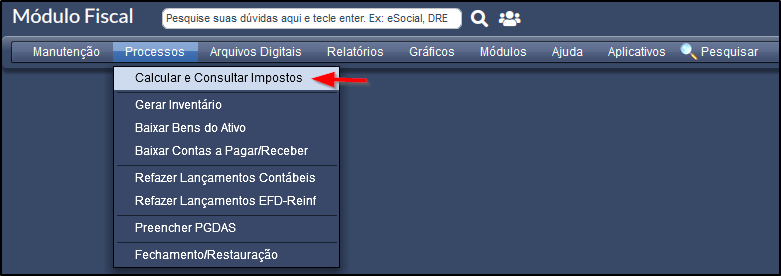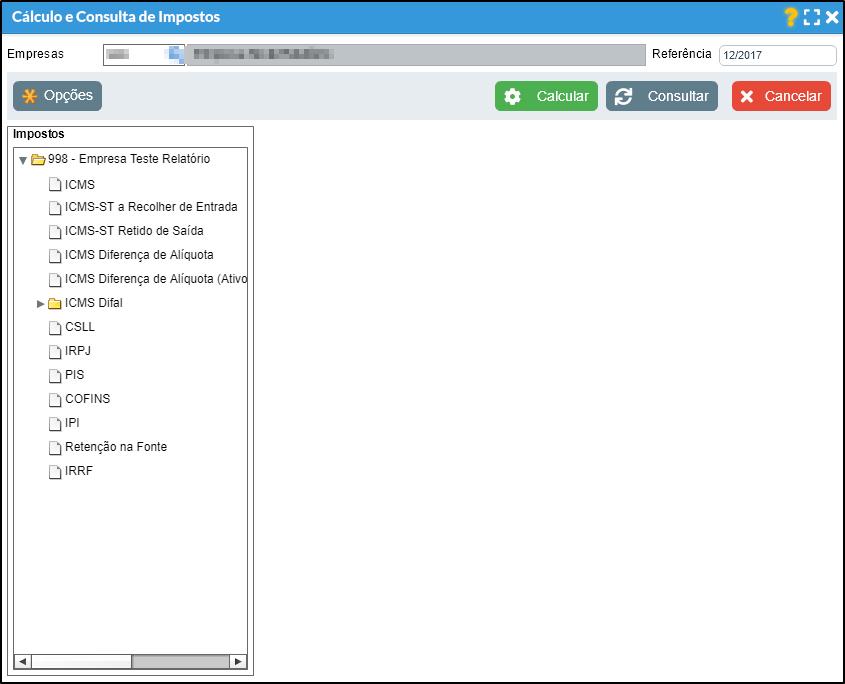Mudanças entre as edições de "Calculo de Imposto baseado em Compra e venda de veiculo Novos e Usados."
| Linha 10: | Linha 10: | ||
== Habilitando a opções do item == | == Habilitando a opções do item == | ||
| − | + | a) Para realizar as configurações para o cálculo de imposto baseado em Compra e venda de veiculo Novos e Usados, acesse Módulo Fiscal / Arquivos Digitais / Exportação / SPED EFD - ICMS IPI. | |
| − | + | ||
| − | a) Para realizar as configurações para o cálculo de imposto baseado em Compra e venda de veiculo Novos, acesse Módulo Fiscal / Arquivos Digitais / Exportação / SPED EFD - ICMS IPI. | + | |
[[Arquivo:Veiculov1.png]] | [[Arquivo:Veiculov1.png]] | ||
| Linha 29: | Linha 27: | ||
== Procedimentos == | == Procedimentos == | ||
| + | |||
| + | ---- | ||
| + | |||
| + | === Veículo Usado === | ||
a) Acesse Módulo Fiscal / Manutenção / Saída / Lançamento. | a) Acesse Módulo Fiscal / Manutenção / Saída / Lançamento. | ||
| Linha 69: | Linha 71: | ||
[[Arquivo:Veiculousado9.png]] | [[Arquivo:Veiculousado9.png]] | ||
| + | |||
| + | ---- | ||
| + | |||
| + | === Veículo Novo === | ||
| + | |||
| + | a) Acesse Módulo Fiscal / Manutenção / '''Saída''' '''ou''' '''Entrada''' / Lançamento. | ||
| + | |||
| + | [[Arquivo:Saidalancamento.png]] | ||
| + | |||
| + | b) Selecione um lançamento e clique em '''alterar''' ou cadastre um '''novo''' lançamento, veja mais no ajuda de '''[[Lançamentos de Entrada e Saída]]''' | ||
| + | |||
| + | [[Arquivo:Veiculousado1.png|1000px]] | ||
| + | |||
| + | c) Acesse a aba '''Produtos(F6)''', em seguida a aba '''Itens''', em seguida selecione um item já existente e clique no símbolo do '''Lápis''' para alterar ou crie um novo item clicando no símbolo do '''+'''. | ||
| + | |||
| + | [[Arquivo:Veiculousado2.png]] | ||
| + | |||
| + | d) Clique em '''Opções''' | ||
| + | |||
| + | [[Arquivo:Veiculousado3.png]] | ||
| + | |||
| + | e) Clique em '''Veículo Novo'''. | ||
| + | |||
| + | [[Arquivo:Veiculov7.png]] | ||
| + | |||
| + | f) Informe os dados abaixo e clique em '''Salvar.''' | ||
| + | |||
| + | [[Arquivo:Veiculov8.png]] | ||
| + | |||
| + | *Tipo de operação: Qual é o tipo de operação para a obtenção do Veículo. | ||
| + | *Chassi Veículo: Qual o Chassi do veículo. | ||
| + | *CNPJ Concessionária: CNPJ da Concessionária, essa opção só é ativa quando o '''Tipo de operação''' é marcada com a opção de '''Faturamento Direto'''. | ||
| + | *UF Concessionária: Qual é a UF da Concessionária, essa opção só é ativa quando o '''Tipo de operação''' é marcada com a opção de '''Faturamento Direto'''. | ||
| + | |||
| + | ---- | ||
== Calculo Imposto == | == Calculo Imposto == | ||
Edição atual tal como às 09h25min de 9 de abril de 2020
Índice
Definição
Esse ajuda tem como objetivo de gerar o cálculo de impostos federais de forma a abranger a Compra e Venda de Veículos Usado.
Habilitando a opções do item
a) Para realizar as configurações para o cálculo de imposto baseado em Compra e venda de veiculo Novos e Usados, acesse Módulo Fiscal / Arquivos Digitais / Exportação / SPED EFD - ICMS IPI.
b) Clique em configurações.
c) Em Tipo de operação da empresa escolha Operações em Veículos Novos faça o resto da configuração conforme desejar, em seguida clique em Salvar
d) Com isso estará habilitado a opção Veículo Novo no Item tanto no Lançamento de Saída quanto o de Entrada, e a opção Revenda de Veículo Usado no Lançamento de Saída
Procedimentos
Veículo Usado
a) Acesse Módulo Fiscal / Manutenção / Saída / Lançamento.
b) Selecione um lançamento e clique em alterar ou cadastre um novo lançamento, veja mais no ajuda de Lançamentos de Entrada e Saída
c) Acesse a aba Produtos(F6), em seguida a aba Itens, em seguida selecione um item já existente e clique no símbolo do Lápis para alterar ou crie um novo item clicando no símbolo do +.
d) Clique em Opções
e) Clique em Revenda de Veículo Usado.
f) Clique no símbolo da Lupa.
g) Selecione a nota de entrada para o Veículo Usado.
h) Selecione o item de Veículo Usado e clique em OK.
i) Clique em Salvar.
j) Clique novamente em Salvar
Veículo Novo
a) Acesse Módulo Fiscal / Manutenção / Saída ou Entrada / Lançamento.
b) Selecione um lançamento e clique em alterar ou cadastre um novo lançamento, veja mais no ajuda de Lançamentos de Entrada e Saída
c) Acesse a aba Produtos(F6), em seguida a aba Itens, em seguida selecione um item já existente e clique no símbolo do Lápis para alterar ou crie um novo item clicando no símbolo do +.
d) Clique em Opções
e) Clique em Veículo Novo.
f) Informe os dados abaixo e clique em Salvar.
- Tipo de operação: Qual é o tipo de operação para a obtenção do Veículo.
- Chassi Veículo: Qual o Chassi do veículo.
- CNPJ Concessionária: CNPJ da Concessionária, essa opção só é ativa quando o Tipo de operação é marcada com a opção de Faturamento Direto.
- UF Concessionária: Qual é a UF da Concessionária, essa opção só é ativa quando o Tipo de operação é marcada com a opção de Faturamento Direto.
Calculo Imposto
a) Acesse Módulo Fiscal / Processos / Calcular e Consultar Impostos.
b) Clique em Calcular.
c) Será calculado os impostos.