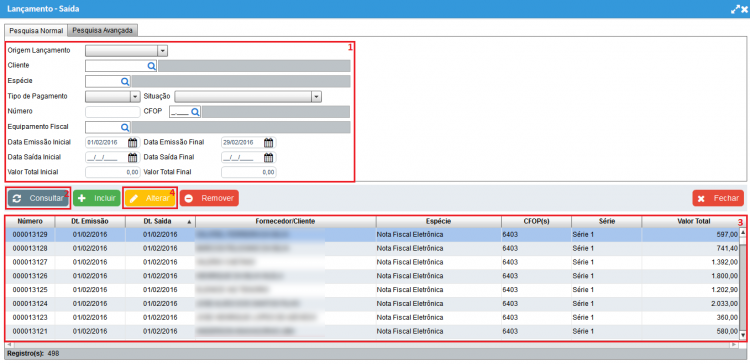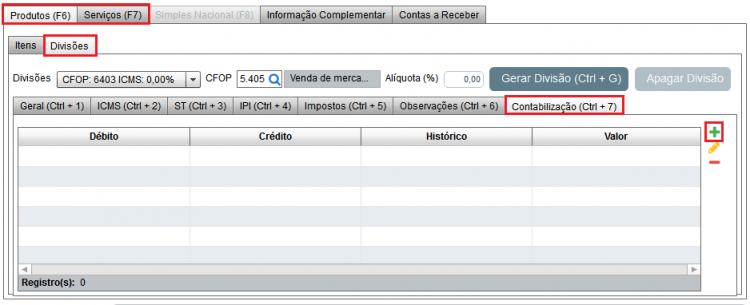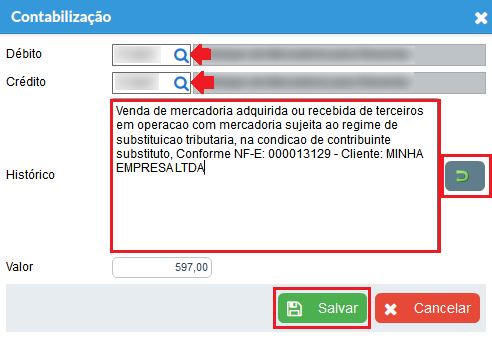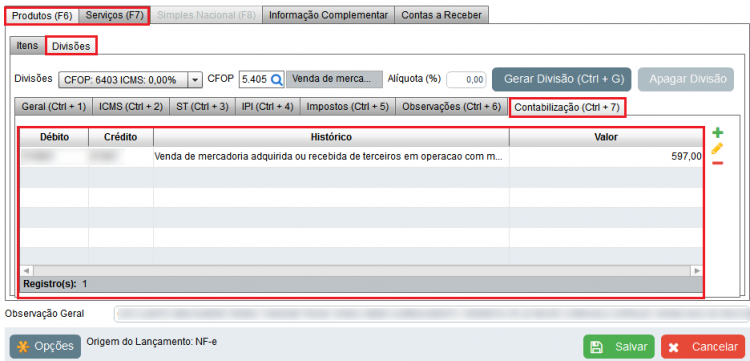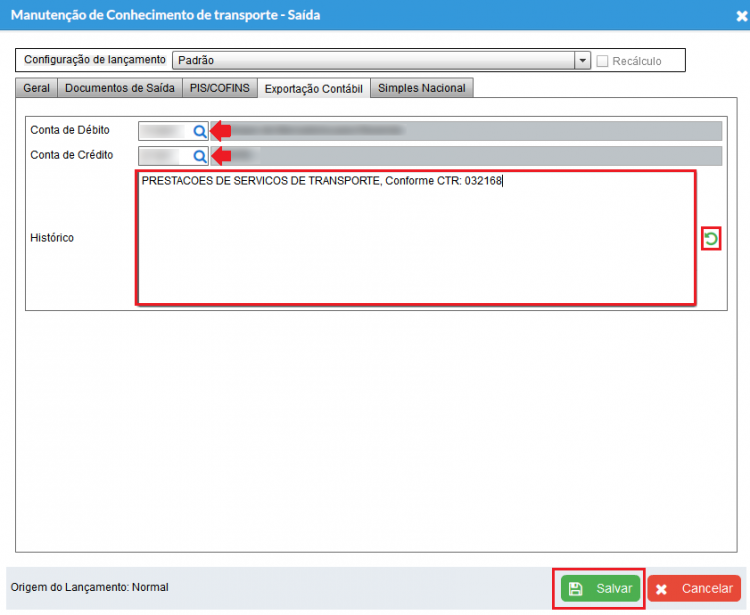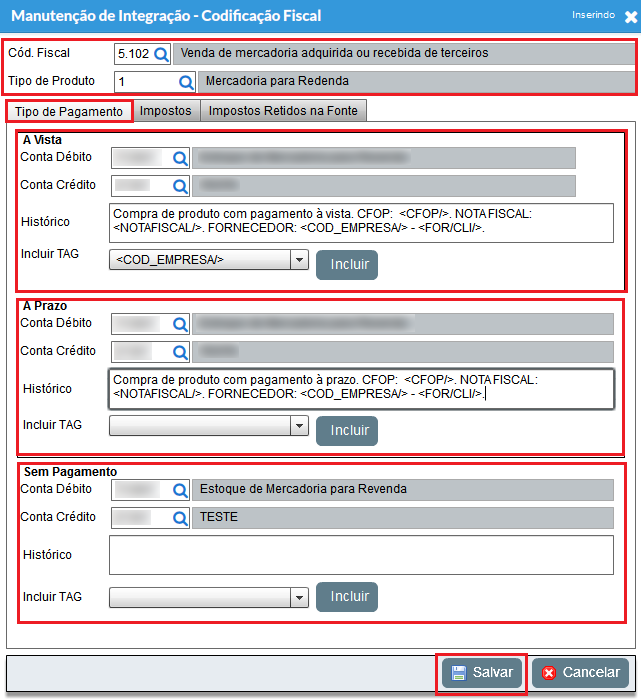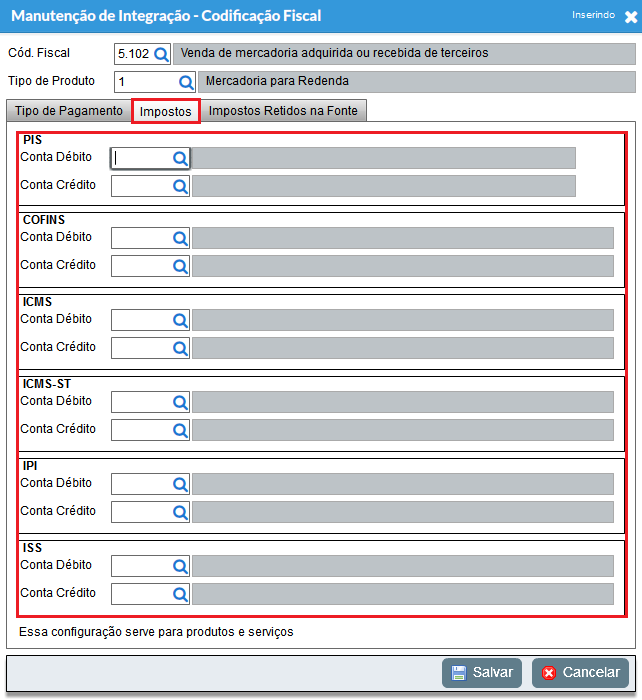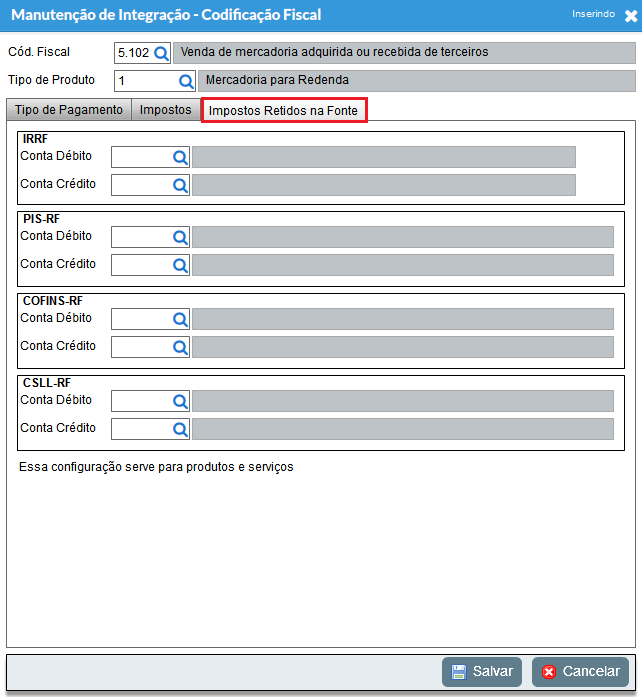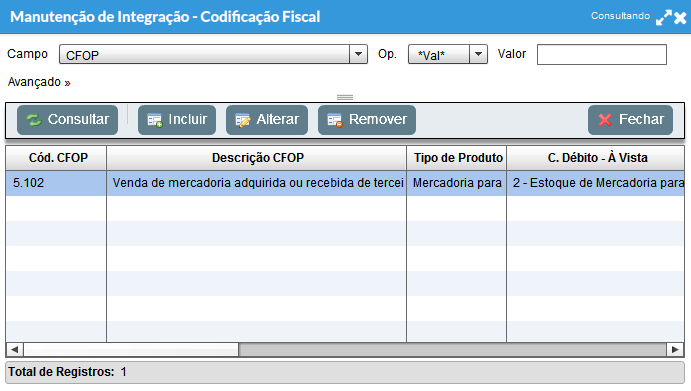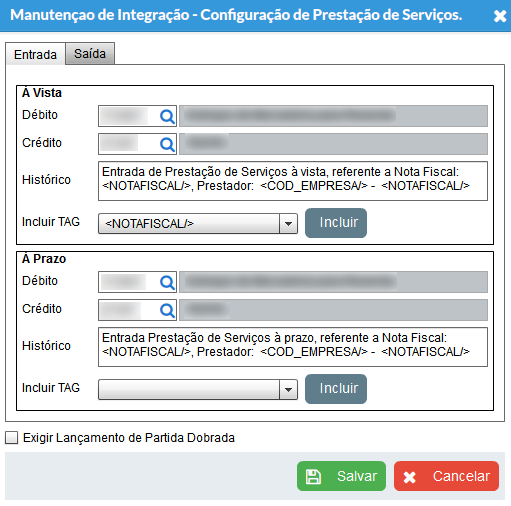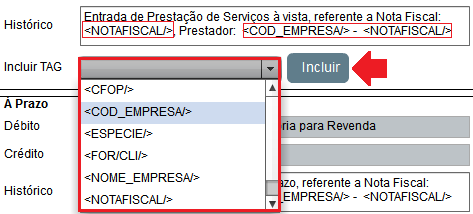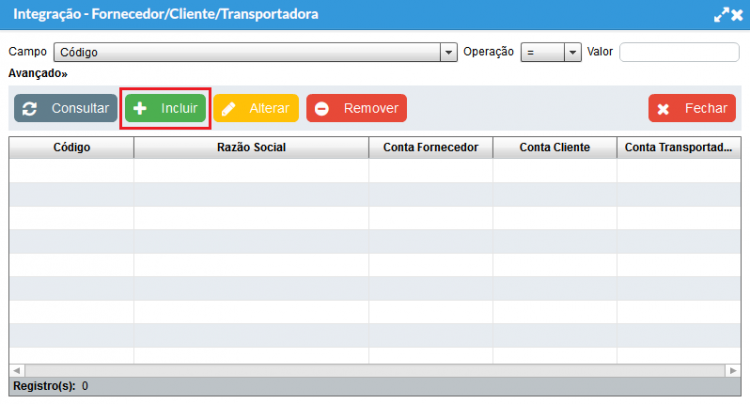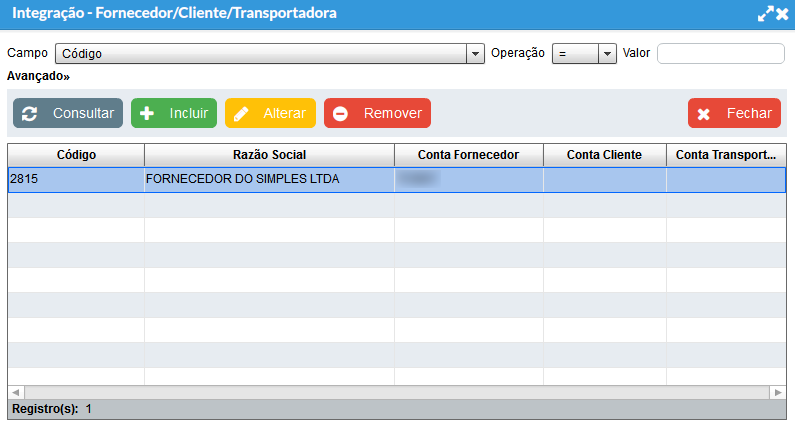Contabilização e Integração do Módulo Fiscal com o Módulo Contábil
Índice
Definição
O Calima disponibiliza uma importante ferramenta de integração, no qual é possível transportar dados do Módulo Fiscal para o Módulo Contábil. Confira com detalhes o que é integrado:
- Documentos de Entrada
- Documentos de Saída
- Conhecimentos de Transporte de Entrada
- Conhecimentos de Transporte de Saída
- Impostos Gerados
- Contas à Pagar
- Contas à Receber
Pré-requisitos
Primeiramente, devemos ter uma empresa cadastrada no sistema, configurada no Módulo Fiscal. Também é necessário que tenham dados a serem transportados. Caso tenha dúvidas em configurações, lançamentos e importação de documentos para o Módulo Fiscal, dedique sua atenção aos links a seguir.
- Vídeo Aula - 5.1 - Módulo Fiscal - Configurações Fiscal
- Vídeo Aula - 5.7 - Módulo Fiscal - Importações
- Vídeo Aula - 5.9 - Módulo Fiscal - Entradas
- Vídeo Aula - 5.10 - Módulo Fiscal - Saídas
- Vídeo Aula - 5.11 - Módulo Fiscal - Geração de Impostos
Devemos também ter essa mesma empresa configurada no Módulo Contábil. Caso ainda não o tenha realizado ou tenha dúvidas, dedique sua atenção aos links a seguir.
- Vídeo Aula - 3.1 - Módulo Contábil - Configurações
- Vídeo Aula - 3.3 - Módulo Contábil - Plano de Contas
Contabilização de Documentos Fiscais Individualmente
Desta forma, você irá realizar a contabilização manualmente, individualmente em cada documento fiscal necessário.
Documentos Fiscais de Entrada/Saída
Caso deseje realizar a contabilização de documentos fiscais individualmente, poderá efetuá-la da seguinte forma.
1) Tomando partida que desejamos realizar a contabilização de um documento fiscal de saída, dirija-se até o Módulo Fiscal, acesse o menu Manutenção > Saída (ou Entrada) > Lançamento. Preencha os filtros necessários para localizar um documento fiscal, clique em consultar, selecione um item na lista e clique no botão "Alterar".
2) Selecione a aba "Produtos" ou "Serviços" (dependendo do tipo do documento fiscal), vá até a aba "Divisões" e mais abaixo, na aba "Contabilização". Clique no ícone "+" para incluí-la.
3) Preencha as contas de Débito e Crédito, pesquisando-as pelas lupas indicadas por setas vermelhas. Preencha o histórico manualmente, ou clique no ícone ao lado do mesmo, para geração automática, conforme exemplo na imagem. Por fim, clique em "Salvar".
4) Pronto, voltamos à tela anterior, confira na lista, a contabilização efetuada, caso deseje editar, selecione o item na lista e clique no ícone de "lápis" (à direita), estando ok, clique no botão "Salvar".
Conhecimentos de Transporte
1) Tomando partida que desejamos realizar a contabilização de um conhecimento de transporte, dirija-se até o Módulo Fiscal, acesse o menu Manutenção > Saída (ou Entrada) > Conhecimento de Transporte. Preencha os filtros necessários para localizar um documento fiscal, clique em consultar, selecione um item na lista e clique no botão "Alterar".
2) Preencha as contas de Débito e Crédito, pesquisando-as pelas lupas indicadas por setas vermelhas. Preencha o histórico manualmente, ou clique no ícone ao lado do mesmo, para geração automática, conforme exemplo na imagem. Por fim, clique em "Salvar".
Contabilização de Documentos Fiscais em Lote
Desta forma, você irá realizar a contabilização de forma automatizada, sem intervenção manual nos documentos fiscais.
Por Codificação Fiscal (CFOP)
1) Acesse o Módulo Fiscal, menu Manutenção > Configurações > Integração Contábil > Codificação Fiscal. Clique no botão "Incluir".
2) Preencha a codificação fiscal, o tipo de produto, e na aba "Tipo de Pagamento", preencha os campos necessários.
3) Dê uma atenção no campo "Incluir TAG", no qual é possível personalizar o histórico, com dados dinâmicos vindos do documento fiscal. Escolha um item da lista e clique no botão incluir.
4) Realize a configuração de Impostos, clicando na aba de mesmo nome, caso for necessário. A configuração será aplicada tanto para produtos quanto serviços.
5) Configure também a os Impostos Retidos na Fonte, pela aba de mesmo nome.
6) Por fim, clique em salvar e feche a janela, sua configuração aparecerá na lista da janela anterior.
Por Prestação de Serviços
1) Acesse o Módulo Fiscal, menu Manutenção > Configurações > Integração Contábil > Prestação de Serviços.
2) Você tem opções de configuração da aba de Entrada e Saída, configure os de acordo com suas preferências.
3) Dê uma atenção no campo "Incluir TAG", no qual é possível personalizar o histórico, com dados dinâmicos vindos do documento fiscal. Escolha um item da lista e clique no botão "incluir".
4) Confira os dados preenchidos, por fim, clique em "Salvar"
Por Fornecedor/Cliente/Transportadora
1) Acesse o Módulo Fiscal, menu Manutenção > Configurações > Integração Contábil > Fornecedor/Cliente/Transportadora. Clique no botão "Incluir".
2) Selecione no primeiro campo, um fornecedor, cliente ou transportadora. Logo abaixo, preencha somente um campo de conta, de acordo com o tipo selecionado anteriormente. Clique em "Salvar" e "Cancelar", no final desse processo.
Arquivo:Integracao-mlf-mcg-14.png
3) As configurações que for criando, serão listadas na tela indicada no primeiro passo.