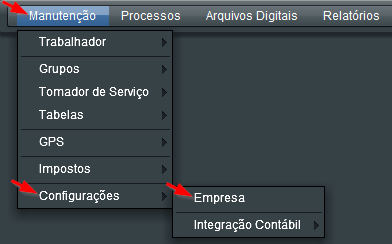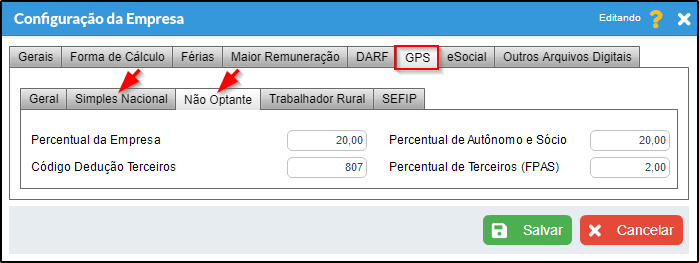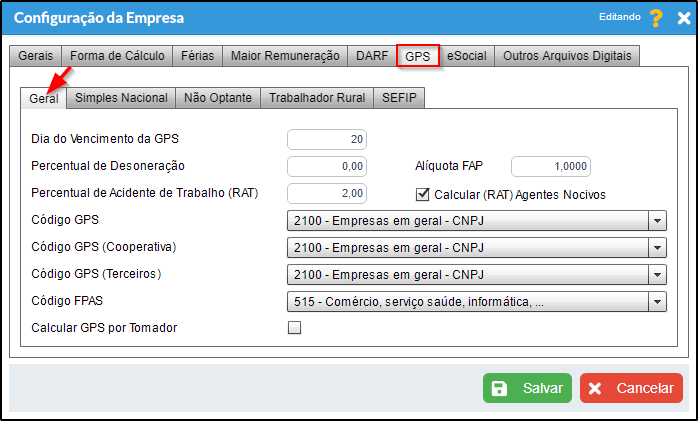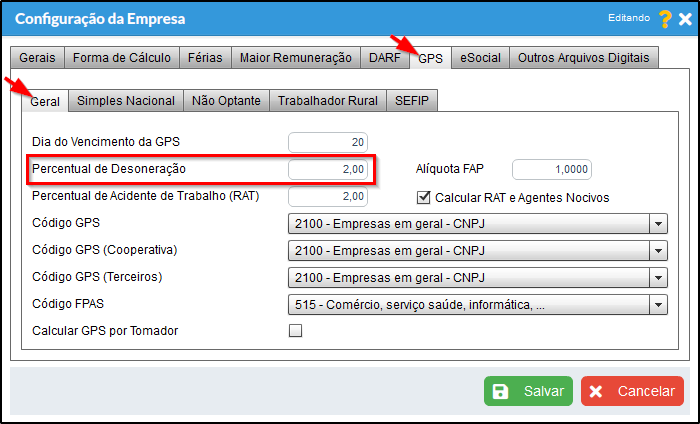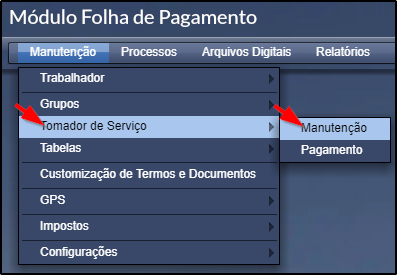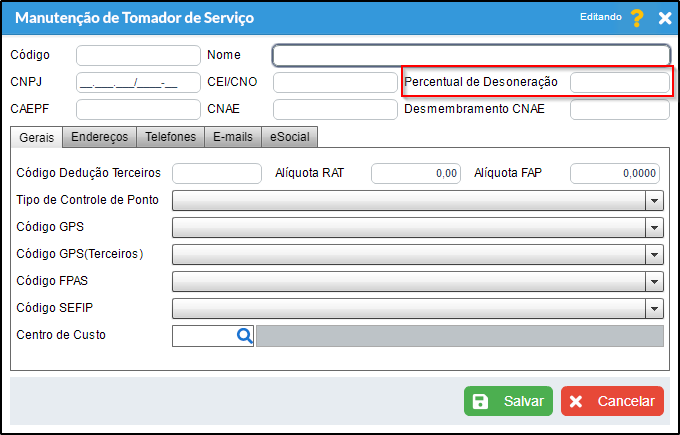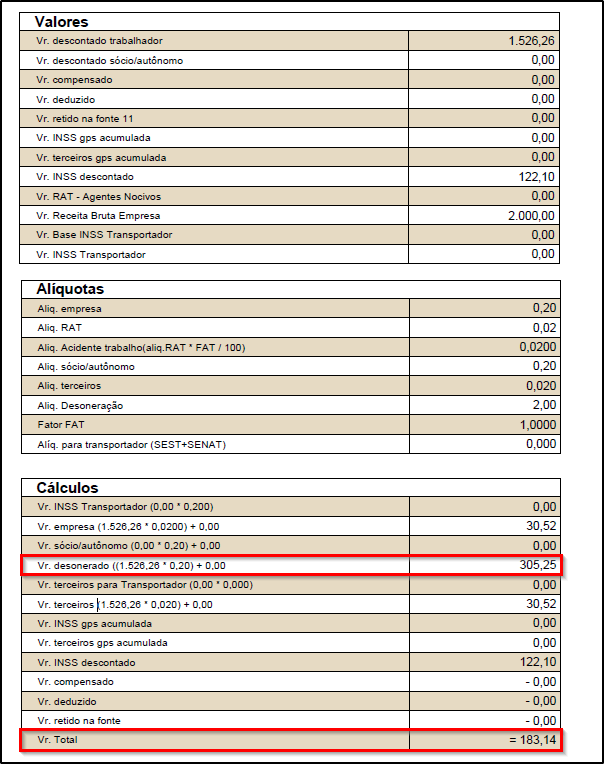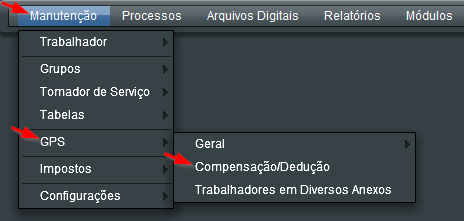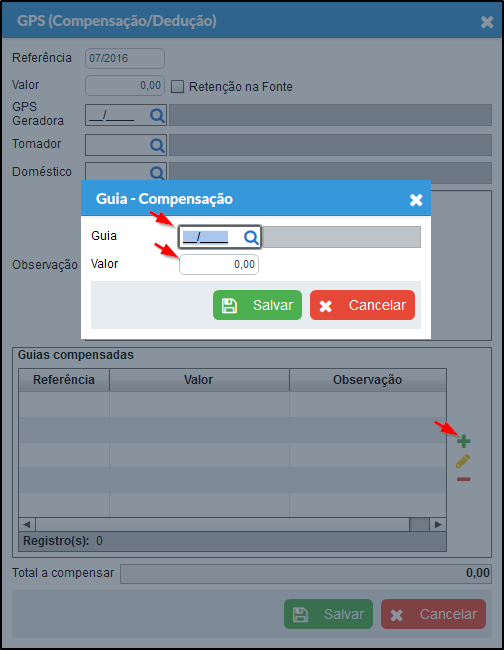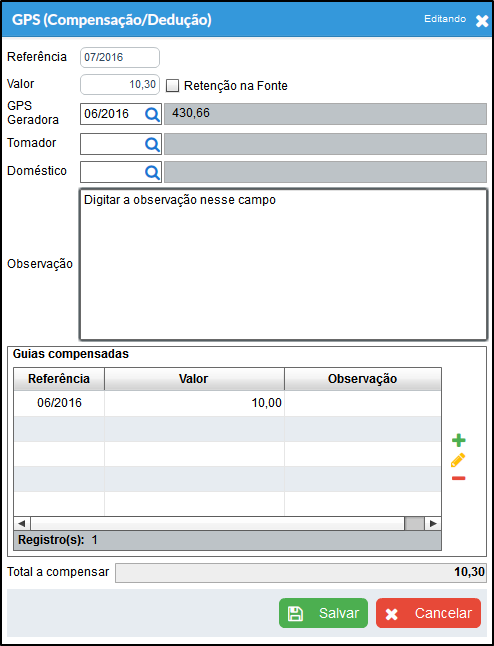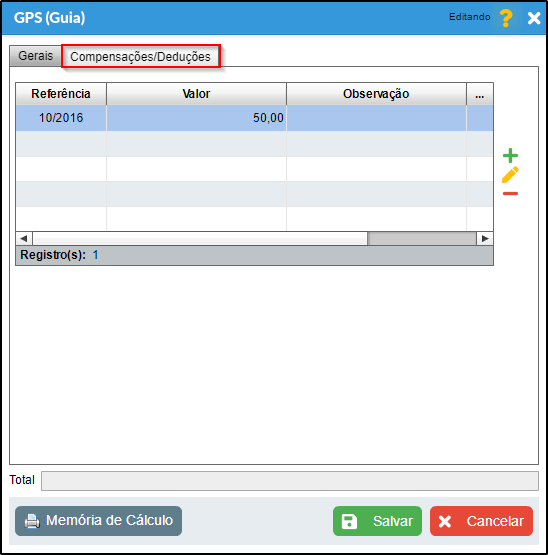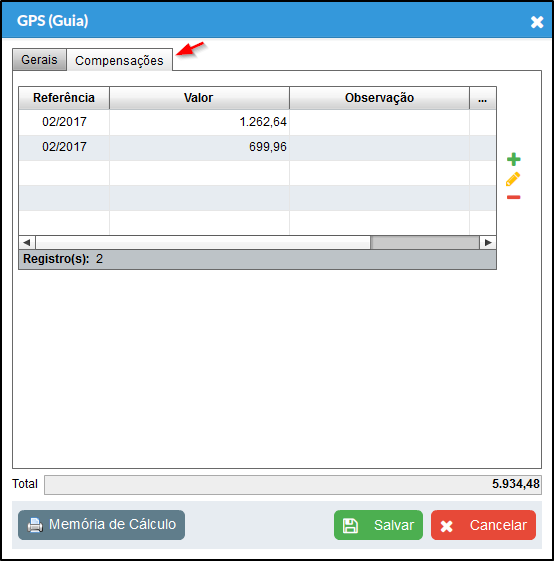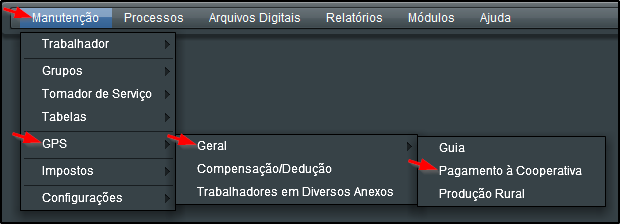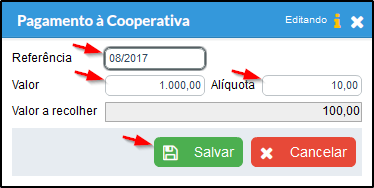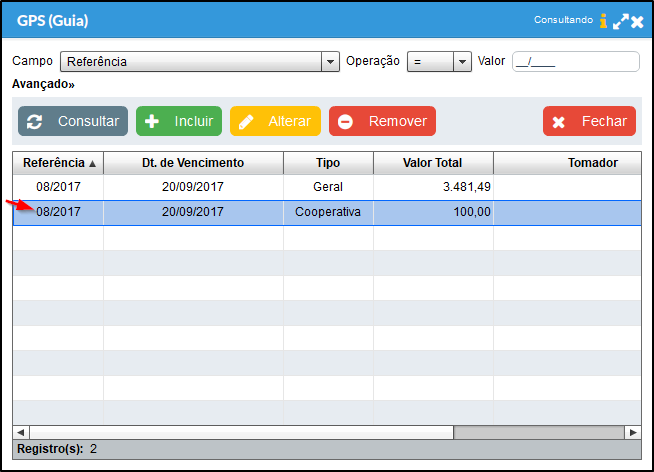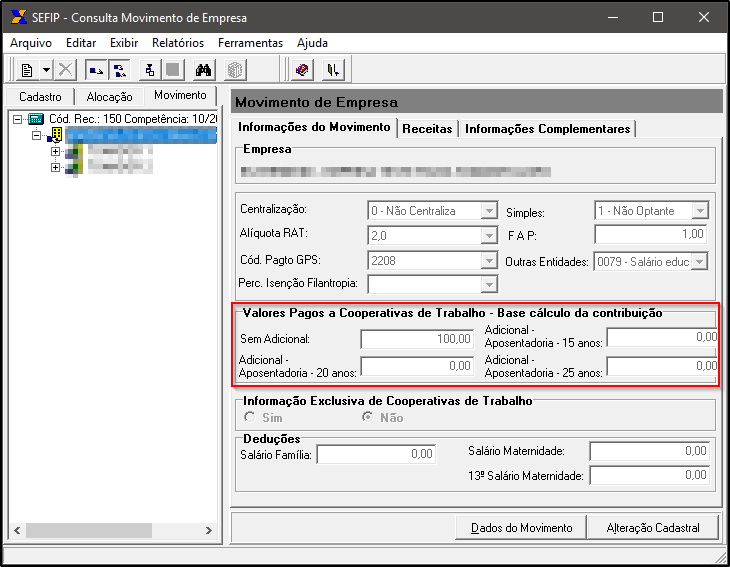Emissão da Guia de GPS
Índice
Definição
A Guia da Previdência Social (GPS) é o documento hábil para o recolhimento das contribuições sociais a ser utilizada pela empresa, contribuinte individual, facultativo, segurado especial e empregador doméstico, este último para contribuições referentes às competências 09/2015 e anteriores. Para obrigações referentes às competências 10/2015 e posteriores, foi instituído o regime unificado de pagamento de tributos, de contribuições e dos demais encargos do empregador doméstico (Simples Doméstico), cujo recolhimento é realizado por meio do Documento de Arrecadação do eSocial (DAE) a ser gerado no Portal do eSocial.
Os documentos poderão ser pagos diretamente nos bancos conveniados, casas lotéricas, correspondentes bancários, ou mediante débito em conta comandado por meio da rede internet ou aplicativos eletrônicos disponibilizados pelos bancos.
Observações
1. Salário Família: Para o calculo automático é necessário que o vínculo
- Tenha remuneração mensal abaixo do valor limite para recebimento do salário-família. Essa informação é configurada em: Módulo Folha de Pagamento > Manutenção > Tabelas > Valor Imposto > Incluir/Alterar o item da referência em questão > Aba “Faixas – Salário Família”.
- Tenha filho (s) de qualquer condição com menos de 14 anos de idade, ou filho (s) inválido (s) de qualquer idade. Para configurar, acesse Módulo Folha de Pagamento > Manutenção > Trabalhador > Dependente > Incluir/Alterar e marque o check “Dependente de Salário Família”.
2. Salário Maternidade: Para o calculo automático é necessário que o vínculo esteja de licença maternidade.
Para isso, acesse Módulo Folha de Pagamento > Manutenção > Trabalhador > Vínculo > Incluir/Alterar > Aba “Afastamento” e informe a data inicial do afastamento, o motivo do afastamento:
- Q1 - Afastamento temporário por motivo de licença-maternidade(120 dias)
- Q4 - Afastamento temporário por motivo de licença-maternidade decorrente de adoção ou guarda judicial de criança de 1(um) ano de idade(120dias)
- Q5 - Afastamento temporário por motivo de licença-maternidade decorrente de adoção ou guarda judicial de criança de 1(um) ano até 4(quatro) anos de idade(60dias)*
- Q6 - Afastamento temporário por motivo de licença-maternidade decorrente de adoção ou guarda judicial de criança de 4(quatro) anos até 8(oito) anos de idade(30dias)
Caso exista o motivo de retorno, informe a data de retorno e o motivo de retorno:
- Z1 - Retorno de afastamento temporário por motivo de licença-maternidade, informado pela movimentação Q1.
- Z15 - Retorno de afastamento temporário por motivo de licença-maternidade, informado pela movimentação Q4.
- Z16 - Retorno de afastamento temporário por motivo de licença-maternidade, informado pela movimentação Q5.
- Z17 - Retorno de afastamento temporário por motivo de licença-maternidade, informado pela movimentação Q6.
- As configurações acima são pré-requisitos para a dedução do FPAS.
3. É possível lançar manualmente o valor do evento de salário família ou salario maternidade. Para isso acesse: Módulo Folha de Pagamento > Manutenção > Trabalhador > Evento, selecione tipo de cálculo e o trabalhador que deseja lançar o evento, clique no botão +, informe o evento 11 – Salário Família ou 16 – Salario Maternidade, selecione o período que deseja que esse evento seja lançado, selecione o check "Valor Manual" e informe o seu valor.
4. Cálculo da GPS por Tomador: Quando a empresa for prestadora de serviços e não tiver o campo "Calcular GPS por Tomador" marcado:
- O sistema irá gerar uma GPS para cada tomador e uma com o total entre os tomadores. O sistema irá exibir somente ela nas buscas.
- As compensações/deduções/retenções na fonte que foram calculadas para cada tomador serão duplicas para a GPS totalizador mas não irão abater o valor da compensação novamente.
5 Caso a opção Calcular GPS por Tomador esteja desmarcada na Tela (Módulo Folha de Pagamento > Manutenção > Configurações > Empresa > Aba GPS), o campo Tomador NÃO SERÁ EXIBIDO na Tela ( Módulo Folha de Pagamento > Relatórios > Listagem > Guias > GPS).
5. Ao gerar o SEFIP, o sistema irá enviar as compensações/deduções/retenções de cada tomador independe se o campo 'Calcular GPS por Tomador' estiver marcado.
6. O sistema só imprimi guias cujo o valor seja maior ou igual ao mínimo configurado para ela.
7. O sistema calcula cada GPS por centro de custo e esse valor somente é exibido na folha analítica
Procedimento
a) Precisamos primeiramente, criar uma configuração para a emissão da guia. Vá até o Módulo Folha de Pagamento, menu Manutenção > Configurações > Empresa > aba "GPS".
b) Caso a empresa seja optante pelo Simples Nacional, acesse a aba "Simples Nacional", caso seja não Optante pelo Simples Nacional, acesse a aba "Não Optante", em ambas irá efetuar o preenchimento das informações.
Caso seja optante pelo Simples Nacional:
- Preencha o anexo para trabalhadores desenquadrados.
- Caso seja anexo Anexo IV ou V, preencha o percentual de INSS para Anexo IV e Anexo V.
- Caso seja anexo Anexo IV ou V, preencha o percentual de Acidente para Anexo IV e Anexo V.
- Salve.
Caso seja não optante pelo Simples Nacional:
- Preencha as alíquotas.
- Preencha o código de dedução de terceiros.
c) Caso a empresa tenha Desoneração, acesse a aba Geral e efetue o preenchimento do percentual de desoneração da empresa.
d) Salve para manter a configuração.
Cálculo da Desoneração Por Empresa
a) Para efetuar o Cálculo da Desoneração é necessário configurar o valor do percentual para a empresa para isso acesse: Manutenção> Configurações> Empresa.
b) Na tela "Configuração da Empresa", Clique na aba "GPS" > aba "Gerais" informe o "Percentual de Desoneração" e clique em salvar.
c) Após Configurar basta efetuar o cálculo da folha de pagamento.
Cálculo da Desoneração Por Tomador
a) Para cadastrar o percentual de desoneração do tomador, basta acessar o menu Manutenção > Tomador de Serviço > Manutenção, clique em "Consultar", selecione o tomador e clique em "Alterar" ou clique em "Incluir" para adicionar um novo tomador.
b) Na tela "Manutenção de Tomador de Serviço", informe o "Percentual de Desoneração" deste tomador. Prossiga com a alteração ou inclusão e no fim salve para manter a configuração.
c) Após Configurar basta efetuar o cálculo da folha de pagamento.
Funcionamento Interno
O cálculo da GPS é feito a partir da fórmula abaixo onde vrEmpresa é o total da GPS e VrDesonerado é o Total da desoneração, note que o cálculo é diferente de um Empresa Optante pelo Simples e uma Não Optante.
Optante pelo Simples:
- vrEmpresa = (vrBaseINSSEmpregadoAnexo_IV * aliqAcidenteTrabAnexoIV) + (vrBaseINSSEmpregadoAnexo_V * aliqAcidenteTrabAnexoV) + (vrBaseINSSEmpregadoAnexo_VI * aliqAcidenteTrabAnexoVI)
- vrDesonerado = (vrBaseINSSEmpregadoAnexo_IV * aliqAnexoIV) +(vrBaseINSSEmpregadoAnexo_V * aliqAnexoV) +(vrBaseINSSEmpregadoAnexo_VI * aliqAnexoVI) + (vrBaseINSSSocioAnexo_IV * aliqAnexoIV) +(vrBaseINSSSocioAnexo_V * aliqAnexoV) +(vrBaseINSSSocioAnexo_VI * aliqAnexoVI)
Não Optante pelo Simples:
- vrEmpresa = vrINSSTrabalhador * aliqAcidenteTrab + getVrExposicaoAgenteNocivo
- vrDesonerado = (vrINSSTrabalhador * aliqEmpresa) + (vrINSSSocioAutonomo * aliqSocioAutonomo)
OBS.1: Caso seja informado o "Percentual de Desoneração" no Tomador, o Calima sempre irá utilizar o valor cadastrado para o Tomador, mesmo se houver um valor para o "Percentual de Desoneração" na Empresa.
OBS.2: Caso a empresa NÃO: estiver configurada para anexos I II, III é adicionado o valor do agente nocivo ao Valor da Empresa (vrEmpresa).
Os valores serão exibidos nos cálculos da Memória de Cálculo da GPS, caso deseje fazer a conferência dos cálculos imprima a memória de cálculo.
Valores referentes a Compensação/Dedução e Retenção na Fonte (Lei 9711/98) poderão ser lançados nessa tela. O sistema fará o controle da compensação e retenção, quando houver sobra do valor compensado na guia.
a) As compensações ou deduções podem ser consultadas ou adicionadas no menu Manutenção > GPS > Compensação/Dedução, clique sobre o botão "Incluir".
b) Na seguinte tela:
- caso esteja cadastrando uma compensação deverá clicar no botão "adicionar" ao fim da tela para selecionar uma guia e o valor que fora compensado na mesma para abater sobre a guia atual.
- caso esteja cadastrando uma dedução deverá informar o valor, selecionar a opção "Retenção na Fonte" e Informar o tomador e/ou Doméstico.
c) Salve e retorne a tela atual, onde devera efetuar o restante do preenchimento com os dados a ser apresentado na guia.
d) Salve para manter o preenchimento.
Compensação
Obs: A compensação será demonstrada nos registros 12 ou 21 do SEFIP pela seguinte lógica:
- Compensação: Valor Corrigido ( Informar o valor corrigido, recolhido indevidamente ou a maior em COMPETÊNCIAS ANTERIORES e que a empresa deseja COMPENSAR NA ATUAL GPS - Guia da Previdência Social).
Ex:
- Cadastre uma compensação, na referência 01/2017 no valor de R$xx,00.
- Calcule a folha de pagamento para o período 02/2017.
- Ao gerar a Guia de GPS e Folha Analítica referente ao período 02/2017, a compensação será exibida.
a) Para que a compensação informada seja vinculada a guia GPS em questão, basta acessar o menu menu Manutenção > GPS > Geral > Guia.
b) Aba "Compensações" e clique em "Adicionar", selecione a compensação e informe o valor a ser compensado nesta guia e salve.
c) Salve novamente para manter a configuração, agora poderá emitir a guia GPS com o valor da compensação.
Dedução
Ex:
- Cadastre uma dedução, na referência 02/2017 no valor de R$xx,00.
- Calcule a folha de pagamento para o período 02/2017.
- Ao gerar a Guia de GPS e Folha Analítica referente ao período 02/2017, a dedução será exibida.
a) Para que a dedução informada seja vinculada a guia GPS em questão, basta acessar o menu menu Manutenção > GPS > Geral > Guia.
b) Aba "Compensações" e clique em "Adicionar", selecione a dedução e informe o valor a ser dedução nesta guia e salve.
c) Salve novamente para manter a configuração, agora poderá emitir a guia GPS com o valor da dedução.
Observação
- Uma observação na geração entre compensação/dedução além do cadastramento, é a data, a compensação é de uma referência anterior a atual, já dedução é da referência atual.
- De acordo com a INSTRUÇÃO NORMATIVA RFB Nº 1717, DE 17 DE JULHO DE 2017 [1], Art. 88 § 2º § 4º, a importância retida será considerada como competência da retenção o mês da emissão da nota fiscal, da fatura ou do recibo de prestação de serviços e caso reste saldo, o valor deste poderá ser compensado em competências subsequentes.
A rotina de Pagamento á Cooperativa é utilizado somente para a geração do SEFIP, ainda não é possível gerar a guia GPS para esse procedimento.
a) Em seu módulo Folha de Pagamento, acesse o menu Manutenção > GPS > Geral > Pagamento à Cooperativa, clique em "Incluir".
b) Efetue o preenchimento do pagamento.
OBS.1: A referência deve ser a mesma referência do cálculo da folha atual, pois será gerado os valor de GPS do pagamento à cooperativa após o cálculo da folha.
OBS.2: Primeiramente deve ser cadastrado o pagamento à cooperativa e depois efetuar o cálculo da folha.
c) Salve para manter a configuração.
d) Efetue o cálculo da folha de pagamento, caso tenha duvidas de como efetuar o cálculo, acesse o link a seguir: Cálculo da Folha de Pagamento
e) Acessando o menu Manutenção > GPS > Geral > Guia, poderá ser visto que foi gerado uma GPS com o valor cadastrado para o pagamento à cooperativa.
f) Exemplo da SEFIP importada no validador com o valor de pagamento à cooperativa.
- Para efetuar a geração da SEFIP acesse o link a seguir: Geração da SEFIP
Cálculo da Folha de Pagamento
Antes de emitir a guia da GPS, devemos realizar o cálculo da folha. Para visualizar como é efetuado o cálculo da folha clique aqui.
Emissão do Relatório GPS
Para visualizar como é impresso o relatório da guia GPS clique aqui.
Memória de Cálculo
Para visualizar como é impressa a Memória de Cálculo da Guia GPS clique aqui.
Guia GPS 13 º salário
Artigos Relacionados
- Geração da SEFIP
- Vídeo Aula - 6.01 - Folha de Pagamento - Configurações da Folha
- Vídeo Aula - 6.02 - Folha de Pagamento - Trabalhador
- Vídeo Aula - 6.03 - Folha de Pagamento - Dependentes
- Vídeo Aula - 6.04 - Folha de Pagamento - Eventos
- Vídeo Aula - 6.05 - Folha de Pagamento - Ficha Financeira
- Vídeo Aula - 6.09 - Folha de Pagamento - Tabelas Gerais
- Vídeo Aula - 6.10 - Folha de Pagamento - Cálculo da Folha Mensal