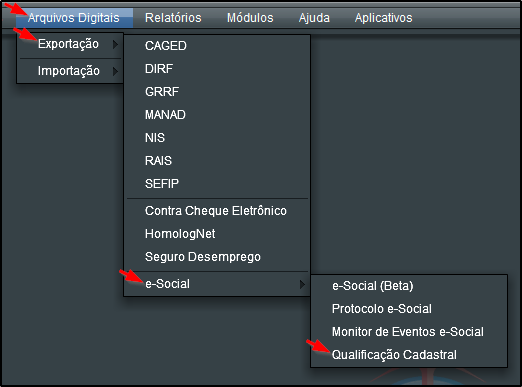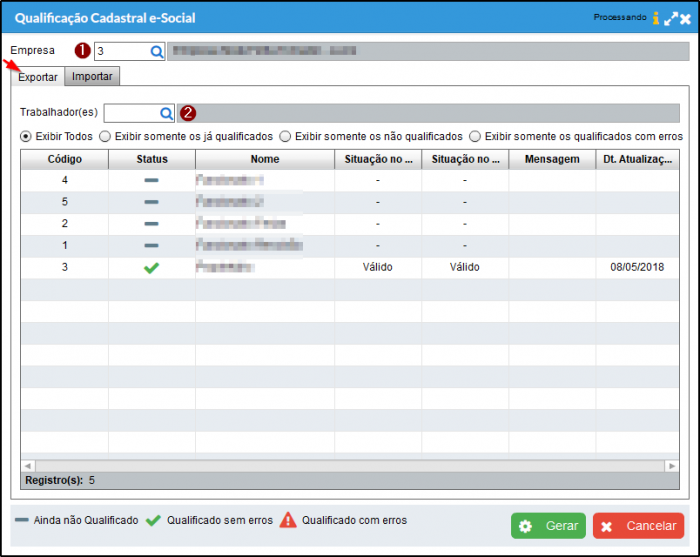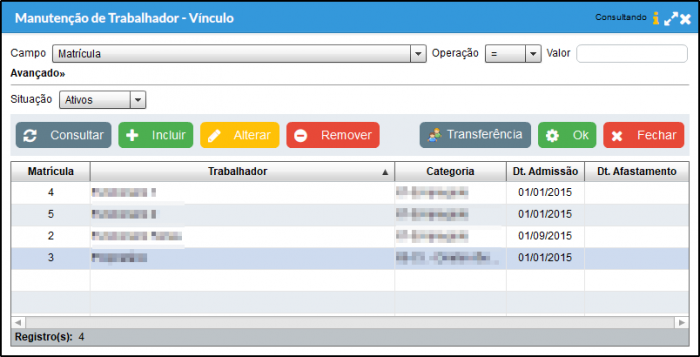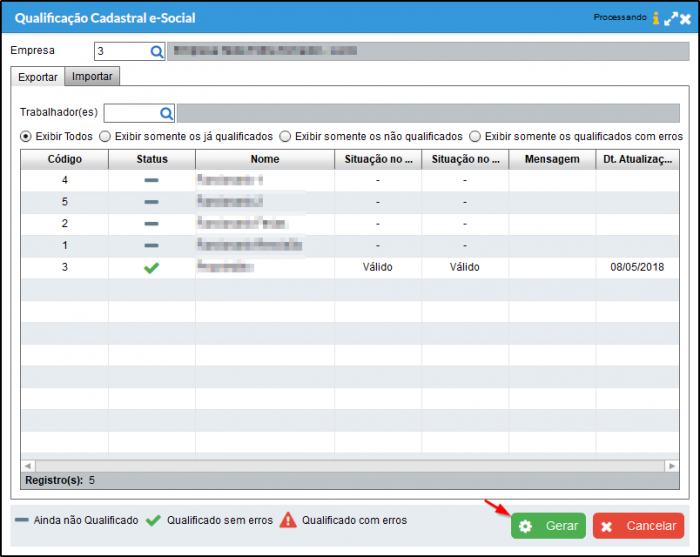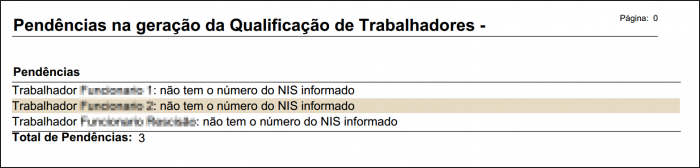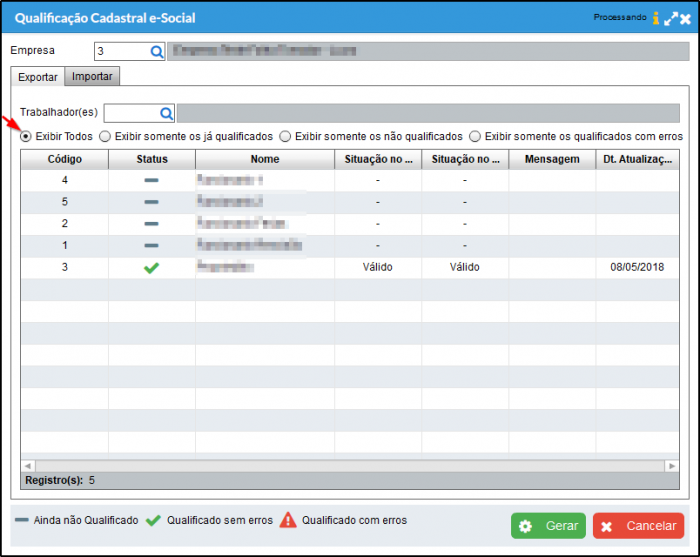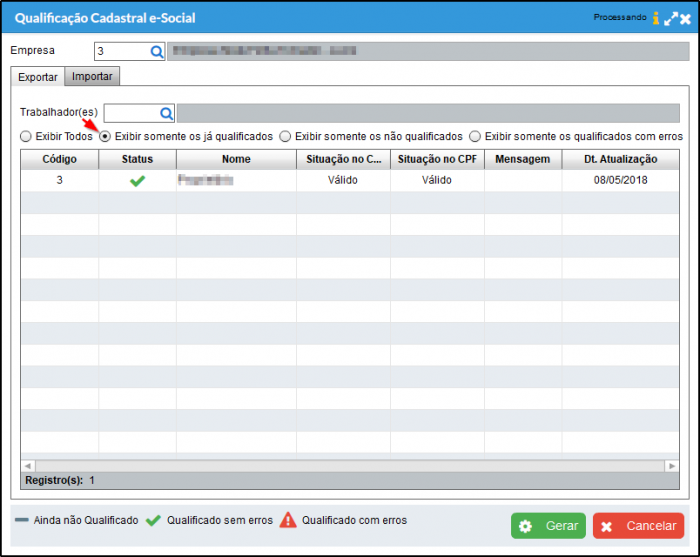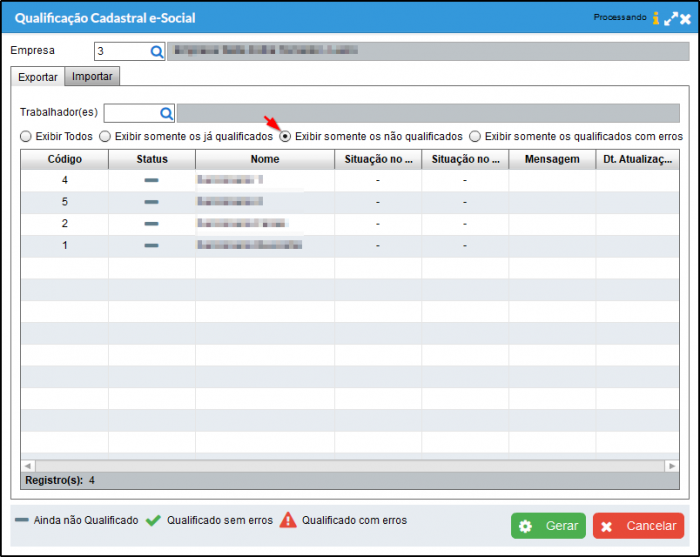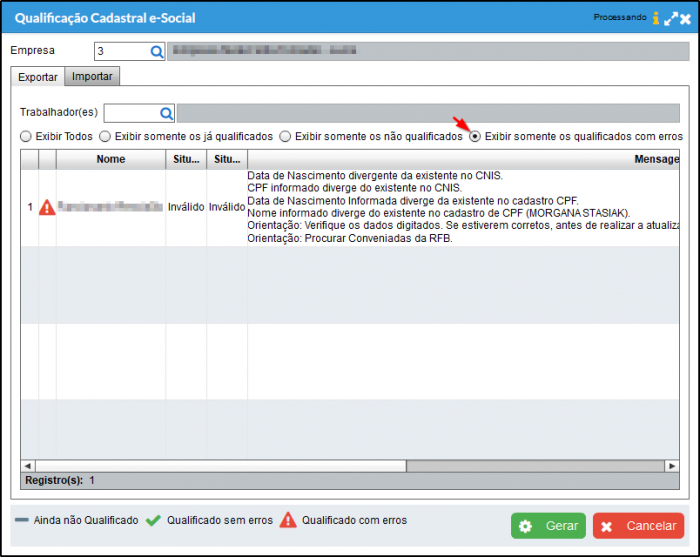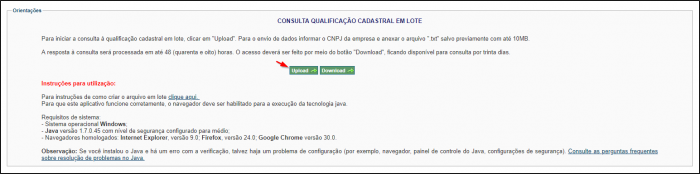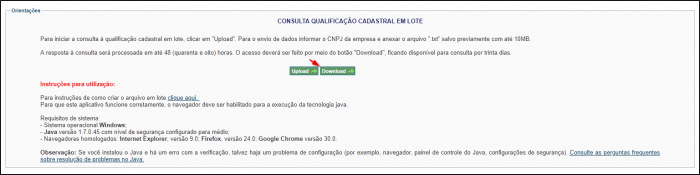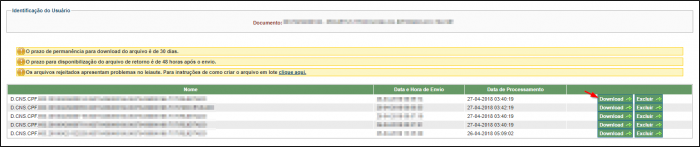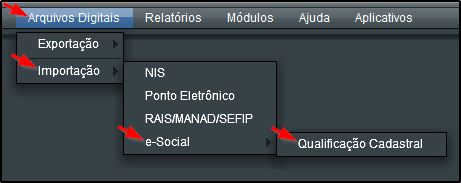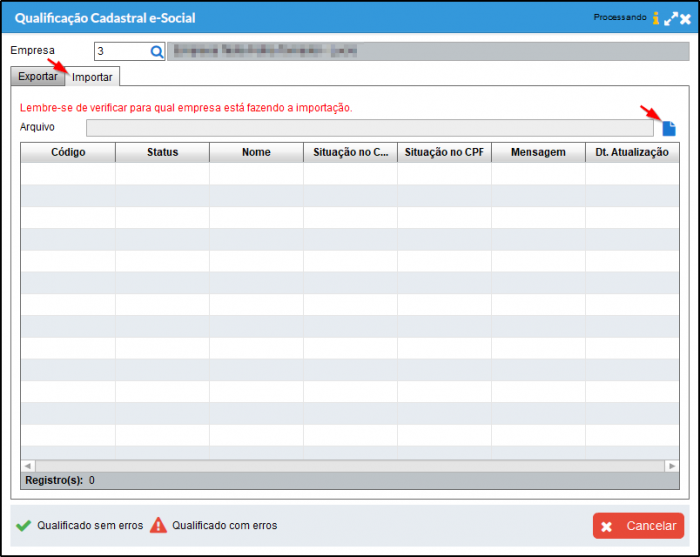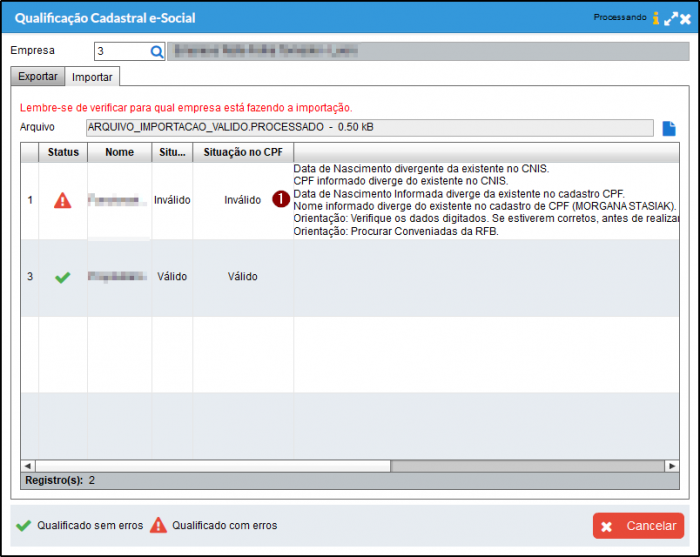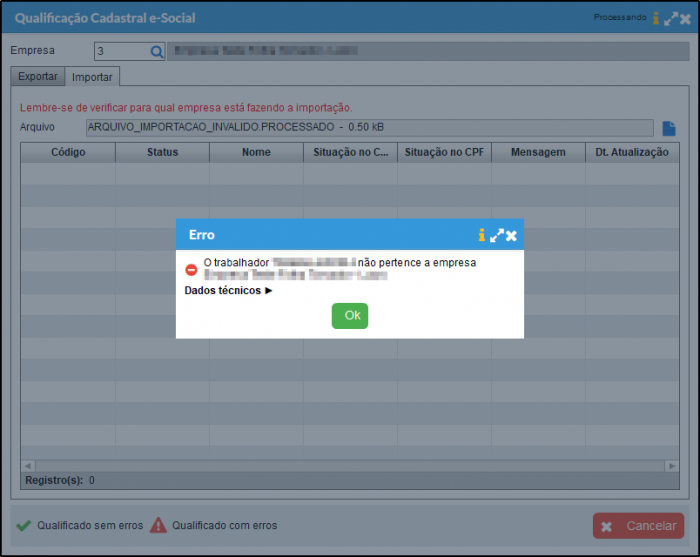Mudanças entre as edições de "Qualificação Cadastral"
| (33 revisões intermediárias pelo mesmo usuário não estão sendo mostradas) | |||
| Linha 1: | Linha 1: | ||
| − | [[Category:Folha de Pagamento| | + | [[Category:Folha de Pagamento|Q]][[Category:ESocial|Q]] |
__TOC__ | __TOC__ | ||
| Linha 7: | Linha 7: | ||
== Definição == | == Definição == | ||
| − | + | Uma das premissas para o envio de informações e recolhimento das obrigações por meio do eSocial é a consistência dos dados cadastrais enviados pelo empregador relativo aos trabalhadores a seu serviço. | |
| + | |||
| + | Esses dados são confrontados com a base do eSocial, sendo validados na base do CPF (nome, data de nascimento e CPF) e na base do CNIS -Cadastro Nacional de Informações Sociais (data de nascimento, CPF e NIS), e qualquer divergência existente impossibilitará o envio das informações trabalhistas, previdenciárias e tributárias, bem como o recolhimento dos valores devidos. | ||
| + | |||
| + | Dessa forma, o empregador deve zelar pela consistência dos dados cadastrais dos trabalhadores a seu serviço com os dados constantes na base do CPF e do CNIS e, se necessário, proceder à sua atualização antes da data de entrada em vigor do e-Social. | ||
---- | ---- | ||
| Linha 14: | Linha 18: | ||
* Site da Consulta da Qualificação Cadastral: [https://esociallote.dataprev.gov.br/EsocialLote/pages/index.xhtml] | * Site da Consulta da Qualificação Cadastral: [https://esociallote.dataprev.gov.br/EsocialLote/pages/index.xhtml] | ||
| + | * Ajuda para a geração do e-Social: [https://ajuda.projetusti.com.br/index.php?title=Gera%C3%A7%C3%A3o_do_eSocial] | ||
---- | ---- | ||
| Linha 27: | Linha 32: | ||
[[Arquivo:QC 002.png|700px]] | [[Arquivo:QC 002.png|700px]] | ||
| − | + | # Caso deixe o campo Trabalhador(es) em branco, será apresentado todos os trabalhadores da empresa. | |
| − | + | # Caso queira informar um ou mais trabalhadores especificadamente, clique na lupa do campo Trabalhador(es) e na seguinte tela efetue a seleção dos mesmos. | |
[[Arquivo:QC 003.png|700px]] | [[Arquivo:QC 003.png|700px]] | ||
| − | + | Obs.: Para selecionar mais de um trabalhador, mantenha a tecla '''CTRL''' pressionada e selecione-os, clique em "Ok" para finalizar a seleção. | |
c) Para efetuar a geração do arquivo digital, clique em "Gerar". | c) Para efetuar a geração do arquivo digital, clique em "Gerar". | ||
| Linha 38: | Linha 43: | ||
[[Arquivo:QC 008.png|700px]] | [[Arquivo:QC 008.png|700px]] | ||
| − | d) Após a geração, deve ser efetuado o salvamento do arquivo digital e | + | d) Após a geração, deve ser efetuado o salvamento do arquivo digital e exportar o mesmo para o site da Consulta da Qualificação Cadastral, caso ocorra algum erro na exportação, será retornado um relatório com os ajustes a serem efetuados nos trabalhadores, como pode ser visto na imagem abaixo. |
[[Arquivo:QC 013.png|700px]] | [[Arquivo:QC 013.png|700px]] | ||
| Linha 60: | Linha 65: | ||
d) O filtro "Exibir somente os qualificados com erro" apresenta somente os trabalhadores já importados através do arquivo da Qualificação Cadastral, após a validação '''negativa''' no site da Consulta da Qualificação Cadastral, estes funcionários devem ter seu cadastro ajustado. | d) O filtro "Exibir somente os qualificados com erro" apresenta somente os trabalhadores já importados através do arquivo da Qualificação Cadastral, após a validação '''negativa''' no site da Consulta da Qualificação Cadastral, estes funcionários devem ter seu cadastro ajustado. | ||
| − | [[Arquivo:QC | + | [[Arquivo:QC 0071.png|700px]] |
| + | |||
| + | ---- | ||
| + | |||
| + | == Qualificação Cadastral == | ||
| + | |||
| + | Para efetuar o envio e download do arquivo da Qualificação Cadastral, acesse o link: [https://esociallote.dataprev.gov.br/EsocialLote/pages/index.xhtml]. É necessário ter o certificado da empresa instalado no browser (Internet Explorer, Mozilla Firefox ou Chrome). | ||
| + | |||
| + | == Envio == | ||
| + | |||
| + | a) Para efetuar o envio do arquivo, clique em "Upload". | ||
| + | |||
| + | [[Arquivo:QC 0015.png|700px]] | ||
| + | |||
| + | b) Informe o CNPJ da empresa em questão e anexe o arquivo gerado anteriormente. | ||
| + | |||
| + | [[Arquivo:QC 0016.png|700px]] | ||
| + | |||
| + | c) Após o envio, será retornado uma mensagem orientando sobre o envio. | ||
| + | |||
| + | [[Arquivo:QC 0017.png|700px]] | ||
| + | |||
| + | Obs.: '''Atenção, como mostra na imagem acima, o processamento do arquivo pode levar até 48 horas e o arquivo de retorno do mesmo estará disponível para download por 30 dias'''. | ||
| + | |||
| + | == Download == | ||
| + | |||
| + | a) Pra efetuar o download do arquivo da qualificação, clique em download. | ||
| + | |||
| + | [[Arquivo:QC 0018.png|700px]] | ||
| + | |||
| + | b) Caso o arquivo já estiver disponível, poderá ser efetuado o download do mesmo, para tal clique em download no arquivo em questão. | ||
| + | |||
| + | [[Arquivo:QC 0019.png|700px]] | ||
| + | |||
| + | c) Após efetuar o download do arquivo, poderá agora efetuar a importação para a rotina de Qualificação Cadastral no Calima. | ||
| + | |||
| + | ---- | ||
| + | |||
| + | == Passo a Passo para a Importação da Qualificação Cadastral == | ||
| + | |||
| + | a) Para efetuar a importação do arquivo da Qualificação Cadastral, acesse em seu módulo Folha de Pagamento o menu Arquivos Digitais > Importação > e-Social > Qualificação Cadastral. | ||
| + | |||
| + | [[Arquivo:QC 014.png]] | ||
| + | |||
| + | b) Confirme a empresa desejada, acesse a aba "Importar" e selecione o arquivo digital. | ||
| + | |||
| + | [[Arquivo:QC 009.png|700px]] | ||
| + | |||
| + | c) Caso a importação ocorra com sucesso, será apresentado todos os trabalhadores e sua situação, como apresentado na imagem abaixo. | ||
| + | |||
| + | [[Arquivo:QC 010.png|700px]] | ||
| + | |||
| + | OBS.: Os funcionários com a situação Invalida devem ter seu cadastro ajustado | ||
| + | |||
| + | d) Caso a importação não ocorra, será apresentado uma mensagem com o motivo, como apresentado na imagem abaixo. | ||
| + | |||
| + | [[Arquivo:QC 011.png|700px]] | ||
---- | ---- | ||
== Veja Também == | == Veja Também == | ||
| + | |||
| + | *[[Cadastro de Funcionários]] | ||
| + | *[[Geração do eSocial]] | ||
| + | *[[Relatório - Recibo de Protocolo eSocial]] | ||
| + | |||
| + | ---- | ||
Edição atual tal como às 14h12min de 14 de fevereiro de 2019
Índice
Definição
Uma das premissas para o envio de informações e recolhimento das obrigações por meio do eSocial é a consistência dos dados cadastrais enviados pelo empregador relativo aos trabalhadores a seu serviço.
Esses dados são confrontados com a base do eSocial, sendo validados na base do CPF (nome, data de nascimento e CPF) e na base do CNIS -Cadastro Nacional de Informações Sociais (data de nascimento, CPF e NIS), e qualquer divergência existente impossibilitará o envio das informações trabalhistas, previdenciárias e tributárias, bem como o recolhimento dos valores devidos.
Dessa forma, o empregador deve zelar pela consistência dos dados cadastrais dos trabalhadores a seu serviço com os dados constantes na base do CPF e do CNIS e, se necessário, proceder à sua atualização antes da data de entrada em vigor do e-Social.
Observações
Passo a Passo para a Exportação da Qualificação Cadastral
a) Para efetuar a exportação do arquivo da Qualificação Cadastral, acesse em seu módulo Folha de Pagamento o menu Arquivos Digitais > Exportação > e-Social > Qualificação Cadastral.
b) Confirme a empresa desejada, acesse a aba "Exportar" e selecione o(os) trabalhador(es).
- Caso deixe o campo Trabalhador(es) em branco, será apresentado todos os trabalhadores da empresa.
- Caso queira informar um ou mais trabalhadores especificadamente, clique na lupa do campo Trabalhador(es) e na seguinte tela efetue a seleção dos mesmos.
Obs.: Para selecionar mais de um trabalhador, mantenha a tecla CTRL pressionada e selecione-os, clique em "Ok" para finalizar a seleção.
c) Para efetuar a geração do arquivo digital, clique em "Gerar".
d) Após a geração, deve ser efetuado o salvamento do arquivo digital e exportar o mesmo para o site da Consulta da Qualificação Cadastral, caso ocorra algum erro na exportação, será retornado um relatório com os ajustes a serem efetuados nos trabalhadores, como pode ser visto na imagem abaixo.
Filtros
a) O filtro "Exibir Todos" apresenta todos os trabalhadores.
b) O filtro "Exibir somente os já qualificados" apresenta somente os trabalhadores já importados através do arquivo da Qualificação Cadastral, após a validação positiva no site da Consulta da Qualificação Cadastral.
c) O filtro "Exibir somente os não qualificados" apresenta somente os trabalhadores que ainda não foram Qualificados.
d) O filtro "Exibir somente os qualificados com erro" apresenta somente os trabalhadores já importados através do arquivo da Qualificação Cadastral, após a validação negativa no site da Consulta da Qualificação Cadastral, estes funcionários devem ter seu cadastro ajustado.
Qualificação Cadastral
Para efetuar o envio e download do arquivo da Qualificação Cadastral, acesse o link: [3]. É necessário ter o certificado da empresa instalado no browser (Internet Explorer, Mozilla Firefox ou Chrome).
Envio
a) Para efetuar o envio do arquivo, clique em "Upload".
b) Informe o CNPJ da empresa em questão e anexe o arquivo gerado anteriormente.
c) Após o envio, será retornado uma mensagem orientando sobre o envio.
Obs.: Atenção, como mostra na imagem acima, o processamento do arquivo pode levar até 48 horas e o arquivo de retorno do mesmo estará disponível para download por 30 dias.
Download
a) Pra efetuar o download do arquivo da qualificação, clique em download.
b) Caso o arquivo já estiver disponível, poderá ser efetuado o download do mesmo, para tal clique em download no arquivo em questão.
c) Após efetuar o download do arquivo, poderá agora efetuar a importação para a rotina de Qualificação Cadastral no Calima.
Passo a Passo para a Importação da Qualificação Cadastral
a) Para efetuar a importação do arquivo da Qualificação Cadastral, acesse em seu módulo Folha de Pagamento o menu Arquivos Digitais > Importação > e-Social > Qualificação Cadastral.
b) Confirme a empresa desejada, acesse a aba "Importar" e selecione o arquivo digital.
c) Caso a importação ocorra com sucesso, será apresentado todos os trabalhadores e sua situação, como apresentado na imagem abaixo.
OBS.: Os funcionários com a situação Invalida devem ter seu cadastro ajustado
d) Caso a importação não ocorra, será apresentado uma mensagem com o motivo, como apresentado na imagem abaixo.