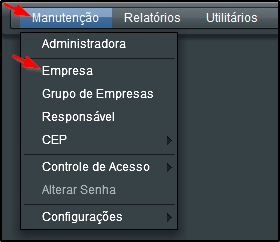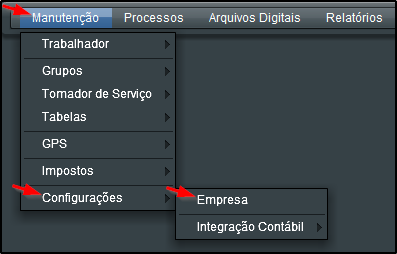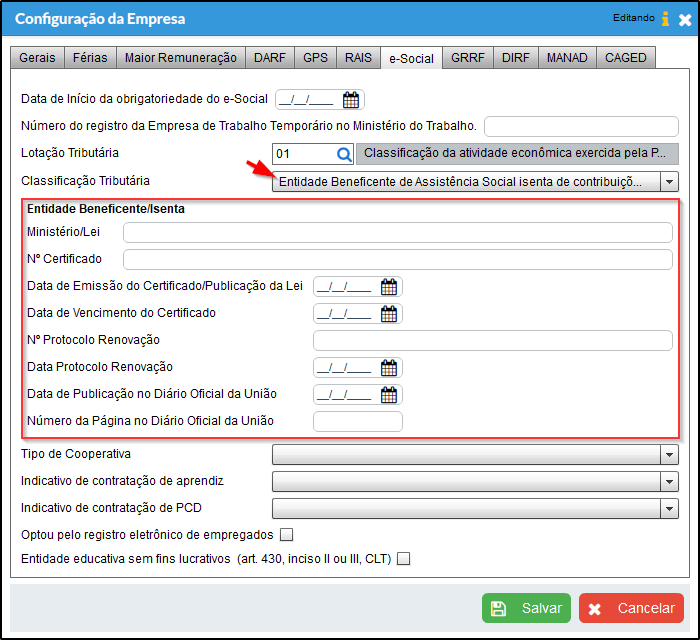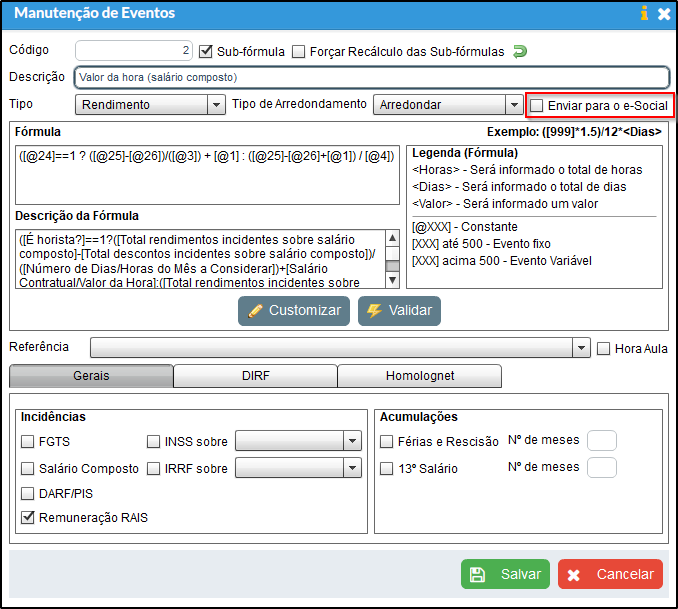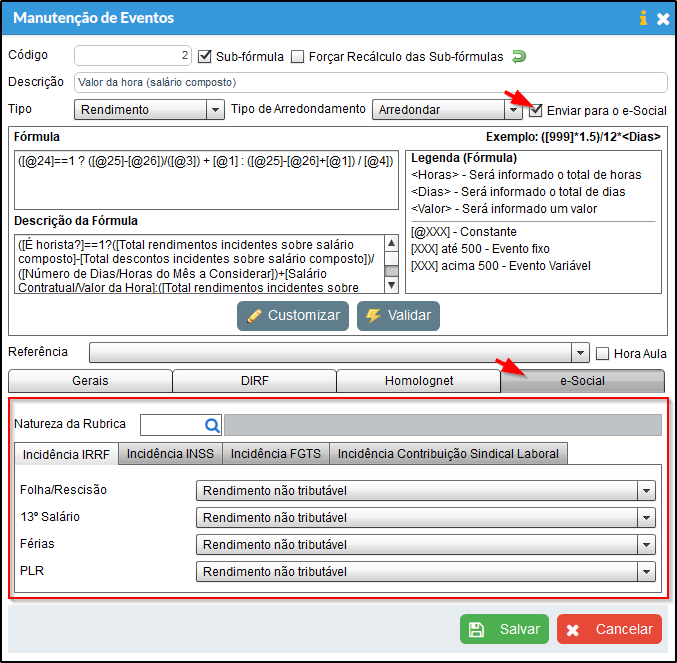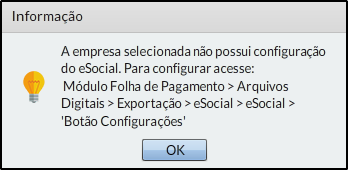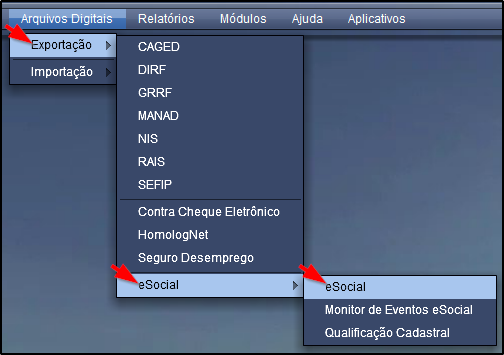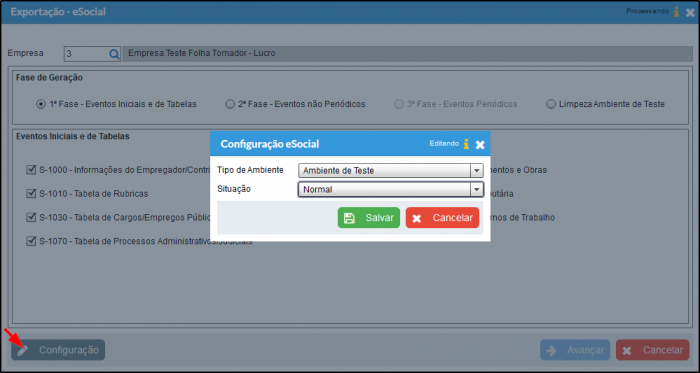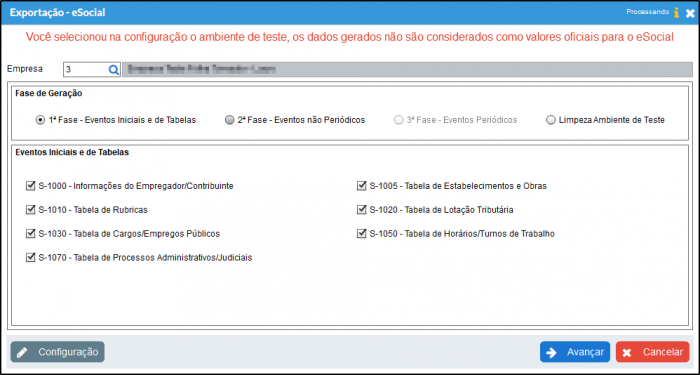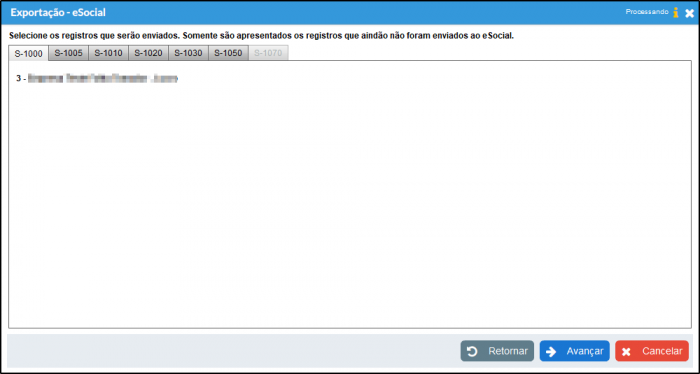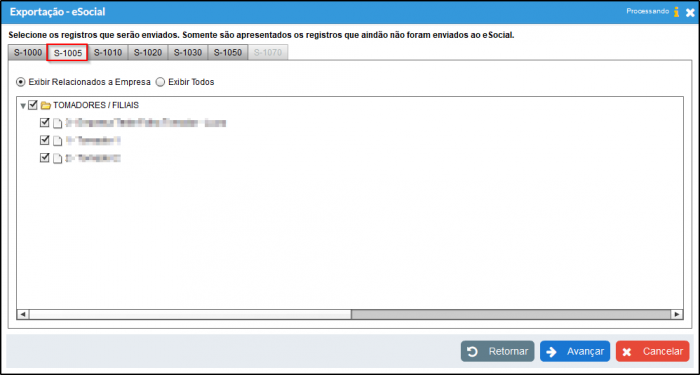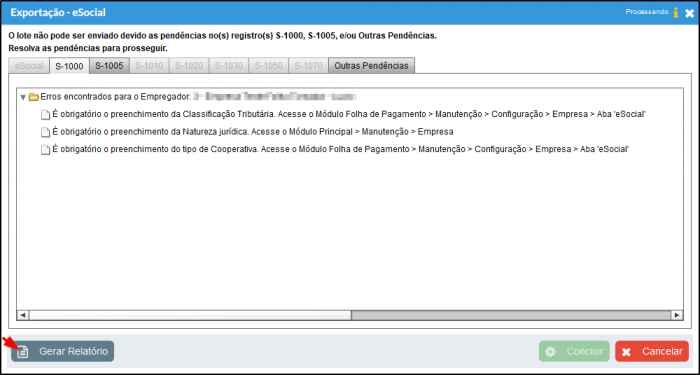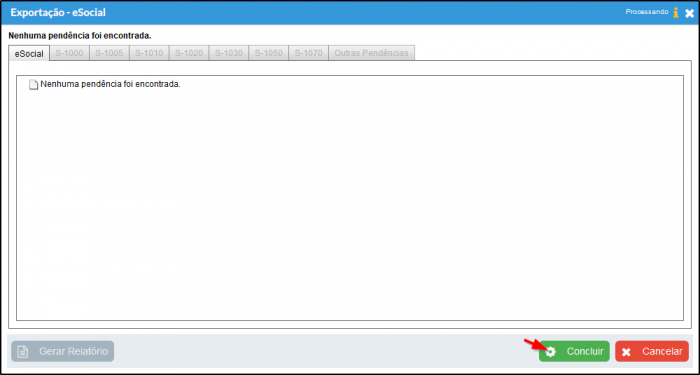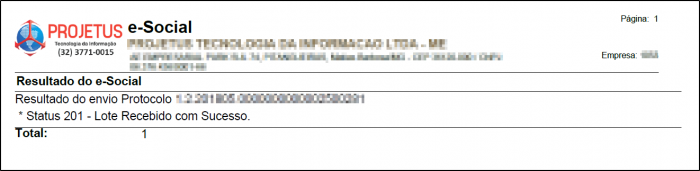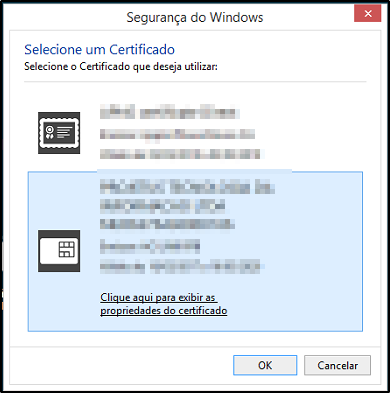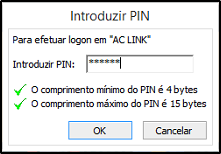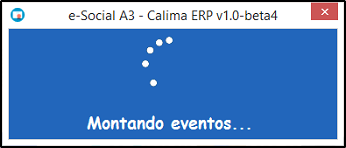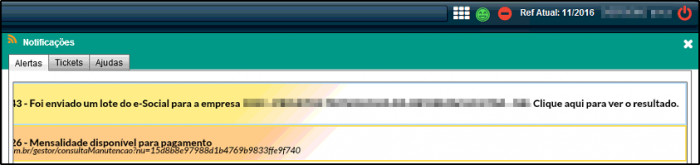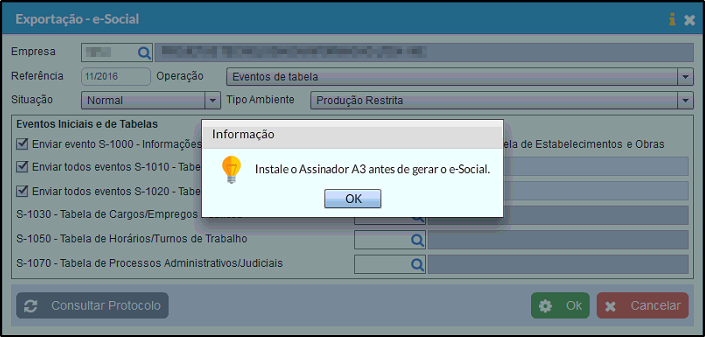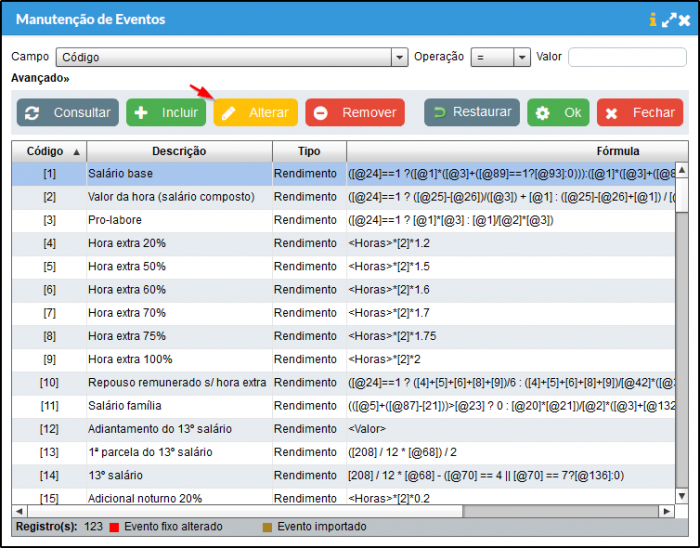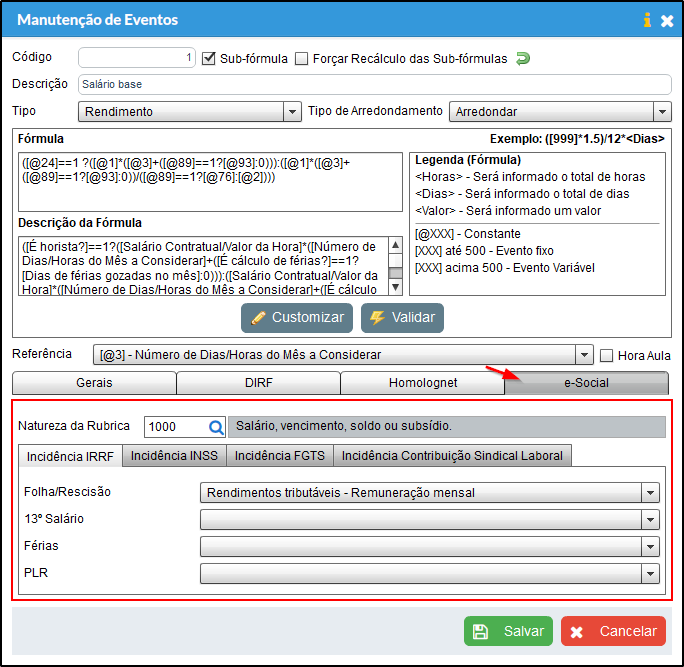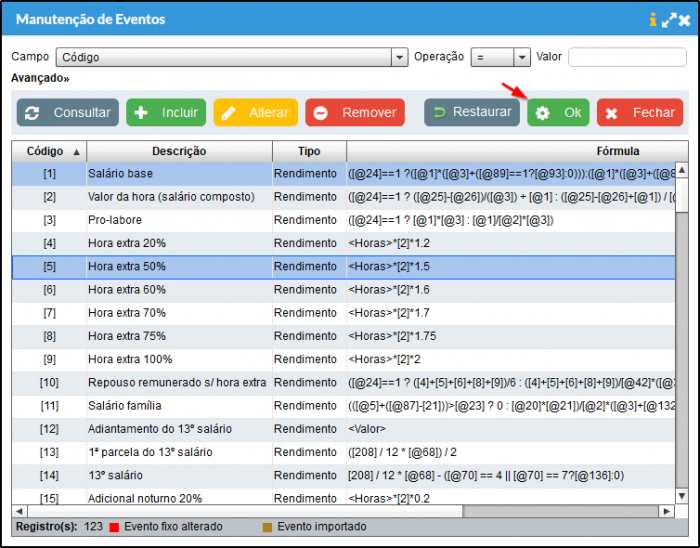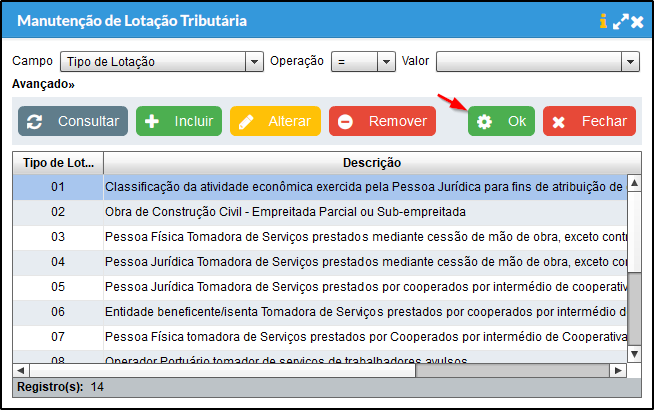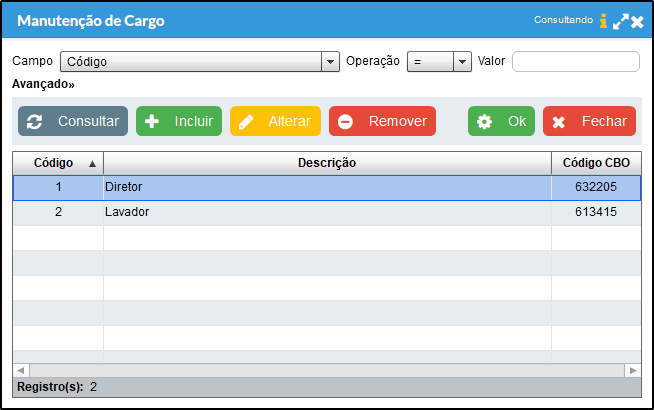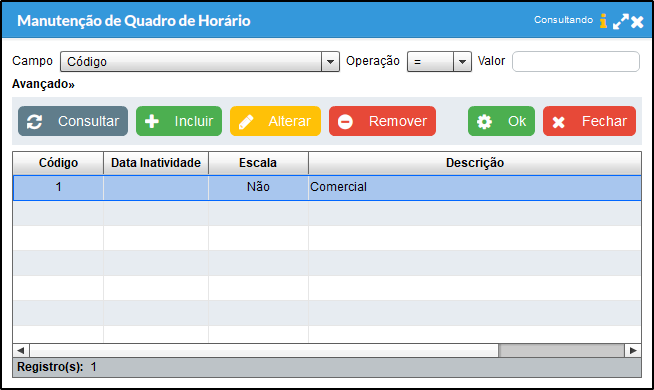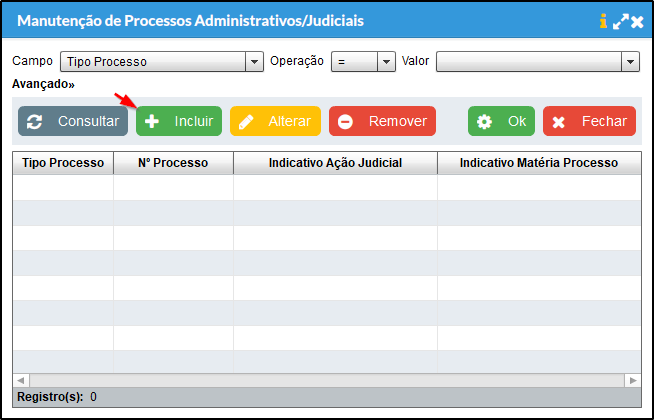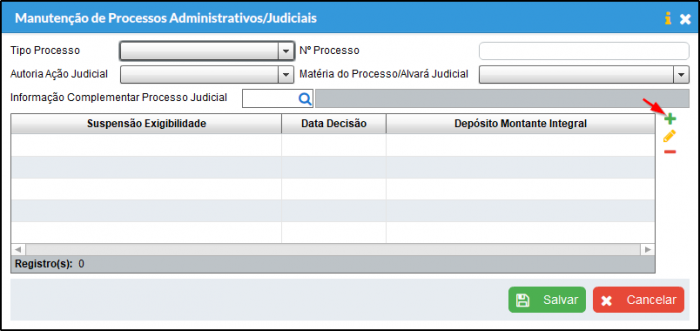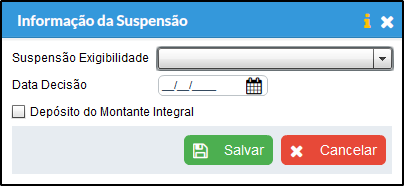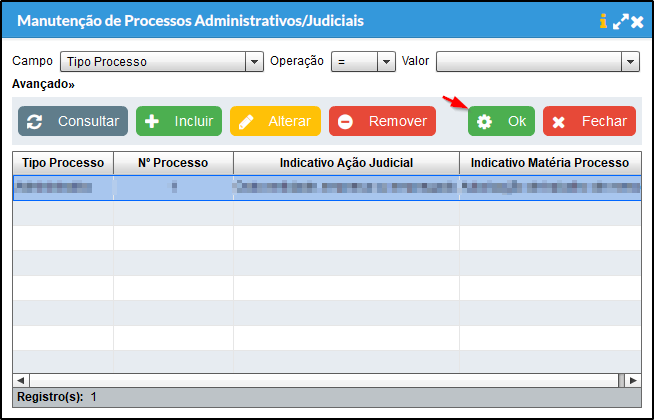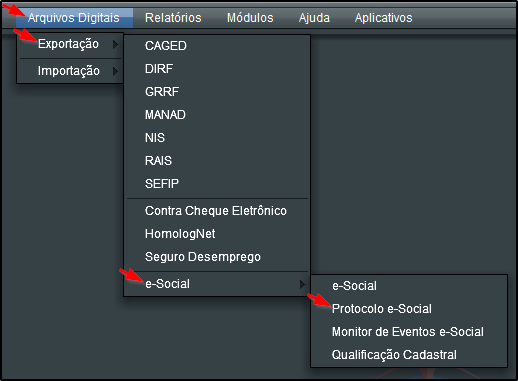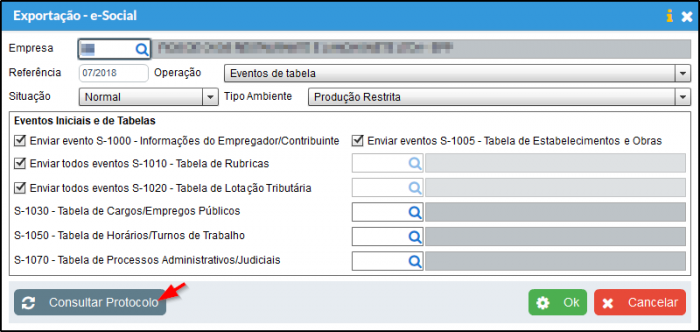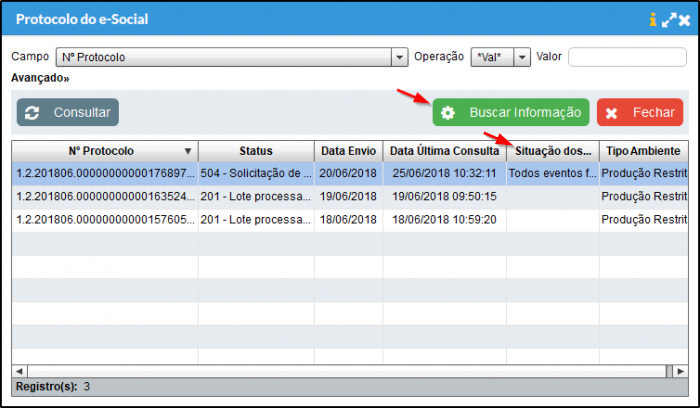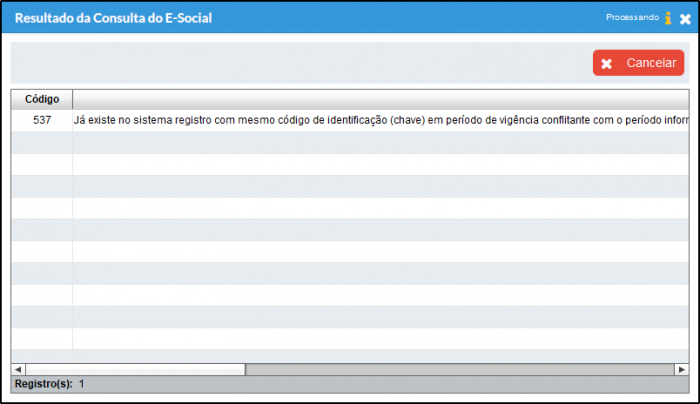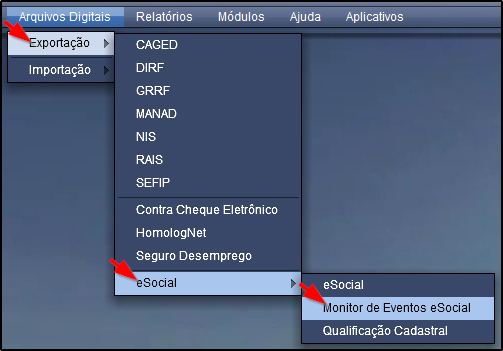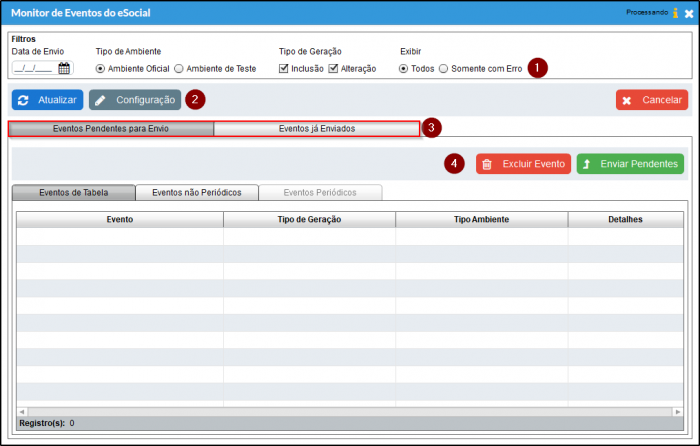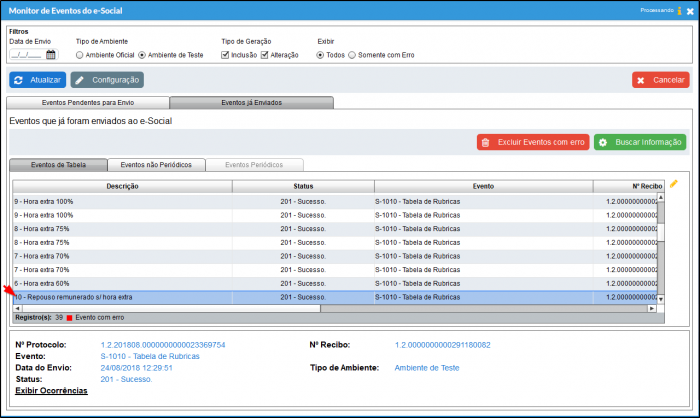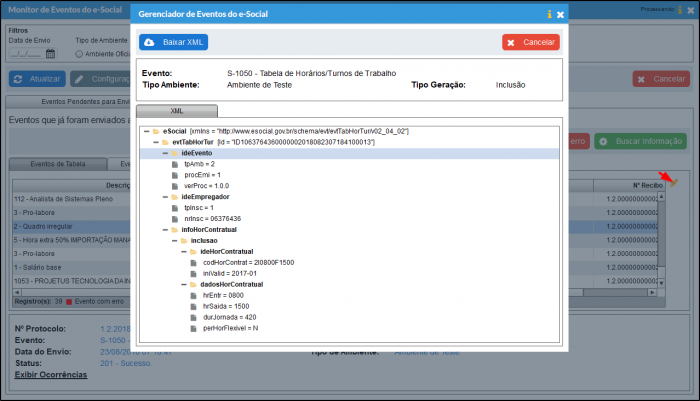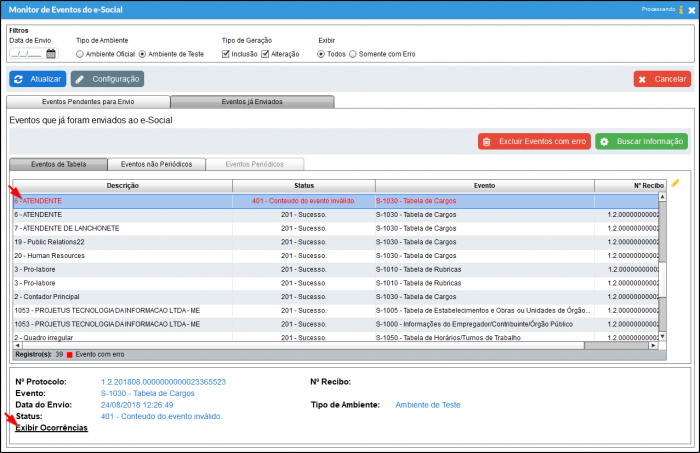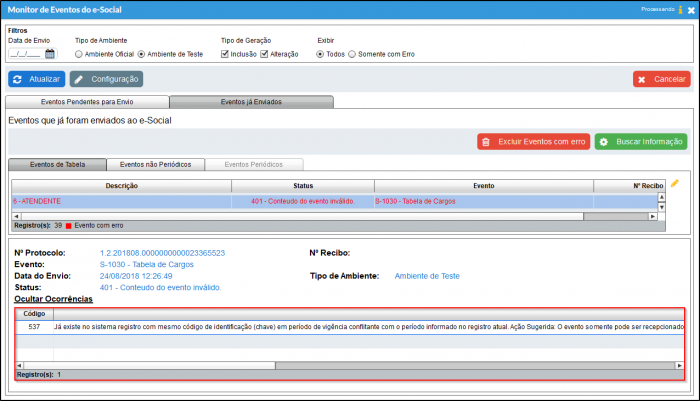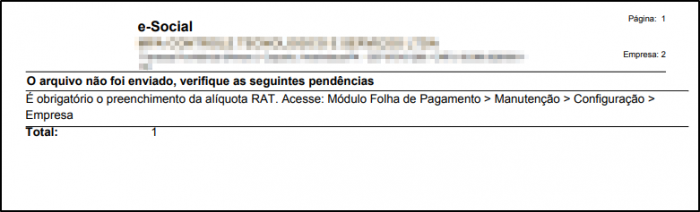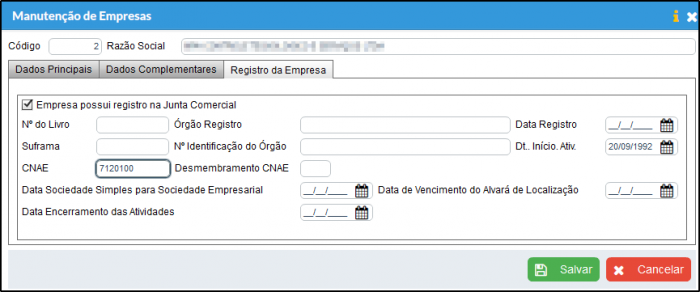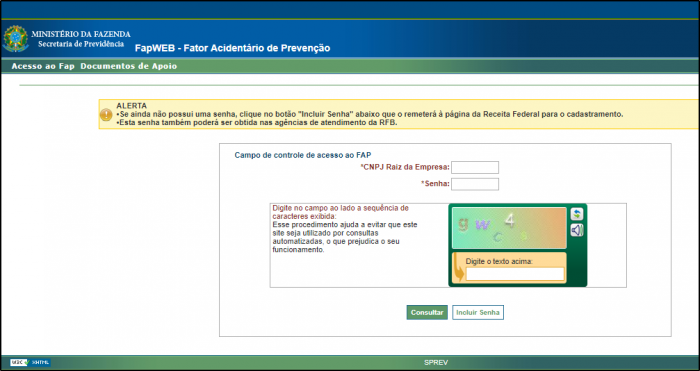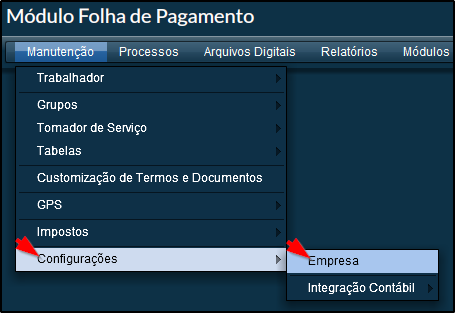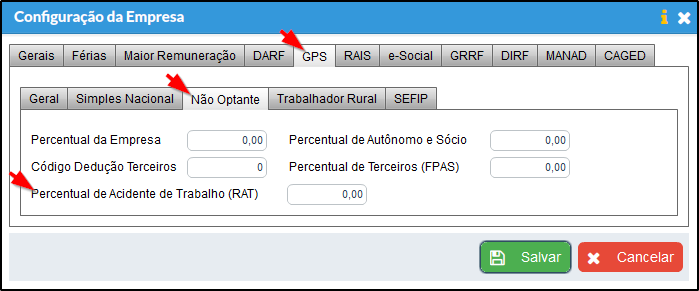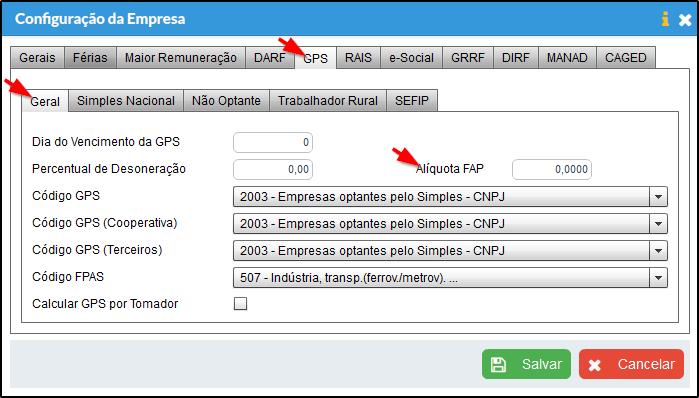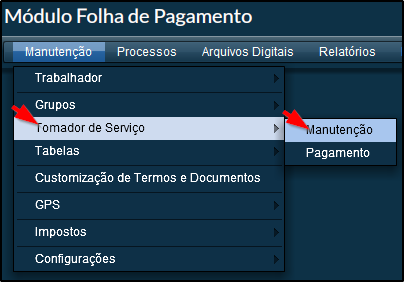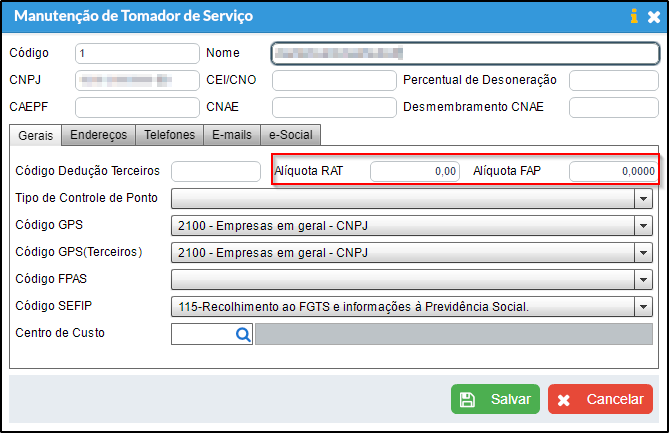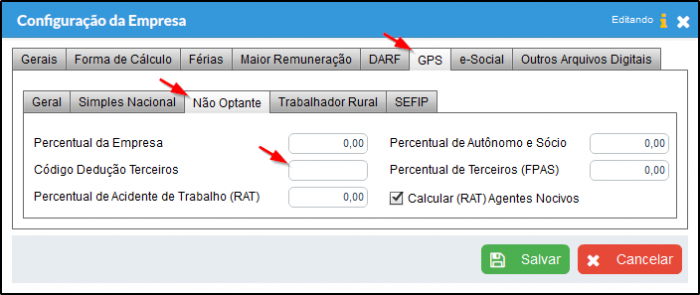Geração do eSocial
Índice
- 1 Apresentação do eSocial
- 2 Definição
- 3 Registros Gerados
- 4 Tabelas do Calima x Tabelas do eSocial
- 5 Qualificação Cadastral
- 6 Assinatura de Documentos
- 7 Pré Validações
- 8 Níveis de Validação no eSocial
- 9 Cadastramento do Certificado Digital
- 10 Configuração da Empresa
- 11 Configurações dos Eventos de Rubrica
- 12 Geração do Arquivo Digital
- 13 Eventos/Tabelas
- 14 Protocolo do eSocial Gerado
- 15 Monitorar Eventos
- 16 Erros Conhecidos
- 17 Veja Também
Apresentação do eSocial
Definição
O eSocial é um projeto do governo federal que vai unificar o envio de informações pelo empregador em relação aos seus empregados.
O eSocial será implantado em cinco fases a partir de janeiro de 2018:
Etapa 1 - Empresas com faturamento anual superior a R$ 78 milhões.
Fase 1: Janeiro/18 - Apenas informações relativas às empresas, ou seja, cadastros do empregador e tabelas.
Fase 2: Março/18: Nesta fase, empresas passam a ser obrigadas a enviar informações relativas aos trabalhadores e seus vínculos com as empresas (eventos não periódicos), como admissões, afastamentos e desligamentos.
Fase 3: Maio/18: Torna-se obrigatório o envio das folhas de pagamento.
Fase 4: Julho/18: Substituição da GFIP (Guia de Informações à Previdência Social) e compensação cruzada.
Fase 5: Janeiro/19: Na última fase, deverão ser enviados os dados de segurança e saúde do trabalhador.
Etapa 2 - Demais empresas privadas, incluindo Simples, MEIs e pessoas físicas (que possuam empregados).
Fase 1: Julho/18 - Apenas informações relativas às empresas, ou seja, cadastros do empregador e tabelas.
Fase 2: Set/18: Nesta fase, empresas passam a ser obrigadas a enviar informações relativas aos trabalhadores e seus vínculos com as empresas (eventos não periódicos), como admissões, afastamentos e desligamentos.
Fase 3: Nov/18: Torna-se obrigatório o envio das folhas de pagamento.
Fase 4: Janeiro/19: Substituição da GFIP (Guia de informações à Previdência Social) e compensação cruzada.
Fase 5: Janeiro/19: Na última fase, deverão ser enviados os dados de segurança e saúde do trabalhador.
Etapa 3 - Entes Públicos.
Fase 1: Janeiro/19 - Apenas informações relativas aos órgãos, ou seja, cadastros dos empregadores e tabelas.
Fase 2: Março/19: Nesta fase, entes passam a ser obrigadas a enviar informações relativas aos servidores e seus vínculos com os órgãos (eventos não periódicos) Ex: admissões, afastamentos e desligamentos.
Fase 3: Maio/19: Torna-se obrigatório o envio das folhas de pagamento.
Fase 4: Julho/19: Substituição da GFIP (guia de informações à Previdência) e compensação cruzada.
Fase 5: Julho/19: Na última fase, deverão ser enviados os dados de segurança e saúde do trabalhador.
Registros Gerados
| Registro | Descrição | |
|---|---|---|
| S-1000 | Informações do Empregador/Contribuinte/Órgão Público. | |
| S-1005 | Tabela de Estabelecimentos e Obras. | |
| S-1010 | Tabela de Rubricas. | |
| S-1020 | Tabela de Lotação Tributária. | |
| S-1030 | Tabela de Cargos/Empregos Públicos. | |
| S-1050 | Tabela de Horários/Turnos de Trabalho. | |
| S-1070 | Tabela de Processos Administrativos/Judiciais. | |
Eventos disponíveis para envio a partir do dia 26/08
| Registro | Descrição |
|---|---|
| S-2200 | Cadastramento Inicial do Vínculo e Admissão/Ingresso de Trabalhador |
| S-2205 | Alteração de Dados Cadastrais do Trabalhador |
| S-2206 | Alteração de Contrato de Trabalho |
| S-2230 | Afastamento Temporário |
| S-2250 | Aviso Prévio |
| S-2260 | Convocação para Trabalho Intermitente |
Eventos em fase de implementação
| Registro | Descrição |
|---|---|
| S-2299 | Desligamento |
| S-2300 | Trabalhador Sem Vínculo de Emprego/Estatutário - Início |
| S-2306 | Trabalhador Sem Vínculo de Emprego/Estatutário - Alteração Contratual |
| S-2399 | Trabalhador Sem Vínculo de Emprego/Estatutário - Término |
Eventos não Gerados
| Registro | Descrição |
|---|---|
| S-2298 | Reintegração |
| S-2400 | Cadastro de Benefícios Previdenciários - RPPS |
Tabelas do Calima x Tabelas do eSocial
Ponto Eletrônico
| CONTROLE DE PONTO ELETRÔNICO CALIMA | CONTROLE DE PONTO ELETRÔNICO ESOCIAL |
|---|---|
| 00 - Somente empresas sem vínculos (RAIS Negativa) | 0 - Não utiliza |
| 01 - Com menos de 10 empregados CLT durante todo o ano | 0 - Não utiliza |
| 02 - Estabelecimento adotou sistema manual | 1 - Manual |
| 03 - Estabelecimento adotou o sistema mecânico | 2 - Mecânico |
| 04 - Sistema de registro eletrônico de ponto (Portaria 1510/2009) | 3 - Eletrônico (portaria MTE 1.510/2009) |
| 05 - Sistema não eletrônico alternativo (ART.1 Port.373/11) | 4 - Não eletrônico alternativo (art. 1° da Portaria MTE 373/2011) |
| 06 - Sistema eletrônico alternativo (PORTARIA 373/2011) | 5 - Eletrônico alternativo (art. 2° da Portaria MTE 373/2011) |
| NÃO EXISTE COMPATIBILIDADE NO CALIMA | 6 - Eletrônico - outros |
Qualificação Cadastral
- Ajuda para a Qualificação Cadastral: [1]
Assinatura de Documentos
Página 23 do manual de orientação:
Para os empregadores pessoas jurídicas, os eventos poderão ser gerados por qualquer estabelecimento da empresa ou seu procurador, mas o certificado digital assinante destes deverá pertencer a matriz ou ao representante legal desta ou ao procurador/substabelecido, outorgado por meio de procuração eletrônica e não-eletrônica. Para os empregadores pessoas físicas, os eventos deverão ser gerados pelo próprio empregador ou seu procurador ou, ainda, o procurador/substabelecido, outorgado por meio de procuração eletrônica e não-eletrônica, assinados, em todos os casos, por meio de certificado digital. Para os Órgãos Públicos, os eventos poderão ser gerados pelo representante autorizado para efetuar a transmissão das respectivas unidades administrativas. Os certificados digitais utilizados para assinar os eventos enviados ao eSocial deverão estar habilitados para a função de assinatura digital, respeitando a Política do Certificado. Está previsto para o projeto o uso de Procuração Eletrônica da RFB ou da Caixa.
As orientações para cadastramento e Regras de Validação para Procuração Eletrônica Digital, estão disponíveis no link: https://portal.esocial.gov.br/manuais/orientacoes-assinatura-digital-e-procuracao-eletronica
Para configurar o Calima para envio com Procuração Eletrônica veja o Tópico: Cadastramento do Certificado Digital
Pré Validações
A pré validação é muito importante, é preciso verificar todas as informações citadas abaixo, caso tenha configurações não efetuadas irá resultar em erro no ato do envio para o eSocial.
| Registro | Descrição | |
|---|---|---|
| S-1000 - Informações do Empregador/Contribuinte/Órgão Público |
| |
| S-1005 - Tabela de Estabelecimentos e Obras ou Unidades de Órgãos Públicos |
1-EMPRESA FILIAL
2-TOMADOR
| |
| S-1010 - Tabela de Rubricas |
| |
| S-1020 - Tabela de Lotação Tributária |
| |
| S-1030 - Tabela de Cargos/Empregos Públicos |
| |
| S-1050 - Tabela de Horários/Turnos de Trabalho |
Quando o Quadro de Horário tiver algum Sindicato vinculado:
| |
| S-1060 - Tabela de Ambientes de Trabalho |
Não possui uma pré validação. | |
| S-1070 - Tabela de Processos Administrativos/Judiciais |
Não possui uma pré validação. | |
OBS.: Todos empregadores, independente da classificação tributária, devem preencher as informações do FPAS e de Códigos de Terceiros. As informações são necessárias para cálculo de contribuições, quando devidas, e também para o cadastro dos órgãos de fiscalização. Assim, mesmo as empresas optantes do Simples Nacional e as empresas imunes de contribuição previdenciária devem identificar o FPAS e o Código de Terceiros de cada lotação tributária. Neste caso, a correta informação da classificação tributária impedirá que sejam calculadas as contribuições sociais destinadas a outras entidades e fundos.
Níveis de Validação no eSocial
Os arquivos enviados para o eSocial serão validados em dois níveis:
- Validação Nível 1: será executada no momento da recepção do lote de eventos. Neste momento serão verificados apenas o certificado da conexão e a estrutura do lote, as validações dos eventos ocorrerão apenas na validação de nível 2. Caso seja detectada alguma inconsistência o lote não será recebido.
- Validação Nível 2: será executada em um segundo momento, em que os eventos serão extraídos do lote e serão validados individualmente. Os eventos pertencentes a um determinado lote, com erro de estrutura, serão rejeitados pelo sistema do eSocial, MAS OS OUTROS EVENTOS DESTE MESMO LOTE PODERÃO SER PROCESSADOS NORMALMENTE, desde que estes não contenham erros em suas estruturas.
Status possíveis para os PROTOCOLOS
- 101 - Lote Aguardando Processamento.
- 201 - Lote Processado com Sucesso.
- 202 - Lote Processado com Advertências.
- 301 - Erro Servidor eSocial.
- 401 - Lote Incorreto - Erro preenchimento.
- 402 - Lote Incorreto - Schema Inválido.
- 403 - Lote Incorreto - Versão do Schema não permitida.
- 404 - Lote Incorreto - Erro Certificado.
- 405 - Lote Incorreto - Lote nulo ou vazio.
- 501 - Solicitação de Consulta Incorreta - Erro Preenchimento.
- 502 - Solicitação de Consulta Incorreta - Schema Inválido.
- 503 - Solicitação de Consulta Incorreta - Versão do Schema Não Permitida.
- 504 - Solicitação de Consulta Incorreta - Erro Certificado.
- 505 - Solicitação de Consulta Incorreta - Consulta nula ou vazia.
Cadastramento do Certificado Digital
- Para a utilização do eSocial com o certificado A3, só é possível via AppsDesktop.
- Para informações de como efetuar a configuração de seu certificado digital A1 ou A3, acesse o ajuda: [2]
Configuração da Empresa
Módulo Principal
a) Em seu módulo Principal, acesse o menu Manutenção > Empresa, seleciona a empresa em questão e clique em "Alterar".
b) Efetue o preenchimento do máximo de informações possíveis nas abas "Dados Principais", "Dados Complementares" e "Registro da Empresa".
Aba Dados Principais:
Dados Complementares:
Registro da Empresa:
c) Clique em "Salvar" para manter a configuração.
Módulo Folha de Pagamento
a) Em seu módulo Folha de Pagamento, acesse o menu Manutenção > Configurações > Empresa.
b) Efetue o preenchimento do máximo de informações possíveis nas abas "Gerais" e "eSocial".
Aba Gerais:
Aba eSocial:
c) Para empresas cuja Classificação tributária for igual a "Entidade Beneficente de Assistência Social isenta de contribuições sociais" é habilitado os campos abaixo no cadastro para que a mesma complete com os dados complementares para a geração do eSocial. Clique em "Salvar" para manter a configuração.
Configurações dos Eventos de Rubrica
Todos os eventos do Calima por padrão já vem com as suas rubricas preenchidas, porem há eventos que não tem a relação na Tabela de Rubrica do eSocial. Estes eventos vem com a opção "Enviar para o eSocial" desmarcada por padrão.
Eventos que não possuem relação na Tabela de Rubrica do eSocial (DEVEM OBRIGATORIAMENTE SER CONFIGURADOS MANUALMENTE ANTES DO ENVIO OU ENTÃO NÃO EFETUAR O ENVIO DOS MESMOS).
Para isso acesse o menu Manutenção> Tabelas> Evento. Selecione o evento desejado marque a opção "Enviar para o eSocial", a aba eSocial será exibida, preencha as informações necessárias e clique em "Salvar".
Segue abaixo a lista dos eventos que devem ser configurados manualmente, caso deseje enviá-los para o eSocial.
- 2 - Valor da hora (salário composto).
- 4 - Hora extra 20%.
- 40 - FGTS multa 50% - rescisao.
- 45 - Indenização Art. 481 CLT.
- 54 - Cálculo IRRF (desconsidera dispensa de retenção) - folha/13º salário.
- 56 - Faixa IRRF - folha/13º salário.
- 70 - INSS - desconsidera férias.
- 75 - Adiantamento 13º salário.
- 80 - Valor Pago na Rescisão.
- 88 - Quantidade de vale transporte por mês.
- 90 - Cálculo IRRF sobre a PLR (desconsidera dispensa de retenção).
- 92 - Faixa IRRF sobre a PLR.
- 203 - Valor líquido.
- 205 - Saldo negativo anterior.
- 207 - Salário contratual mensal.
- 208 - Maior remuneração para 13º salário.
- 209 - Base cálculo pensão alimentícia.
- 210 - IRRF outras remunerações.
- 244 - Valor dia (considera mês 30 dias).
- 245 - Número de dias de férias (considera faltas).
- 246 - Valor dia (considera total dias do mês).
- 247 - Valor dia média de rendimento para férias.
- 249 - Cálculo IRRF (desconsidera dispensa de retenção) - férias.
- 250 - Faixa IRRF - férias.
- 253 - Maior remuneração para férias.
- 255 - Valor pago nas férias.
- 260 - Salário família - rescisão.
- 263 - Cálculo IRRF (desconsidera dispensa de retenção) - 13º salário.
- 265 - Dias de indenização do contrato de experiência.
- 268 - Salário base (desconsidera afastamento).
Eventos que tem outras Rubricas:
- 14 - 13º salário => Por padrão o sistema usa a Rubrica [5001 - 13º salário], mas também pode ser a Rubrica [6001 - 13º salário relativo ao aviso-prévio indenizado].
- 35 - Gratificação => Por padrão o sistema usa a Rubrica [1211 - Gratificações], mas também pode ser a Rubrica [1210 - Gratificação por acordo ou convenção coletiva] em caso de CLT.
- 198 - Valor de serviço prestado => Por padrão o sistema usa a Rubrica [3501 - Prestação de serviços – Transportador Autônomo], mas também pode ser as Rubricas [3509 - Honorários a conselheiros] ou [3520 - Remuneração de cooperado].
Geração do Arquivo Digital
A partir da versão "4.1.00" caso a Empresa não possuir configuração do eSocial, será exibido um alerta com a informação da imagem abaixo.
a) Acesse o Módulo Folha de Pagamento > Arquivos Digitais > Exportação > eSocial > eSocial.
b) Para realizar a configuração na tela "Exportação do eSocial" clique no botão "Configuração". Informe o "Tipo de Ambiente" e a "Situação" da Empresa e clique em "Salvar".
OBS: Tipo Ambiente: o "Ambiente de Teste" deve ser usado para validar os dados. E o "Ambiente Oficial" só deve ser usado para envio dos dados reais.
c) Informe a "Fase de Geração" desejada e os "Eventos Iniciais e de Tabelas", após clique em "Avançar".
OBS: Quando selecionado o Ambiente de Teste será exibido o texto informativo na tela como na imagem acima.
OBS.1: Eventos de Tabela: Utilize para enviar os eventos de tabela (S-1000 até S-1080) com exceção dos eventos (S-1035, S-1080) que não são gerados pelo Calima e do S-1060 que deverá ser enviado posteriormente junto com os eventos relativos à Saúde e Segurança do Trabalhador (SST), prevista no §1º, incisos I e II, do art. 2º da supracitada resolução.
OBS.2: Para efetuar o envio com o certificado A3, vá até o tópico a seguir:[3]
d) Após clicar em Avançar, serão exibidos somente os registros que ainda não foram enviados ao eSocial. Selecione os registros que deseja enviar.
e) Cada registro será exibido por aba, basta selecionar os registros desejados e clicar em avançar.
OBS: Para os Registros S-1005 e S-1030 tem duas opções de exibição. "Exibir Relacionados a Empresa" que exibe as empresas filiais e os tomadores que estão relacionados com a empresa corrente. E a opção "Exibir Todos" que traz todos os registros da base de dados independente da Empresa. Para o Registro S-1030 ao invés dos tomadores e filiais serão exibidos os cargos da empresa.
f) No próximo passo será feito as pré-validações caso tenha alguma pendência, as pendências de cada registro serão exibidas em sua devida aba. caso deseje gerar o relatório com todas as pendências clique no botão "Gerar Relatório". Só será possível concluir o envio após solucionar todas as pendências.
g) O relatório de pendências será semelhante ao exemplo abaixo.
h) Após solucionar basta refazer os passos anteriores e clicar em "Concluir".
i) Caso tudo ocorrer perfeitamente, será retornado um relatório com o número do protocolo.
Geração do Arquivo Digital com o Certificado A3
a) Após clicar em "Ok" na tela de exportação do eSocial, será apresentada a tela de seleção do certificado A3, efetua a seleção e clique em "Ok" novamente.
b) Preencha o PIN do certificado digital A3 e clique em "Ok".
c) Simultaneamente será exibido as seguintes telas.
1.
2.
3.
d) Após o sistema efetuar o envio, será exibida uma notificação, basta clicar na mesma para verificar o relatório gerado sobre o envio.
OBS.1: Caso tudo ocorrer perfeitamente, será retornado um relatório com o número do protocolo.
OBS.2: Caso ocorra algum impedimento será retornado um relatório com os erros.
Caso configure o tipo A3 na configuração do certificado digital e não efetuar o download do aplicativo e tentar efetuar a geração do eSocial, será apresentado a imagem abaixo:
Eventos/Tabelas
1- S-1000 Efetue a marcação para enviar os evento S-1000 - Informações do Empregador/Contribuinte. É obrigatório o envio destes eventos na 1ª vez, após isso só em caso de alteração de informações.
OBS: Caso a empresa seja Pessoa Física o campo "Campo indCoop" não vai existir no XML. Caso seja Pessoa Jurídica, se a empresa tiver a Natureza Jurídica 2143 - Cooperativa e a Classificação tributária for umas das opções (Agroindústria, Produtor Rural Pessoa Jurídica, Banco, caixa econômica, sociedade de crédito, financiamento e investimento e demais empresas relacionadas no parágrafo 1º do art. 22 da Lei 8.212./91, Pessoas Jurídicas em Geral), será usado o valor da configuração, caso contrário será utilizado o valor padrão 0 - Não é cooperativa.
2- S-1005 Efetue a marcação para enviar os evento S-1005 - Tabela de Estabelecimentos e Obras. É obrigatório o envio destes eventos na 1ª vez, após isso só em caso de alteração de informações, com essa opção marcada serão enviados todos as filiais da empresa e todos os tomadores de serviço que estejam ligados a algum vínculo e tenha a opção 'Contribuição Patronal de Obra de Construção Civil Substituída' selecionada em seu cadastro.
3- S-1010 Efetue a marcação para enviar todos os eventos do grupo de eventos da empresa ou desmarque e envie somente os eventos que for necessário, para enviar somente alguns eventos, desmarque a opção anterior e clique na lupa a frente, como mostra a imagem abaixo e siga o passo a passo.
a) Primeiramente é preciso certificar que o evento a ser selecionado está devidamente configurado, para tal, selecione-o e clique em "Alterar".
b) Clique na aba "eSocial" e configure os campos das abas referentes ao evento atual, clique em "Salvar" após a configuração efetuada.
OBS.: Verifique a sessão "Configurações dos Eventos de Rubrica" para sanar duvidas com relação a configuração.
c) Efetue a seleção dos eventos e clique em "Ok".
OBS.: Para efetuar a seleção de mais de um evento, mantenha a tecla "CTRL" pressionada e clique com o botão esquerdo do mouse sobre os eventos.
4- S-1020 Efetue a marcação para enviar todas as lotações tributárias que estejam vinculadas a empresa, as filiais da empresa e todos os tomadores de serviço que estejam ligados a algum vínculo e tenha a opção 'Contribuição Patronal de Obra de Construção Civil Substituída' selecionada em seu cadastro ou desmarque e envie somente os eventos que for necessário, para enviar somente alguns eventos, desmarque a opção anterior e clique na lupa a frente, como mostra a imagem abaixo e siga o passo a passo.
a) Efetue a seleção dos eventos e clique em "Ok".
OBS.1: Para efetuar a seleção de mais de um evento, mantenha a tecla "CTRL" pressionada e clique com o botão esquerdo do mouse sobre os eventos.
OBS.2: O Preenchimento do Grupo "dadosLotação" em S-1020: Todos empregadores, independente da classificação tributária, devem preencher as informações do FPAS e de Códigos de Terceiros. As informações são necessárias para cálculo de contribuições, quando devidas, e também para o cadastro dos órgãos de fiscalização. Assim, mesmo as empresas optantes do Simples Nacional e as empresas imunes de contribuição previdenciária devem identificar o FPAS e o Código de Terceiros de cada lotação tributária conforme a tabela 4. Neste caso, a correta informação da classificação tributária impedirá que sejam calculadas as contribuições sociais destinadas a outras entidades e fundos.
5- S-1030: clique na lupa para poder selecionar o cargo, pode ser selecionado um ou mais de um cargo.
OBS.: Para efetuar a seleção de mais de um evento, mantenha a tecla "CTRL" pressionada e clique com o botão esquerdo do mouse sobre os eventos.
6- S-1050: clique na lupa para poder selecionar o quadro de horários, pode ser selecionado um ou mais de um quadro de horários.
OBS: Para efetuar a seleção de mais de um evento, mantenha a tecla "CTRL" pressionada e clique com o botão esquerdo do mouse sobre os eventos.
OBS.2: Caso o percentual de acréscimo na aba 'Horário Noturno' não seja informado será adotado, de acordo com o § 1º do art. 73 da CLT para os Quadros de Horários do eSocial o valor padrão será de 14,285%.
7- S-1070: clique na lupa para cadastrar a tabela de processos caso seja preciso efetuar o envio.
a) Para efetuar a inclusão, clique em "Incluir".
b) Efetue o preenchimento dos campos e clique em "Adicionar".
c) Efetue novamente o preenchimento dos campos e clique em "Salvar", na tela seguinte clique novamente em "Salvar".
d) Efetue a seleção do processo e clique em "Ok".
OBS.: Para efetuar a seleção de mais de um evento, mantenha a tecla "CTRL" pressionada e clique com o botão esquerdo do mouse sobre os eventos.
Protocolo do eSocial Gerado
a) Acesse o Módulo Folha de Pagamento > Arquivos Digitais > Exportação > eSocial > Protocolo eSocial.
OBS.: Também pode ser efetuado a consulta do envio pela tela de geração, como pode ser observado na imagem abaixo:
b) Efetue a consulta, selecione o arquivo de envio para efetuar a consulta e clique em "Buscar Informação".
Possíveis resultados da coluna Situação dos Eventos:
- Aguardando recepção e processamento do Lote pelo eSocial
- Todos eventos foram enviados com sucesso
- Existe(m) [Nº eventos com erro 401] evento(s) com erro(s)
OBS.1: Caso utilize o certificado digital do tipo A3, ao clicar em "Buscar Informação" será exibido a tela a tela abaixo, em seguida trazer as informações sobre o evento selecionado.
c) Será exibido o status dos eventos presentes no envio do eSocial, pode ser verificado o detalhe do evento, basta selecionar um evento e clicar em "Ver Detalhes".
OBS.: A seguinte mensagem significa que os dados do registro já foi enviado com sucesso anteriormente.
d) Caso tudo tenha ocorrido perfeitamente, será exibido o status de sucesso.
Monitorar Eventos
A rotina de Monitorar Eventos dá a possibilidade de conferir os eventos já enviados ao eSocial, visualizar os eventos que estão pendentes ao envio, visualizar os erros de envio, excluir eventos com erro e baixar o XML dos registros enviados.
a) Acesse o Módulo Folha de Pagamento > Arquivos Digitais > Exportação > eSocial > Monitor de Eventos eSocial.
b) Na tela de "Monitor de Eventos do eSocial" efetue a consulta, selecione o evento a ser alterado e clique em "Alterar".
- São os filtros para consultas dos eventos, podendo filtrar por "Data de Envio", "Tipo do Ambiente" oficial ou de teste, "Tipo de Geração" inclusão ou alteração dos registros, "Exibir" ver todos os eventos ou somente os com erro.
- Botão "Atualizar" atualiza a situação dos eventos enviados ao eSocial. Botão de "Configuração" é o mesmo da tela "Exportação do eSocial" é possível configurar o eSocial também pela tela de "Monitor de Eventos"
- Clicando na aba "Eventos Pendentes para Envio" será exibido os registros que ainda não foram enviados, e na aba "Eventos já Enviados" será exibido os que já foram enviados ao eSocial.
- Botão de "Excluir Evento" selecionando um evento é possível excluí-lo. Botão "Enviar Pendentes" agora é possível fazer o envio dos registros pendentes pela tela de monitor.
c) Clicando na aba "Eventos Já Enviados", e selecionando um evento já enviado é possível visualizar informações como o número do protocolo, número do recibo, qual o evento, o status dele e o tipo de ambiente.
d) Agora também é possível gerar o XML do evento enviado. Para isso clique no ícone de lápis, será então exibido o XML caso queira baixá-lo clique em "Baixar XML".
e) Caso um evento enviado tenha erro agora é possível visualizar os detalhes dele. Para isso clique no evento, depois em "Exibir Ocorrências".
f) Será exibidas todas os detalhes do erro de envio do registro.
Monitorar Eventos com o Certificado A3
Ainda não está implementado a rotina de monitoramento e envio de lote de eventos para o certificado do tipo A3. Ao acessar a rotina de monitorar eventos com o certificado A3 configurado em seu sistema, será apresentado a imagem abaixo:
Erros Conhecidos
Procuração Eletrônica e Assinatura Digital
Erro eSocial S-1000 - 411 Assinante inválido. Assinante não possui perfil de procuração eletrônica para enviar este tipo de evento ou assinante não consta como representante legal da empresa.
Esta mensagem de erro de validação ocorre no retorno do Evento S-1000 quando é utilizado o Certificado Digital através de procuração, porém não foram realizadas as permissões para o eSocial.
a) Para Corrigir o erro é necessário realizar as permissões referentes ao eSocial, para isso acesse: Orientações - Assinatura Digital e Procuração Eletrônica.
b) Na página Orientações - Assinatura Digital e Procuração Eletrônica, clique em II - Procedimento no E-CAC para definição dos perfis da procuração.
c) Efetue o passo a passo indicado para a realização das permissões necessárias, para gerar o eSocial de procuração.
d) Retorne ao sistema após realizar as permissões necessárias, e faça novamente o envio do evento S-1000.
e) No Ambiente de testes em alguns casos o portal do eSocial pode demorar a reconhecer o reenvio, caso o mesmo erro seja retornado, após, ter feito as permissões, sugerimos que efetue um novo reenvio no dia seguinte.
f) Se o erro não for solucionado após habilitar o envio atráves do portal do eCAC, será necessário entrar em contato com a Receita Federal. Preencha o formulário de contato e aguarde o retorno da Receita que será via email. O contato pode ser feito atráves de: Certificados - Procuracoes.
Erro de Pré validação das Alíquotas RAT e FAP
Para realizar as configurações necessárias para enviar o registro S-1005 é obrigatório o preenchimento da alíquota RAT e FAP. Para mais informações sobre a Obrigatoriedade do RAT para o eSocial Clique Aqui.
Ao tentar gerar o eSocial, o Calima efetua algumas pré validações para verificar se as configurações do eSocial foram feitas corretamente. Caso esteja faltando alguma configuração, será impresso um relatório de pendências, informando onde está faltando realizar as configurações necessárias para a geração do eSocial. como o exemplo abaixo.
Consultando FAP, RAT e CNAE
Para informar ou consultar o CNAE da empresa acesse Módulo Principal> Manutenção> Empresa clique em Alterar, Acesse a aba "Registro da empresa".
Para consultar a alíquota FAP de sua Empresa acesse FAP WEB. é necessário o "CNPJ Raiz da Empresa" e a "Senha" no site do dataprev caso não tenha uma senha basta inserir uma e clicar em "Consultar".
Após realizar o login clique em consultar novamente no menu para visualizar o percentual da alíquota FAP.
Clique Aqui e baixe o arquivo "Anexo I INRFB10272010". O Abra esse arquivo que é do tipo ".doc" abra ele e localize a "Alíquota RAT" através do "Anexo I - Tabela I". Também é possível fazer a pesquisa utilizando os quatro primeiros dígitos do CNAE.
Configuração da Alíquota RAT e FAP para Empresa
a) Após consultar os valores das alíquotas no passo anterior iremos realizar as configurações no Calima, para configurar a alíquota RAT acesse o Módulo Folha de Pagamento> Manutenção > Configurações > Empresa.
b) Na Tela "Configuração da Empresa" acesse a aba "GPS" depois na aba "Não Optante" Informe o "RAT" (Percentual de Acidente de Trabalho).
c) Para configurar a alíquota FAP, acesse Módulo Folha de Pagamento > Manutenção > Configuração > Empresa. Na tela de "Configuração da Empresa" acesse a aba "GPS" após, a aba "Geral" e informe a "Alíquota FAP".
d) Clique em "Salvar" para guardar a alteração.
Configuração da Alíquota RAT e FAP para o Tomador
a) Para gerar o registro S-1005 também é necessário informar as alíquotas RAT e FAP no tomador, para isso Módulo Folha de Pagamento > Manutenção > Tomador de Serviço > Manutenção.
b) Na tela "Manutenção de Tomador de Serviços" altere ou cadastre um novo registro. Informe a "Alíquota RAT" e a "Alíquota FAP" após clique em "Salvar".
Erro de Pré validação do Código Dedução de Terceiros
Para realizar as configurações necessárias para enviar o registro S-1020 é obrigatório o preenchimento do Código de Dedução de Terceiros. Para mais informações sobre a Obrigatoriedade do Código de Dedução de Terceiros para o eSocial Clique Aqui.
Ao tentar gerar o eSocial, o Calima efetua algumas pré validações para verificar se as configurações do eSocial foram feitas corretamente. Caso esteja faltando alguma configuração, será impresso um relatório de pendências, informando onde está faltando realizar as configurações necessárias para a geração do eSocial. como o exemplo abaixo.
Configuração do Código Dedução de Terceiros
a) Para configurar o Código Dedução de Terceiros acesse o Módulo Folha de Pagamento > Manutenção > Configurações > Empresa.
b) Na Tela "Configuração da Empresa" acesse a aba "GPS" depois na aba "Não Optante" Informe o "Código Dedução Terceiros".
c) Clique em "Ok" para salvar o procedimento.
Erro 301
Caso o erro com a observação: "301 - A solicitação não pode ser atendida devido a uma falha não catalogada". Ocorra favor acessar o Portal do eSocial através do link eSocial. Na opção PRODUÇÃO RESTRITA > CONTATO, selecione ERRO 301, preencha os campos e informe o identificador do erro como: "7b87051d-2ffd-4fe1-b2ba-a4a936bfa6be" em SUA MENSAGEM para rastreamento do erro.
Este erro trata-se de um erro do próprio portal do eSocial que se refere a situações de falha temporária do sistema, como, por exemplo, falha ou timeout no acesso às integrações, ou algum erro não catalogado, para o qual não há uma mensagem específica para o usuário ou seja, não é de conhecimento do órgão, podendo variar o tipo de erro encontrado na validação.
Para solucionar o erro proceda com a tentativa de envio e validação dos eventos, caso o erro persista, orientamos a entrar em contato com o portal do eSocial. Para isso, é necessário acessar o ambiente de PRODUÇÃO RESTRITA e informar o identificador relacionado na tela de erro. O usuário não receberá respostas individualizadas do referente erro.
É importante realizar o procedimento indicado, para relatar ao canal responsável do eSocial dos erros que estão ocorrendo, desta forma, assim que forem corrigidos serão publicados juntamente aos demais erros, no portal do eSocial.
Erro 401
Código 130 e 105
Caso as observações do erro sejam "130 - É necessário existir informação cadastral do empregador para o período. Ação Sugerida: Verificar se já foi enviado um evento de cadastramento do empregador" e "105 - O evento a ser excluído/retificado (alterado) não foi localizado na base de dados do eSocial". Realize o seguinte procedimento exclua todos os testes enviados anteriormente e refaça o envio que o problema deve ser solucionado.
Os eventos de "Rubricas" e "Empresas" devem ser enviados juntos, caso o evento de "Rubricas" for enviado separado do evento de "Empresas" irá ocorrer um erro, porque não existe a empresa cadastrada no esocial.
OBS: Todas as bases de testes enviadas pelo esocial são zeradas de tempos em tempos, portanto, para fazer uma consulta atual exclua o teste antigo e faça-o novamente.
Código 255
Caso a observação do erro seja "255 - Classificação Tributária inválida. Ação Sugerida: O Valor informado no campo deverá existir na tabela 8(Classificação Tributária)". O erro ocorre quando são enviados dois eventos de exclusão seguidos, como o primeiro envio já efetuou a exclusão dos dados, quando o segundo evento efetua a operação não há mais nada para excluir resultando no erro.