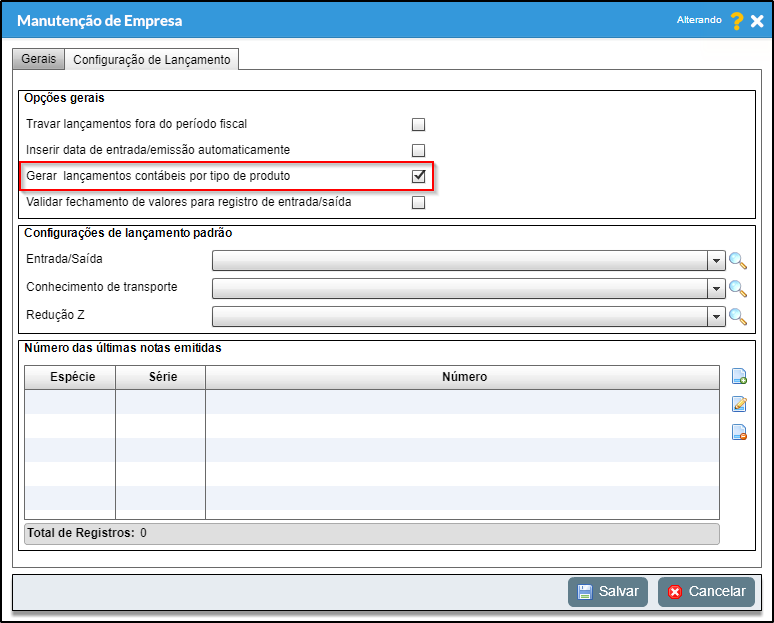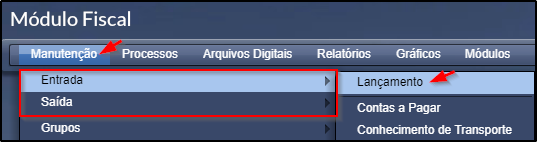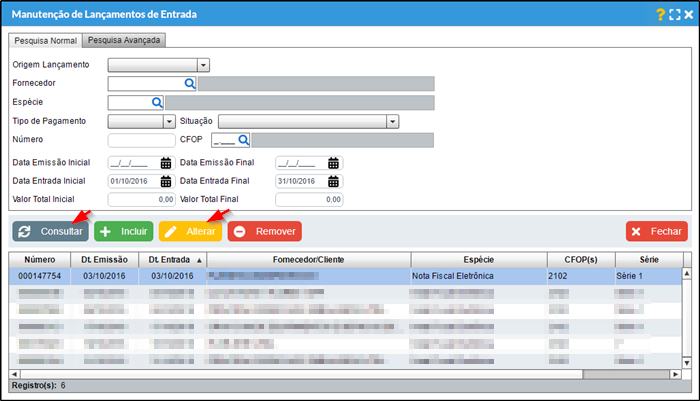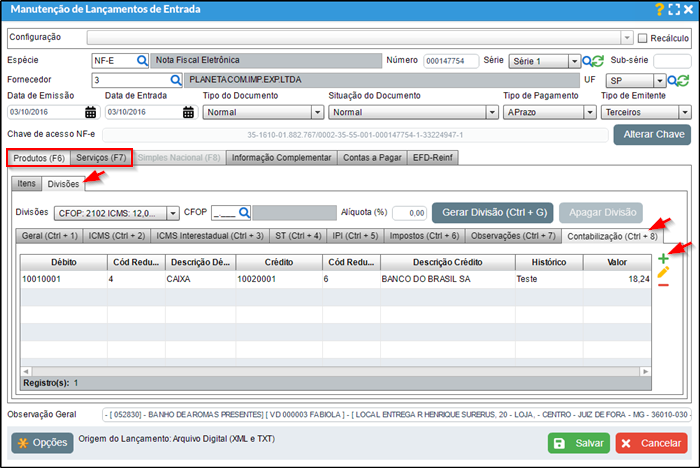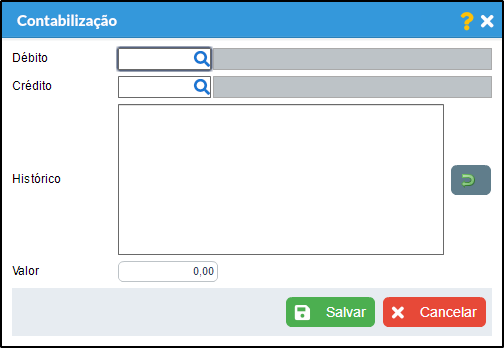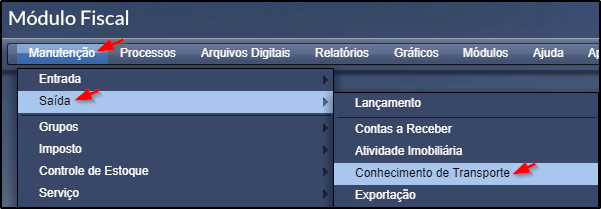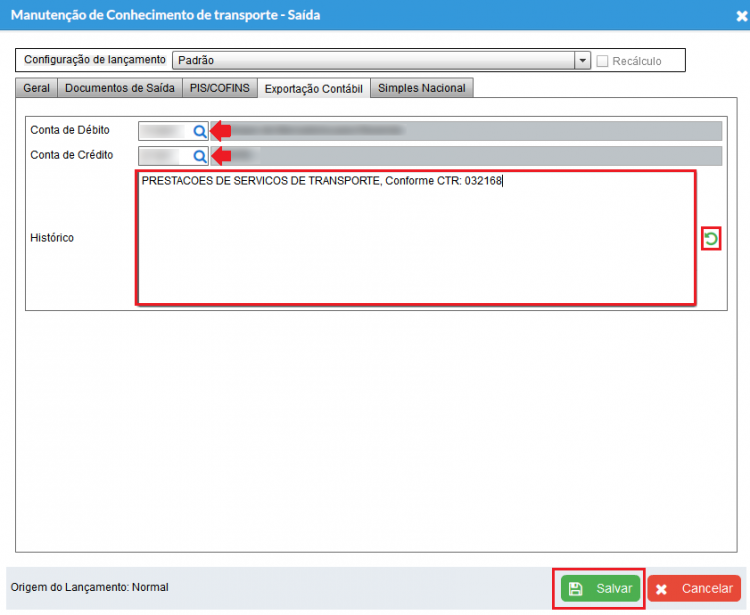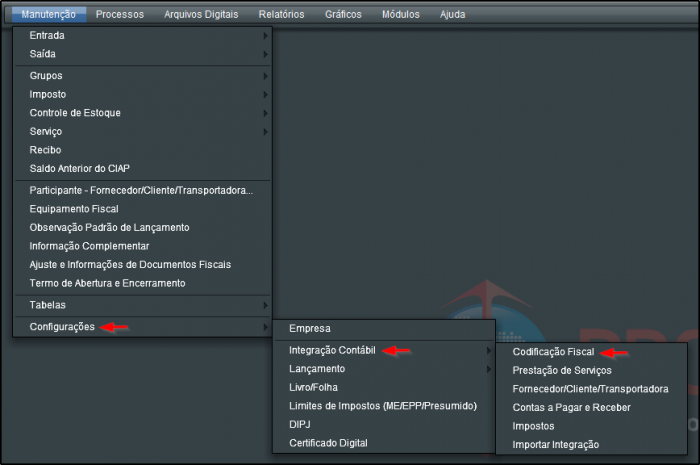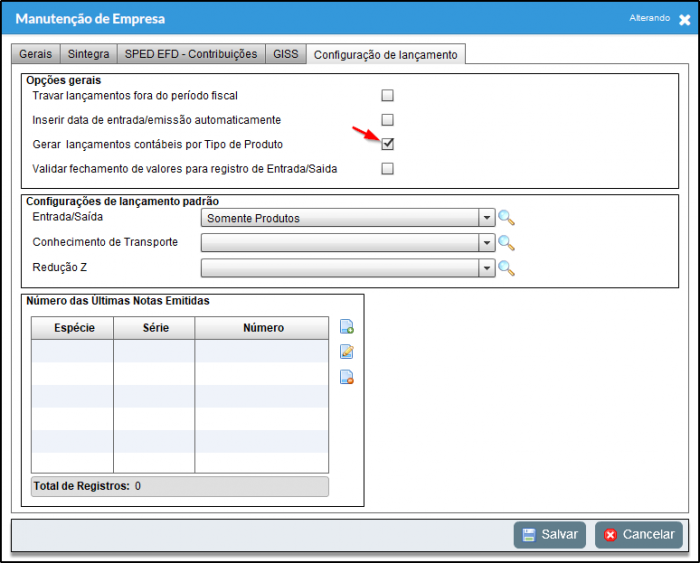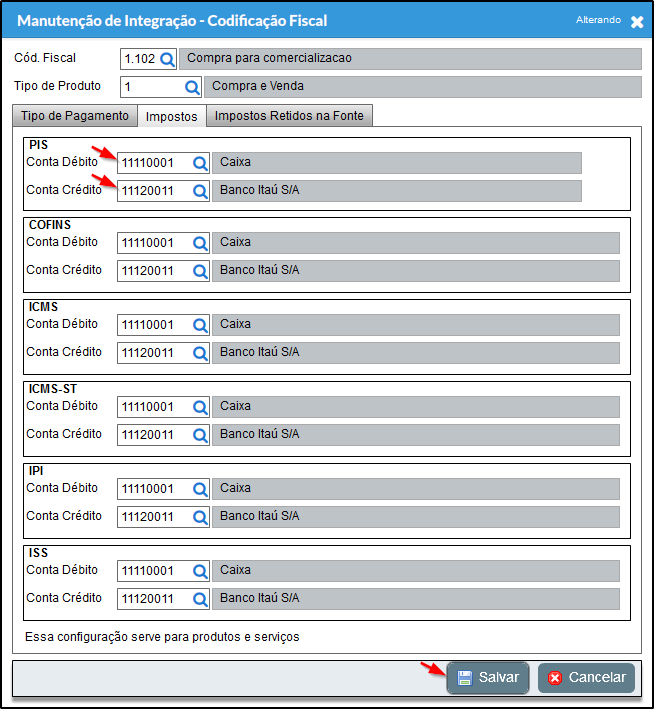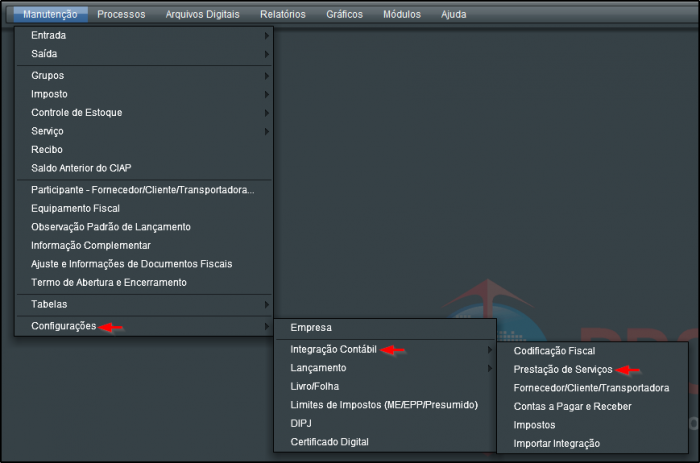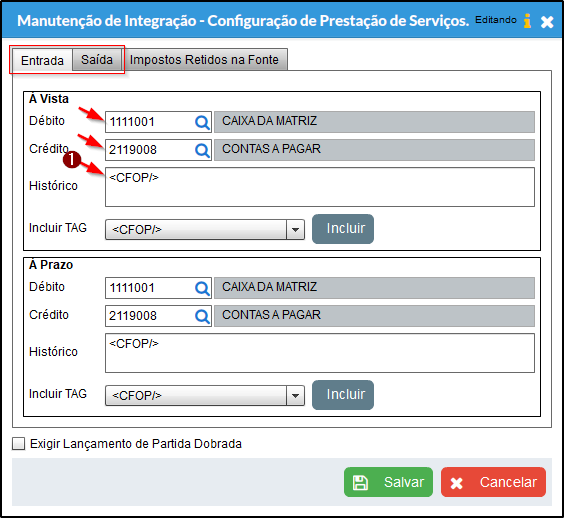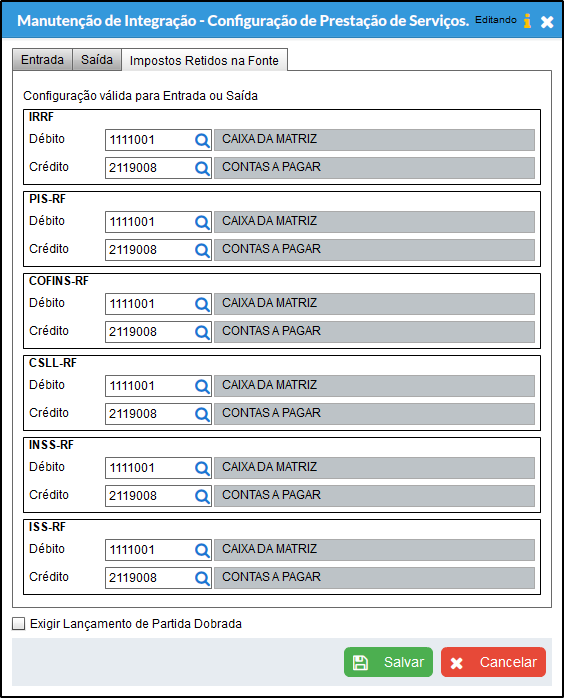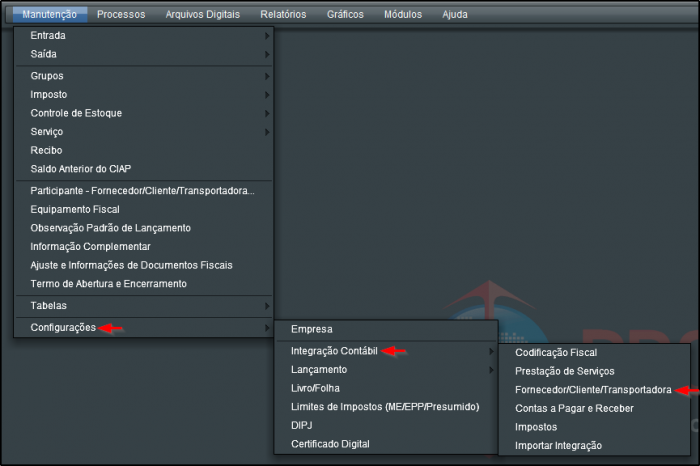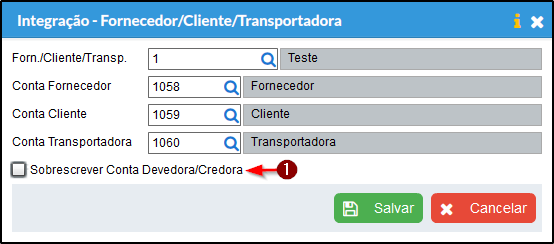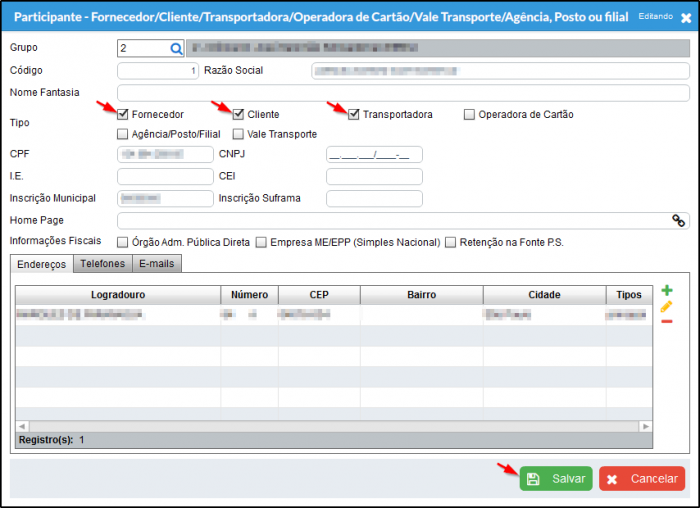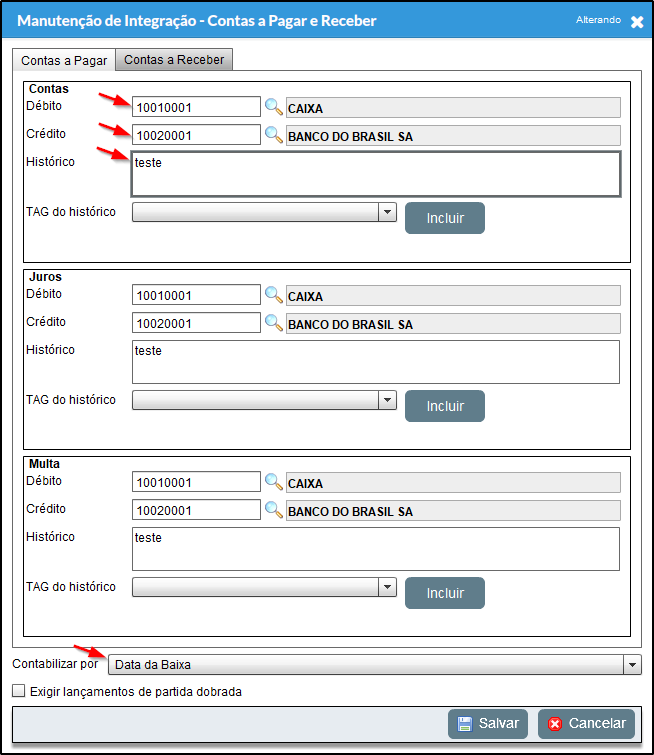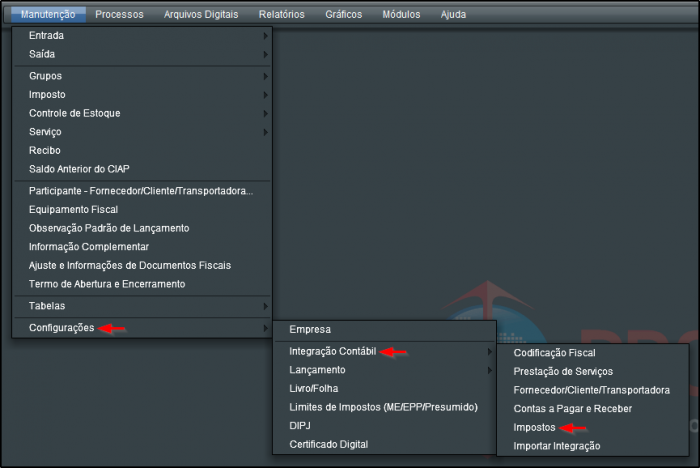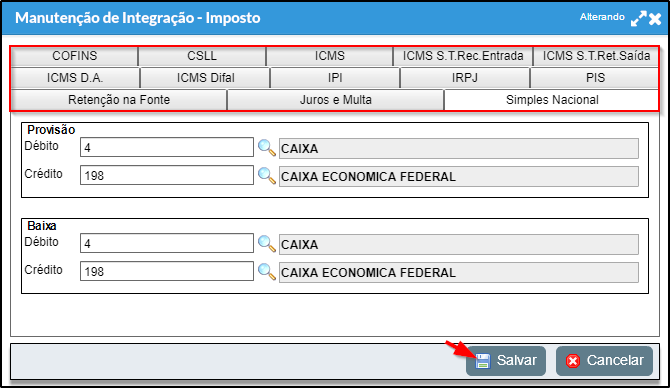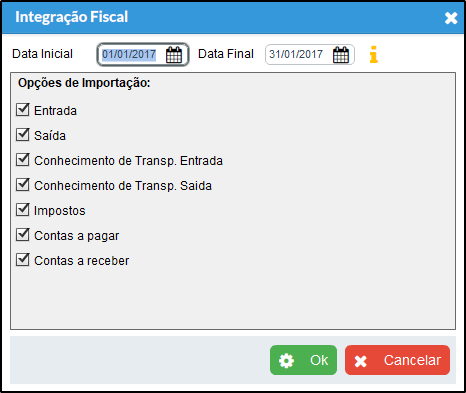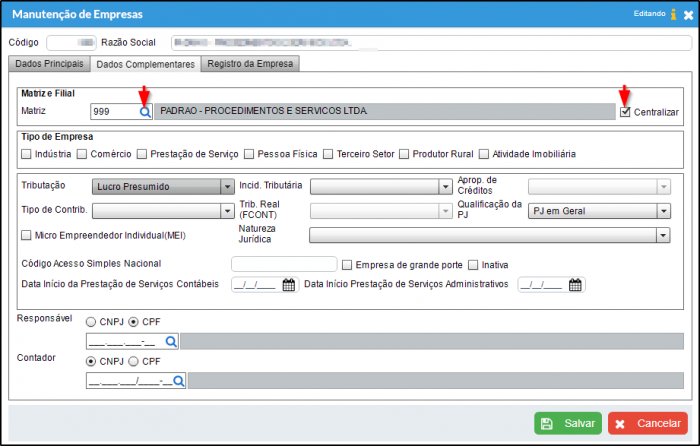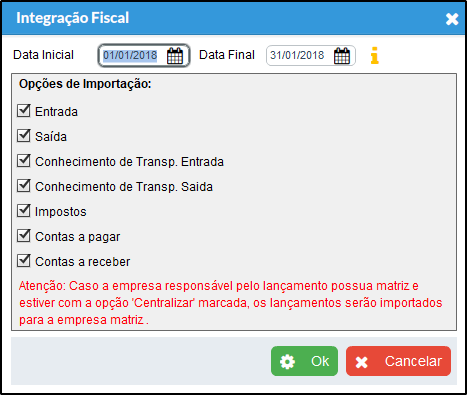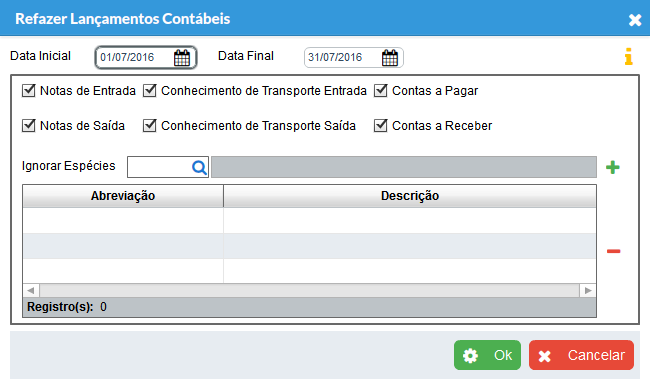Contabilização e Integração do Módulo Fiscal com o Módulo Contábil
Índice
- 1 Definição
- 2 Observações
- 3 Pré-requisitos
- 4 Contabilização de Documentos Fiscais Individualmente
- 5 Contabilização de Documentos Fiscais em Lote
- 6 Realizando a Integração Entre os Módulos
- 7 Regra Para o Preenchimento das Contas de Débito e Crédito na Tela de Lançamentos Fiscais
- 8 Refazendo Lançamentos Contábeis
- 9 Veja Também
Definição
O Calima disponibiliza uma importante ferramenta de integração, no qual é possível transportar dados do Módulo Fiscal para o Módulo Contábil. Confira com detalhes o que é integrado:
- Documentos de Entrada
- Documentos de Saída
- Conhecimentos de Transporte de Entrada
- Conhecimentos de Transporte de Saída
- Impostos Gerados
- Contas à Pagar
- Contas à Receber
Observações
- Matriz e Filiais: Caso a empresa matriz esteja com a configuração de 'centralizar' marcada, as integrações das filiais são geradas na matriz, caso queira gerar a integração nas filiais, basta desmarca a opção 'centralizar' da matriz.
Pré-requisitos
Primeiramente, devemos ter uma empresa cadastrada no sistema, configurada no Módulo Fiscal. Também é necessário que tenham dados a serem transportados. Caso tenha dúvidas em configurações, lançamentos e importação de documentos para o Módulo Fiscal, dedique sua atenção aos links a seguir.
- Vídeo Aula - 5.1 - Módulo Fiscal - Configurações Fiscal
- Vídeo Aula - 5.7 - Módulo Fiscal - Importações
- Vídeo Aula - 5.9 - Módulo Fiscal - Entradas
- Vídeo Aula - 5.10 - Módulo Fiscal - Saídas
- Vídeo Aula - 5.11 - Módulo Fiscal - Geração de Impostos
Em seu Módulo Fiscal no menu Manutenção > Configuração > Empresa > aba Configuração de Lançamento, caso a opção "Gerar lançamentos contábeis por Tipo de Produto" esteja marcada, a contabilização será feita por "Tipo de Produto", que deve ser configurado na tela "Por Codificação Fiscal (CFOP)". [1]
Obs: Caso essa opção seja marcada, somente serão contabilizados lançamentos que tenham produtos configurados em seus Itens de Entrada e Saída.
Devemos também ter essa mesma empresa configurada no Módulo Contábil. Caso ainda não o tenha realizado ou tenha dúvidas, dedique sua atenção aos links a seguir.
- Vídeo Aula - 3.1 - Módulo Contábil - Configurações
- Vídeo Aula - 3.3 - Módulo Contábil - Plano de Contas
Contabilização de Documentos Fiscais Individualmente
Desta forma, você irá realizar a contabilização manualmente, individualmente em cada documento fiscal necessário.
Documentos Fiscais de Entrada/Saída
Para realizar a contabilização de documentos fiscais individualmente, siga os passos:
a) Tomando partida que desejamos realizar a contabilização de um documento fiscal de saída, dirija-se até o Módulo Fiscal, acesse o menu Manutenção > Saída (ou Entrada) > Lançamento.
b) Preencha os filtros necessários para localizar um documento fiscal, clique em "Consultar", selecione um item na lista e clique no botão "Alterar".
c) Selecione a aba "Produtos" ou "Serviços" (dependendo do tipo do documento fiscal), vá até a aba "Divisões" e mais abaixo, na aba "Contabilização". Clique no ícone "+" para incluí-la.
d) Preencha as contas de Débito e Crédito, pesquisando-as pelas lupas. Preencha o histórico manualmente, ou clique no ícone ao lado do mesmo, para geração automática. Por fim, clique em "Salvar".
e) Salve para manter a configuração.
Conhecimentos de Transporte
a) Tomando partida que desejamos realizar a contabilização de um conhecimento de transporte, dirija-se até o Módulo Fiscal, acesse o menu Manutenção > Saída (ou Entrada) > Conhecimento de Transporte.
b) Na aba "Contabilização" clique em "Adicionar".
c) Preencha os filtros necessários para localizar um documento fiscal, clique em "Consultar", selecione um item na lista e clique no botão "Alterar".
2) Preencha as contas de Débito e Crédito, pesquisando-as pelas lupas. Preencha o histórico manualmente, ou clique no ícone ao lado do mesmo, para geração automática. Por fim, clique em "Salvar".
Contabilização de Documentos Fiscais em Lote
Desta forma, você irá realizar a contabilização de forma automatizada, sem intervenção manual nos documentos fiscais.
Por Codificação Fiscal (CFOP)
a) Acesse o Módulo Fiscal > Menu Manutenção > Configurações > Integração Contábil > Codificação Fiscal e clique em Incluir.
b) Informe o código fiscal de entrada/saída e as contas de débito/crédito a serem utilizadas de acordo com o tipo de pagamento praticado na nota, caso deseje contabilizar as notas somente de um determinado produto, deve preencher o campo "Produto".
1. O campo "Cód. Fiscal" deve ser preenchido de acordo com a CFOP que está a configurar no momento, deve haver notas cadastradas ou a ser importadas com este CFOP para valer a configuração.
2. O campo "Tipo de Produto" deve ser preenchido de acordo com o produto contido na nota, após preencher este campo, só será contabilizado as notas que contem a CFOP informada e o Produto informado, para tal é preciso seguir a seguinte regra:
A empresa deve estar configurada para gerar lançamentos Contábeis por Tipo de Produto, como exibido na imagem abaixo.
OBS.1: Para cada tipo de produto dentro da divisão será gerada uma contabilização.
OBS.2: Caso exista imposto e esteja configurado, será gerado uma contabilização para cada tipo de imposto.
OBS.3: Caso exista desconto na divisão e esteja configurado, será gerado uma contabilização para o desconto.
3. O campo "Contabilizar por" deve ser preenchido de acordo com a forma de trabalho.
4. O campo "Histórico" é opcional.
c) Para a contabilização dos impostos por CFOP, clique na aba "Impostos".
OBS.: Os impostos devem estar devidamente configurados para a empresa corrente, caso tenha duvida, acesso o link: Como Calcular Impostos.
d) Para a contabilização dos impostos retidos na fonte, clique na aba "Impostos Retidos na Fonte".
OBS.: Os impostos devem estar devidamente configurados para a empresa corrente, caso tenha duvida, acesso o link: Como Calcular Impostos.
d) Clique no botão ‘Salvar’ e prossiga na inserção de dados.
Por Prestação de Serviços
a) Acesse o Módulo Fiscal > Menu Manutenção > Configurações > Integração Contábil > Prestação de Serviços e clique em Incluir.
b) Informe as contas de débito/crédito a serem utilizadas de acordo com o tipo de pagamento praticado na nota.
- O campo "Histórico" é opcional.
c) Para a contabilização dos impostos retidos na fonte, clique na aba "Impostos Retidos na Fonte".
d) Clique no botão ‘Salvar’ e prossiga na inserção de dados.
Por Fornecedor/Cliente/Transportadora
a) Acesse o Módulo Fiscal > Menu Manutenção > Configurações > Integração Contábil > Fornecedor/Cliente/Transportadora e clique em Incluir.
b) Informe o fornecedor/cliente a ser configurado e a conta relacionada à cada atividade.
- Caso a opção for selecionada, as notas com o fornecedor, cliente ou transportadora em questão receberão a contabilização demonstrada acima como prioridade perante as outras configurações, por exemplo: Caso tenha uma nota de serviço com o fornecedor 1 e tenha configurado a integração por Prestação de Serviços e também por Fornecedor/Cliente/Transportadora mas não tenha marcado a opção, a contabilização será efetuada com as contas configuradas em Prestação de Serviços, caso tenha marcado a opção a contabilização será efetuada com as contas configuradas em Fornecedor/Cliente/Transportadora.
OBS.: Para verificar qual é o tipo de participante, acesse o Módulo Fiscal > Menu Manutenção > Participante - Fornecedor/Cliente/Transportadora, selecione o participante e clique em alterar, verifique o tipo que está selecionado.
c) Clique no botão ‘Salvar’ e prossiga na inserção de dados.
Por Contas à Pagar e Receber
Acesse o Módulo Fiscal, menu Manutenção > Configurações > Integração Contábil > Contas a Pagar e Receber. Selecione a aba "Contas a Pagar" ou "Contas a Receber" para iniciar a configuração. Selecione contas de débito e crédito, podem ser consultadas pelas lupas indicadas por setas vermelhas. Preencha o histórico padrão que será utilizado. Pode-se também fazer o uso da "TAG do histórico", que são campos que são dinamicamente adicionados ao histórico. Pode-se também configurar Juros e Multas para as "Contas a Pagar" ou "Contas a Receber", selecione o campo "Contabilizar por" escolha "Data da baixa" ou "Data de vencimento". Ao final da configuração, clique em "Salvar".
Por Impostos
Acesse o Módulo Fiscal, menu Manutenção > Configurações > Integração Contábil > Impostos.
OBS: Utilize essa configuração para integrar somente os impostos apurados no Módulo Fiscal.
Informe dentro de cada aba referente ao imposto que deseja integrar, a sua conta de débito e crédito a receberem os valores.
Realizando a Integração Entre os Módulos
1) Acesse o Módulo Contábil, menu Processos > Integração > Módulo Fiscal. Informe o período de datas, marque o que deseja que seja importado para o Módulo Contábil e em seguida, clique em Ok e aguarde alguns instantes.
2) Caso nas configurações da empresa houver uma Matriz setada e com a opção Centralizar marcada, os lançamentos serão importados na Empresa matriz. Na tela de Integração Fiscal será exibida uma mensagem de aviso caso a opção Centralizar esteja marcada.
3) Ao final do processo, será exibido uma tela com o que foi integrado e se houve alguma falha.
Regra Para o Preenchimento das Contas de Débito e Crédito na Tela de Lançamentos Fiscais
Notas de Entrada
- Caso Forn./Clie./Transp. e CFOP tenha configuração, a conta de Crédito utilizada na nota será aquela informada para Fornecedor e a conta de Débito utilizada será aquela informada na configuração do CFOP. Impostos serão contabilizados caso tenham sido configurados.
- Havendo configuração somente para Forn./Clie./Transp., somente a conta de crédito será preenchida.
- Havendo configuração somente para CFOP, as contas de débito e crédito serão preenchidas conforme configuradas para CFOP. Impostos serão contabilizados caso tenham sido configurados.
Notas de Saída
- Caso Forn./Clie./Transp. e CFOP tenha configuração, a conta de Débito utilizada na nota será aquela informada para Cliente e a conta de Crédito utilizada será aquela informada na configuração do CFOP. Impostos serão contabilizados caso tenham sido configurados.
- Havendo configuração somente para Forn./Clie./Transp., somente a conta de débito será preenchida.
- Havendo configuração somente para CFOP, as contas de débito e crédito serão preenchidas conforme configuradas para CFOP. Impostos serão contabilizados caso tenham sido configurados.
Refazendo Lançamentos Contábeis
Se porventura alterar manualmente a contabilização de um documento fiscal, utilize essa opção de refazer lançamentos contábeis para ajustá-los. Acesse o Módulo Fiscal, menu Processos > Refazer Lançamentos Contábeis. Marque as opções necessárias e clique em "Ok".
Atenção
1- Prioridade das configurações de integração
- Para as notas de serviço caso não tenha a configuração da CFOP será utilizada a configuração da prestação de serviços caso também não tenha não será feito nenhum lançamento na aba de contabilização.
- A regra acima serve também para as notas de produtos com CFOP não configurada, não será feito nenhum lançamento na aba de contabilização.
Obs: Pode ocorrer de existir mais de um lançamento na aba contabilização quando configurado os impostos e a nota possuir valor para o imposto pré configurado.
2- Quando configurado Fornecedor/Cliente/Transportadora a configuração irá sobrepor qualquer configuração de CFOP pré cadastrada.
Regra configuração Fornecedor/Cliente/Transportadora:
- Quando se tratar de uma Entrada a conta previamente cadastrada para 'Fornecedor' será utilizada na conta de crédito do lançamento.
- Quando se tratar de uma Saída a conta previamente cadastrada para 'Cliente' será utilizada na conta de débito do lançamento.
Não possuindo a configuração acima será utilizada a configuração da CFOP.
Veja Também
- Calcular Impostos Federais em Regime de Caixa
- Contabilização do Imposto
- Como Calcular Impostos
- Preenchimento do PGDAS
- Vídeo Aula - 5.11 - Módulo Fiscal - Geração de Impostos
- Vídeo Aula - 5.06 - Módulo Fiscal - PGDAS