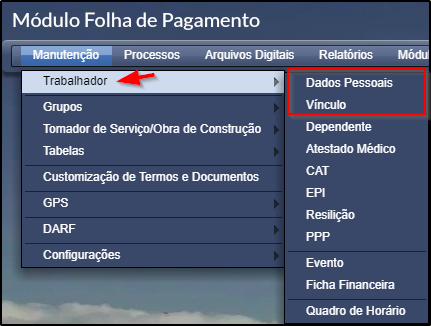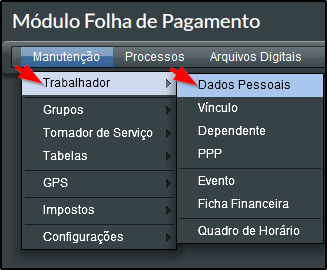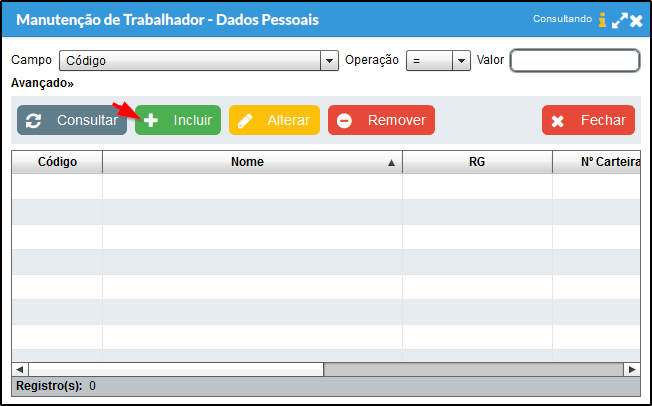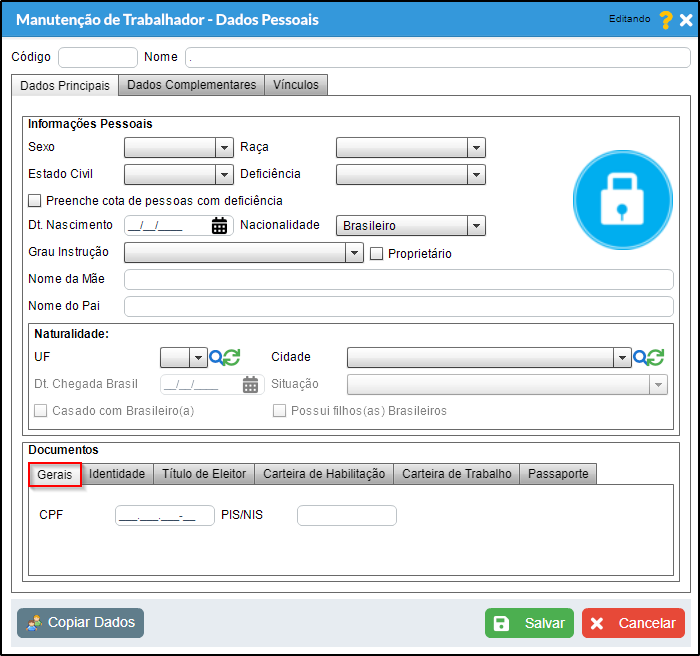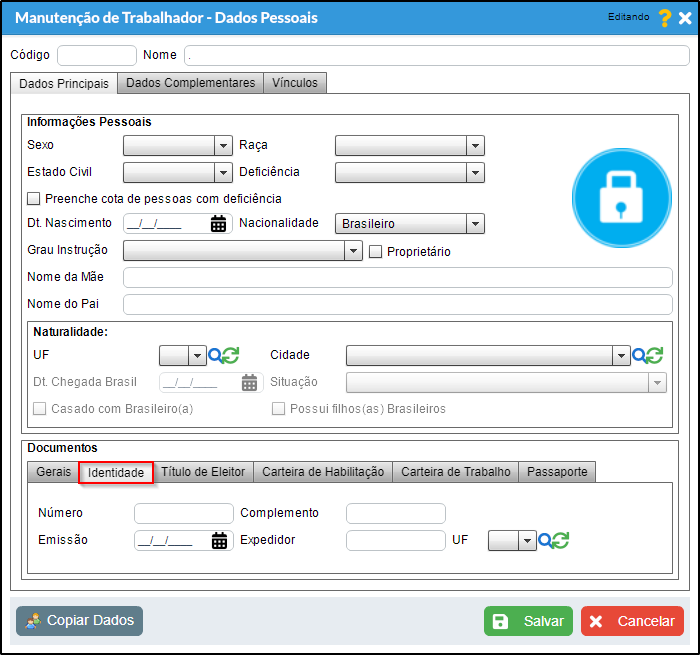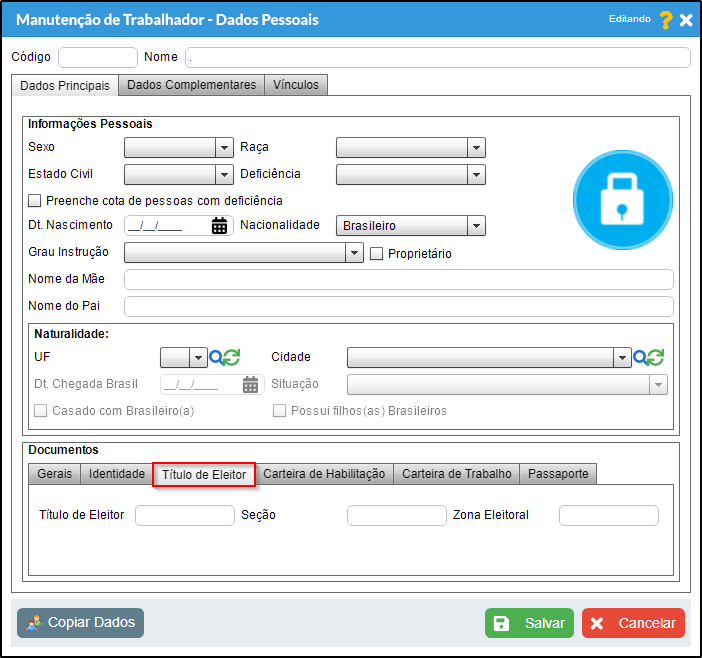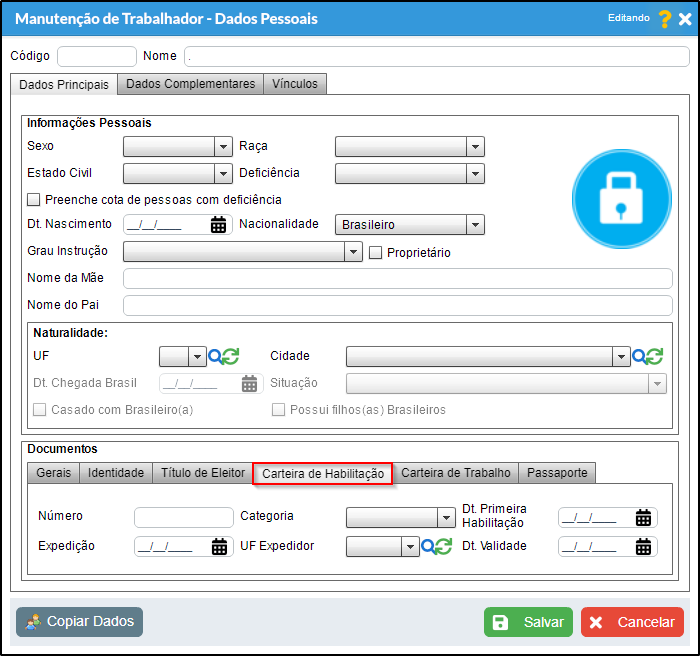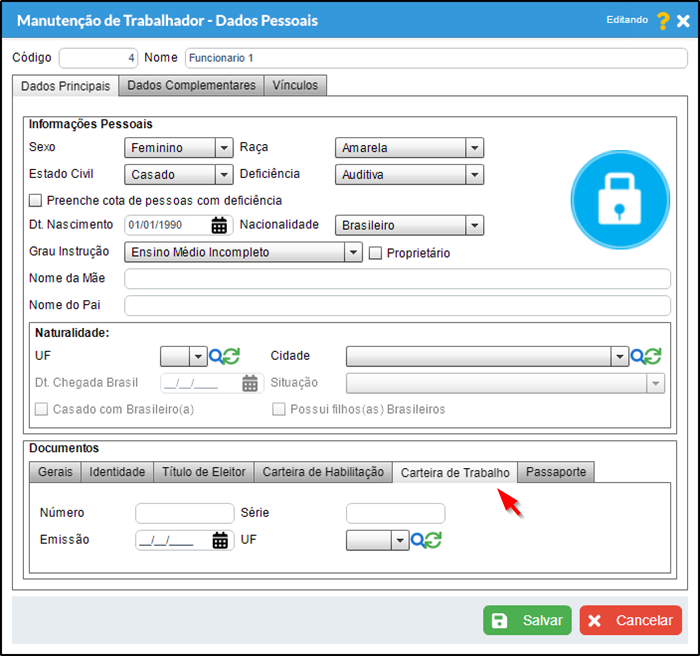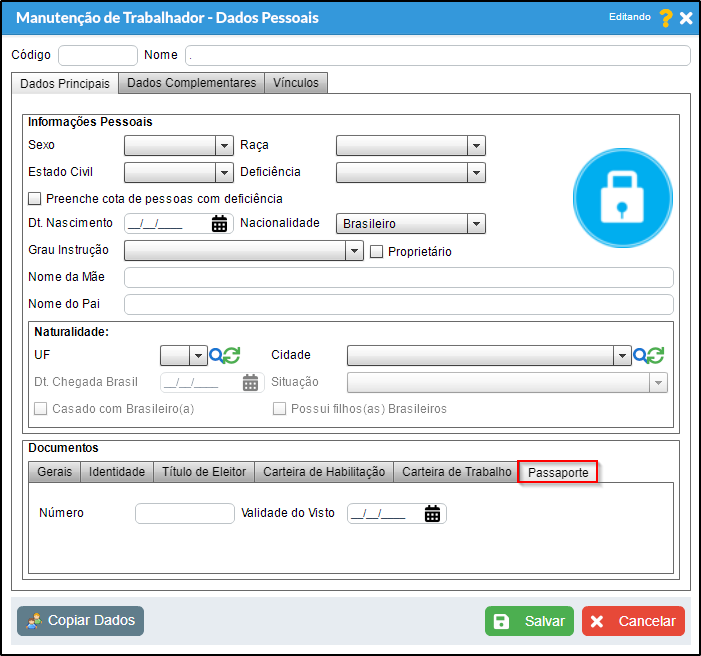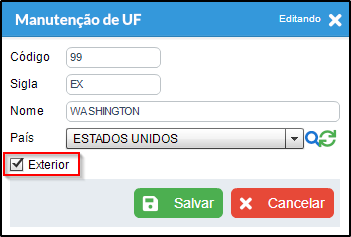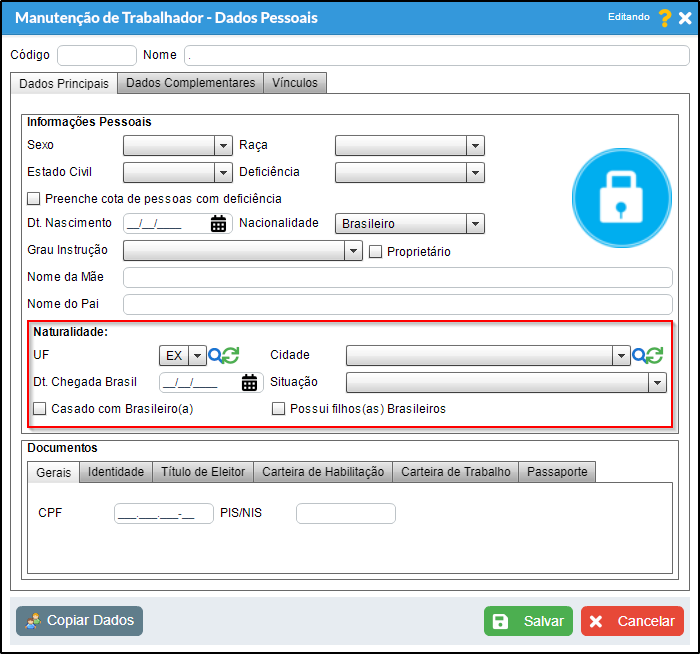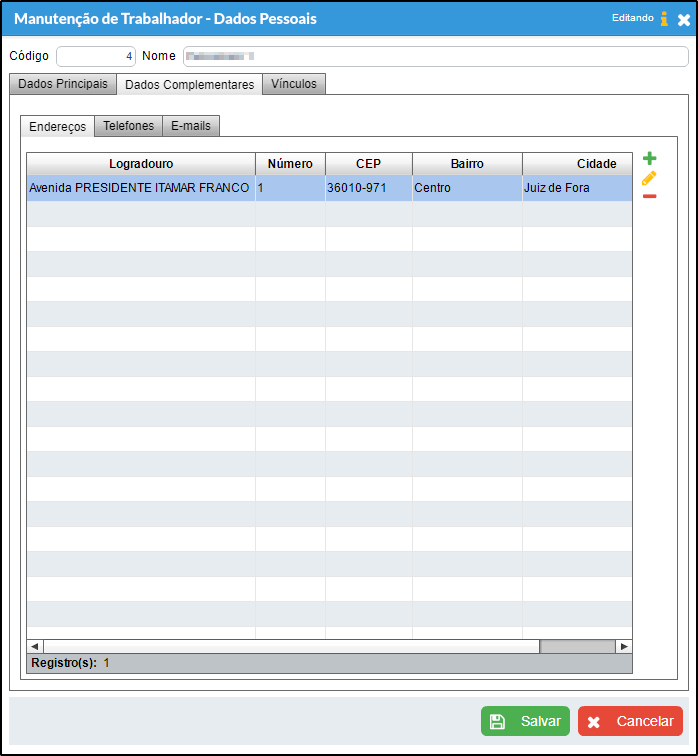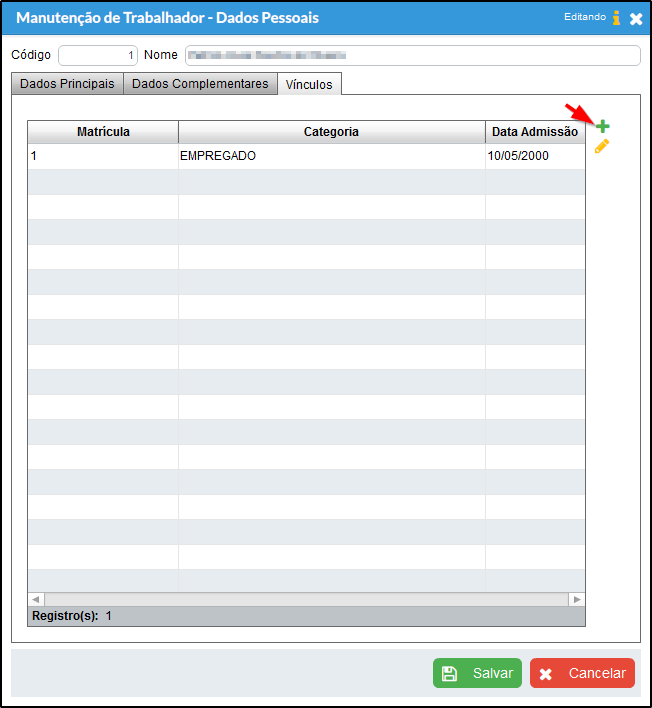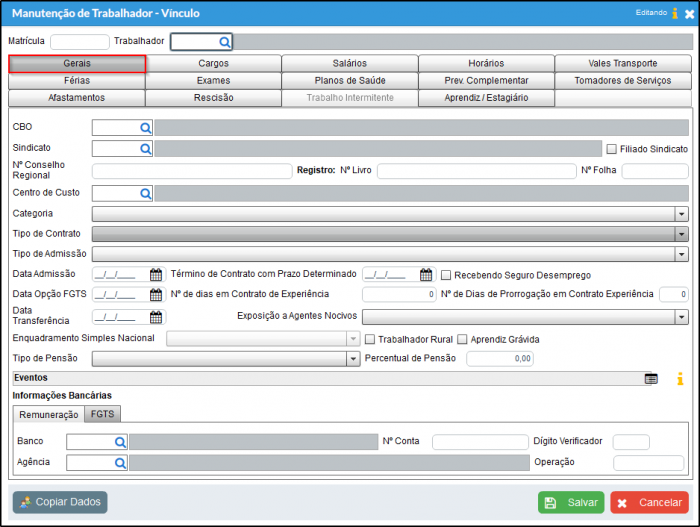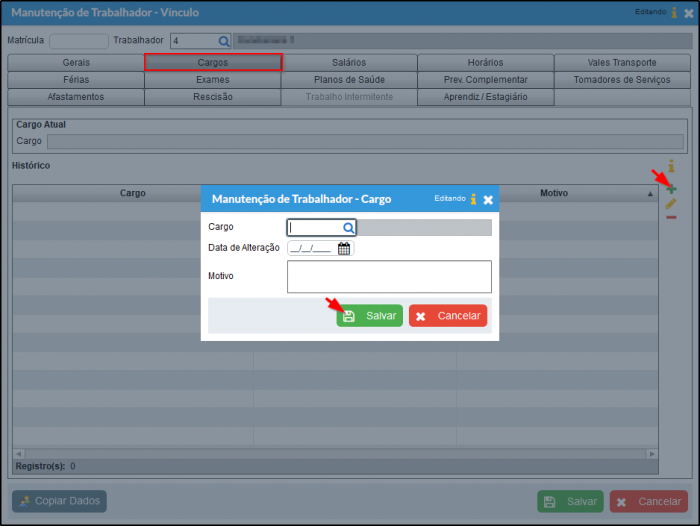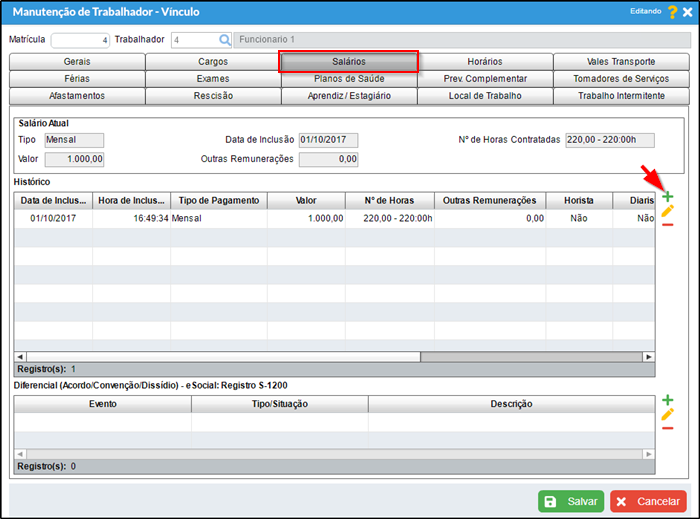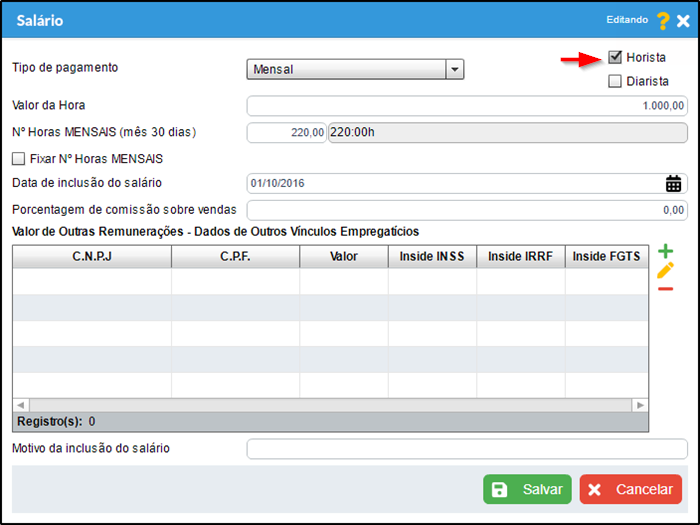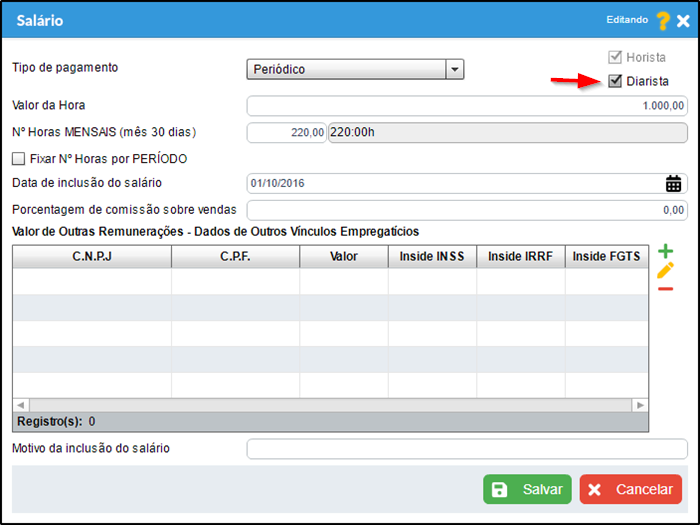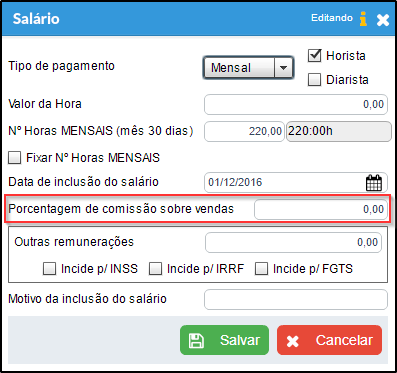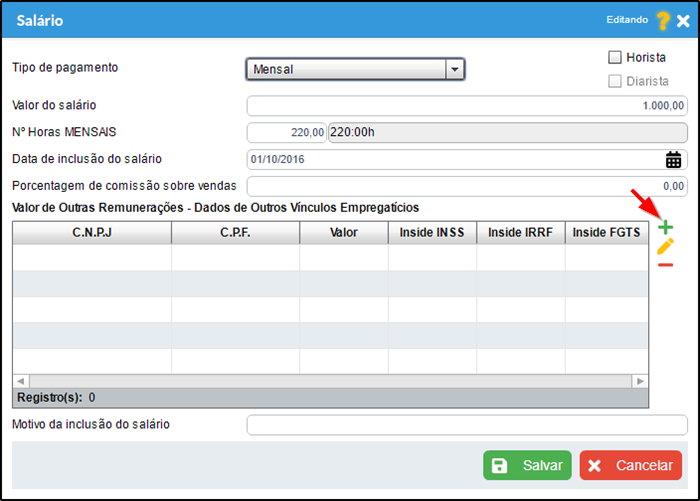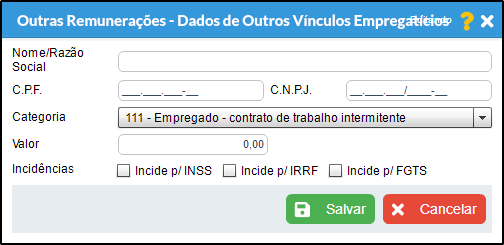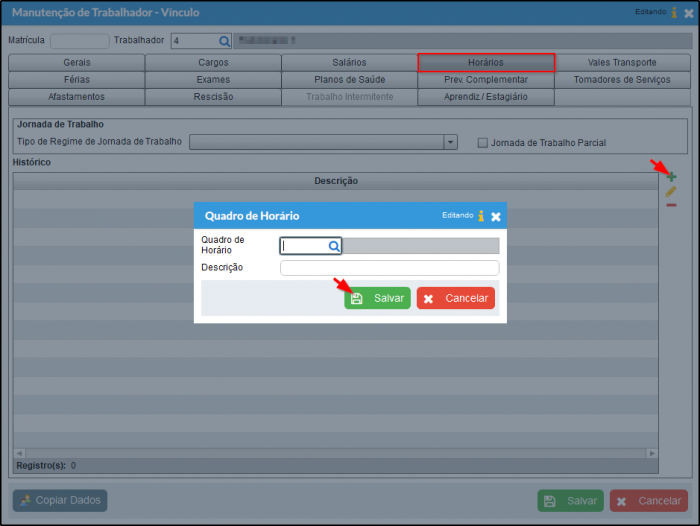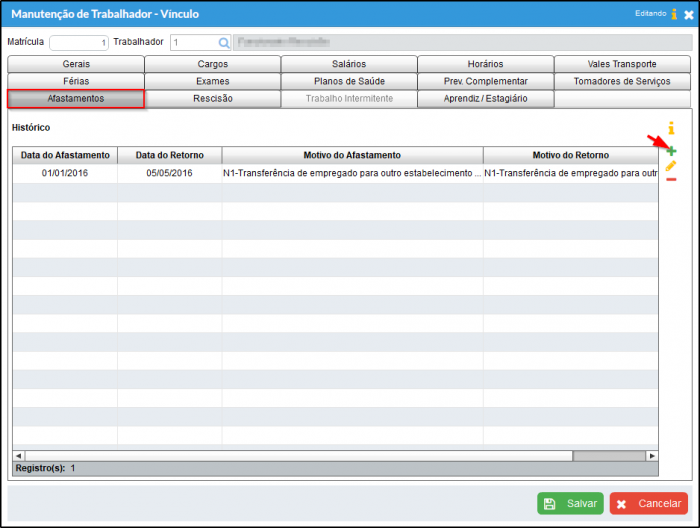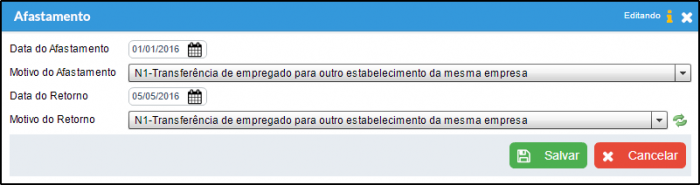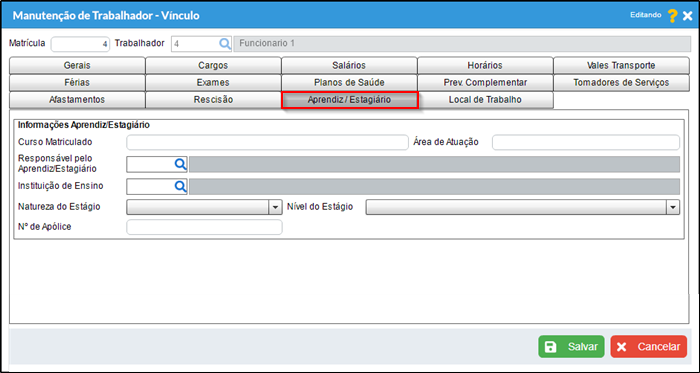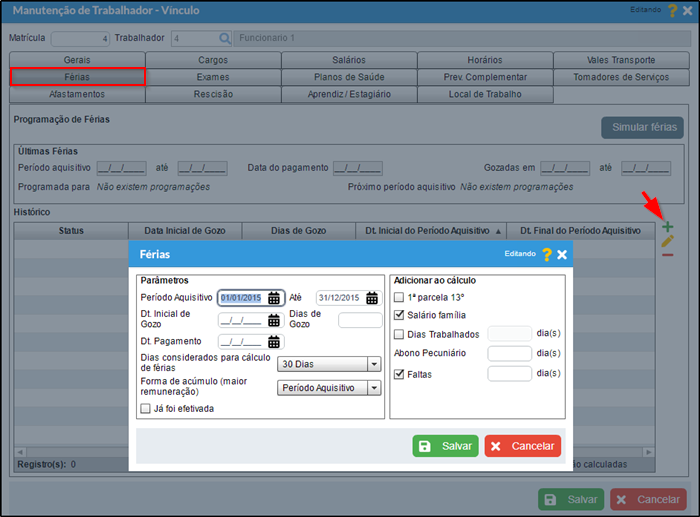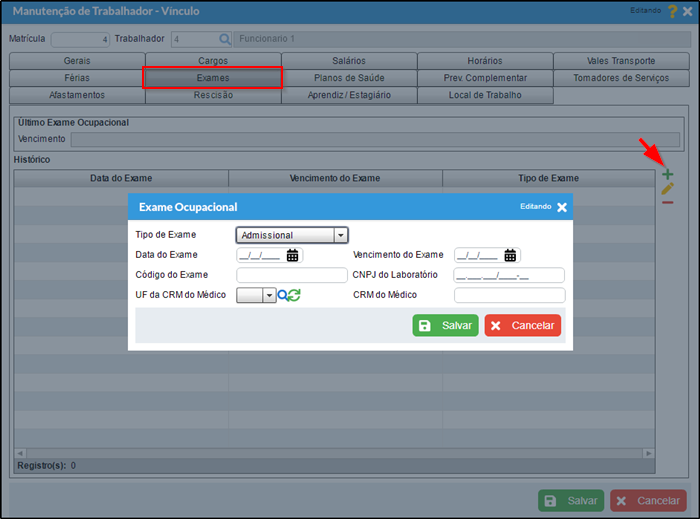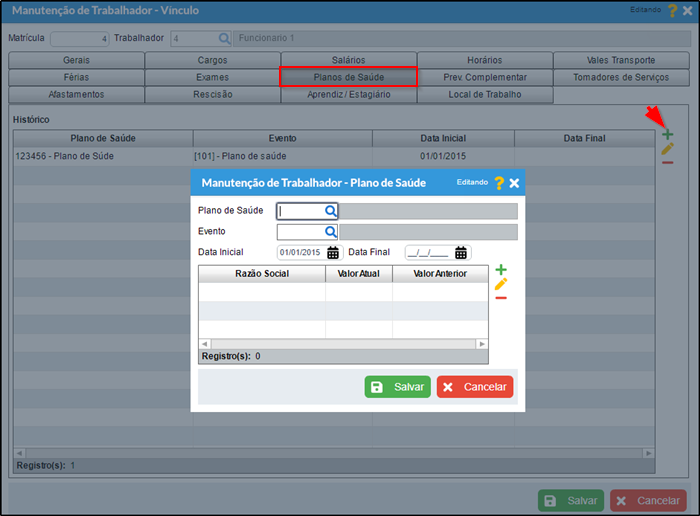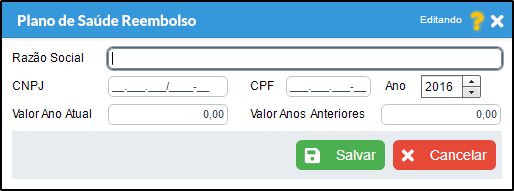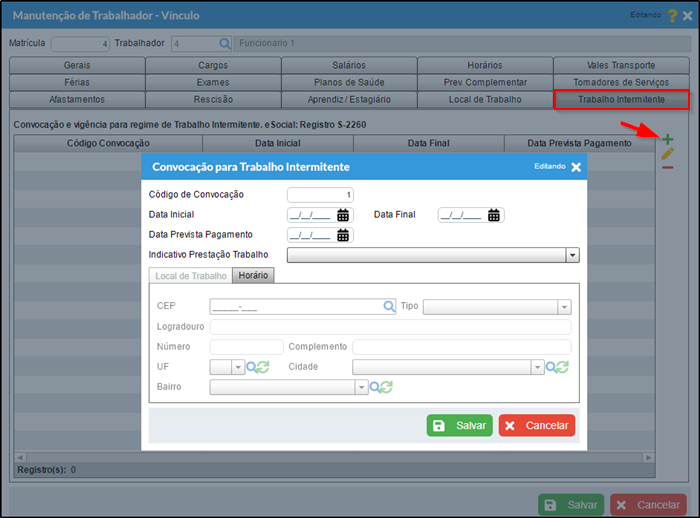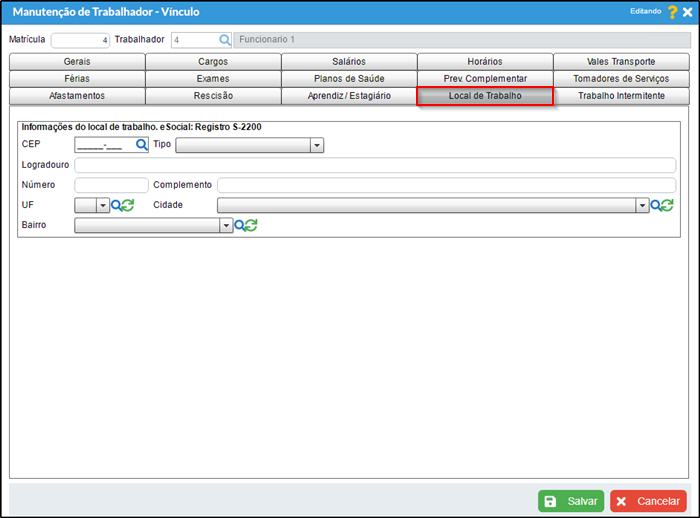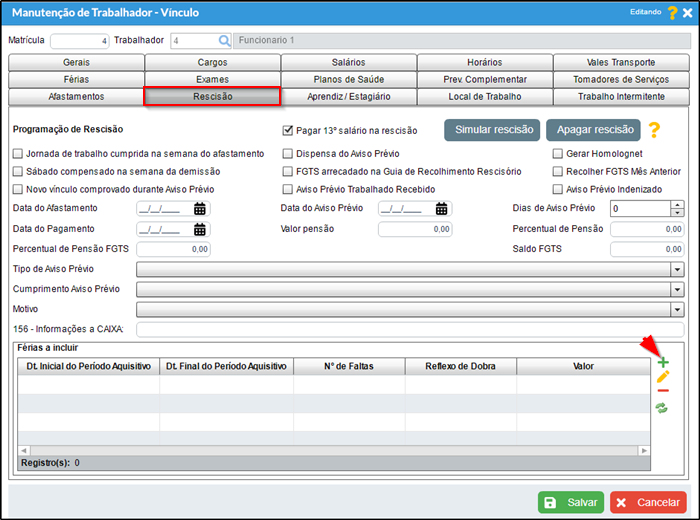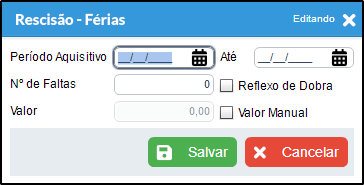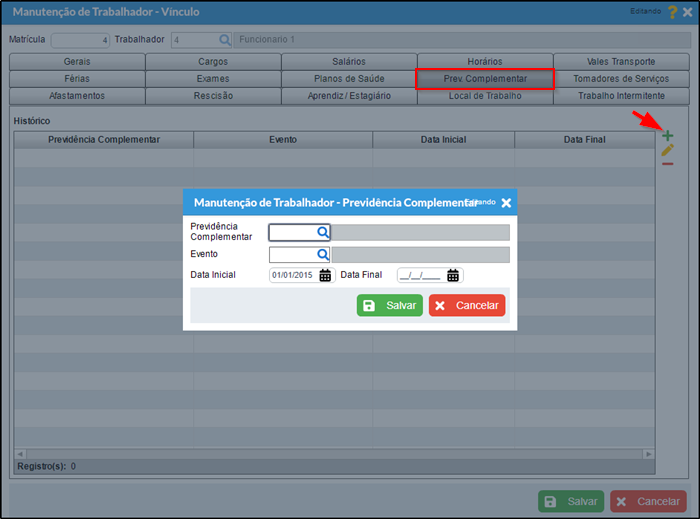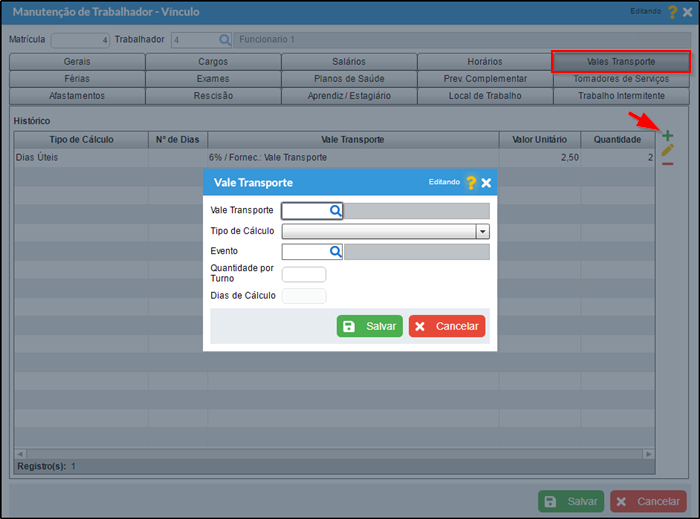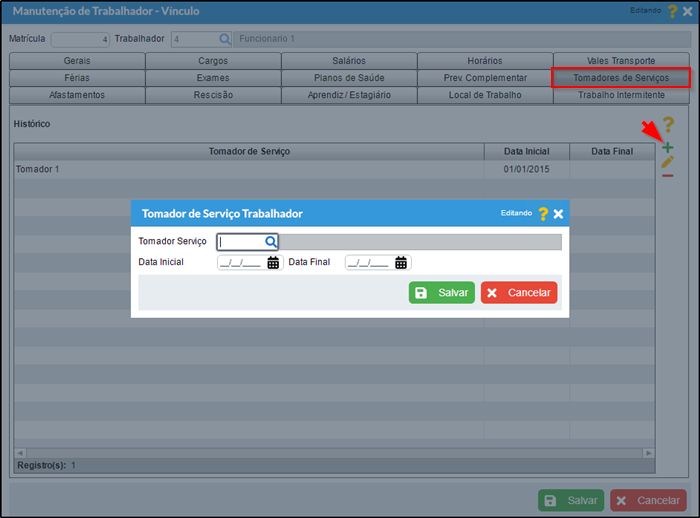Mudanças entre as edições de "Cadastro de Funcionários"
| Linha 132: | Linha 132: | ||
<tab name="Salários"> | <tab name="Salários"> | ||
<br/> | <br/> | ||
| − | Para cadastrar o salário do funcionário, acesse a aba '''"Salários"''' clique | + | Para cadastrar o salário do funcionário, acesse a aba '''"Salários"''' e clique em '''"+"'''. |
| − | [[Arquivo: | + | [[Arquivo:MF FuncVinculo20.png]] |
| − | *Caso o funcionário seja '''"Horista"''', basta marcar a opção | + | *Caso o funcionário seja '''"Horista"''', basta marcar a opção. |
| − | [[Arquivo: | + | [[Arquivo:MF FuncVinculo23.png]] |
'''Obs.:''' Para os meses de 31 dias o sistema irá considerar o número de horas informadas no campo "Nª Horas MENSAIS" e dividir por 30 e multiplicar por 31, para manter o número de horas informadas no campo para todos os meses basta marcar o campo "Fixar Nª Horas MENSAIS". | '''Obs.:''' Para os meses de 31 dias o sistema irá considerar o número de horas informadas no campo "Nª Horas MENSAIS" e dividir por 30 e multiplicar por 31, para manter o número de horas informadas no campo para todos os meses basta marcar o campo "Fixar Nª Horas MENSAIS". | ||
| Linha 144: | Linha 144: | ||
*Para cadastrar o funcionário como '''"Diarista"''', basta marcar a opção no cadastramento. | *Para cadastrar o funcionário como '''"Diarista"''', basta marcar a opção no cadastramento. | ||
| − | [[Arquivo: | + | [[Arquivo:MF FuncVinculo24.png]] |
* Campo '''"Porcentagem de comissão sobre vendas"''' , é o percentual de comissão do trabalhador sobre cada venda. | * Campo '''"Porcentagem de comissão sobre vendas"''' , é o percentual de comissão do trabalhador sobre cada venda. | ||
| Linha 150: | Linha 150: | ||
[[Arquivo:Mf-ctdp-06.png]] | [[Arquivo:Mf-ctdp-06.png]] | ||
| − | '''OBS:''' A porcentagem de comissão de sobre cada venda será impressa no relatório de '''"Etiquetas para Carteira de Trabalho"''', caso castrado um valor para o campo. | + | '''OBS 1:''' A porcentagem de comissão de sobre cada venda será impressa no relatório de '''"Etiquetas para Carteira de Trabalho"''', caso castrado um valor para o campo. |
| − | * | + | *Funcionamento do Campo Outras Remunerações: |
| − | + | Clique no ícone '''"+"''' para incluí-lo e preencha as informações necessárias. | |
| − | + | [[Arquivo:MF FuncVinculo21.png]] | |
| − | + | Abrirá a tela "Outras Remunerações - Dados de Outros Vínculos Empregatícios". | |
| − | [[Arquivo: | + | [[Arquivo:MF FuncVinculo22.png]] |
* Se as outras remunerações forem incidente ao INSS, será aplicado a alíquota com base no total das duas empresas porem somente abatido em cada empresa o nela cobrado, por exemplo, sendo que se o valor do salário do vínculo na empresa + outras remunerações for maior que o teto do INSS, o valor da base na empresa é abatido do valor que foi pago ao funcionário na outra empresa. | * Se as outras remunerações forem incidente ao INSS, será aplicado a alíquota com base no total das duas empresas porem somente abatido em cada empresa o nela cobrado, por exemplo, sendo que se o valor do salário do vínculo na empresa + outras remunerações for maior que o teto do INSS, o valor da base na empresa é abatido do valor que foi pago ao funcionário na outra empresa. | ||
Edição das 10h07min de 7 de fevereiro de 2019
Índice
Definição
Este ajuda tem por finalidade auxiliar no cadastro de funcionários.
Observações
- NÃO são exportados para a RAIS as categorias "Diretor não empregado e demais empresários sem FGTS" e "Trabalhador autônomo com contribuição sobre remuneração; trabalhador associado à cooperativa de produção". Sem impacto no arquivo digital.
- Somente para as categorias acima são permitidas serem cadastradas sem o quadro de horário.
- A categoria de estagiário permite que seja informado um salário zerado, referente a bolsas não remuneradas de estágio.
Procedimento
Em seu Módulo Folha de Pagamento, acesse o menu Manutenção > Trabalhador > Dados Pessoais/Vínculo, para cadastrar as informações dos trabalhadores.
Dados Pessoais
a) Vá até o Módulo Folha de Pagamento, acesse o menu: Manutenção > Trabalhador > Dados Pessoais.
b) Na tela "Manutenção de Trabalhador – Dados Pessoais" clique em Incluir.
c) Na aba Dados Principais informe os dados do funcionário. Lembre-se de fornecer a maior quantidade de informação nas abas referentes aos Documentos, para o melhor desempenho do Sistema.
Em "Documentos - aba Gerais" informe o número do CPF e o número do PIS/NIS do trabalhador.
OBS: Para sócio é necessário marcar a opção "Proprietário.
Em "Documentos - aba Título de Eleitor" informe o número do Título de Eleitor, a Seção e a Zona Eleitoral.
O Preenchimento da CTPS é necessária na emissão de arquivos digitais como o SEFIP e GRRF. Recomendamos que os campos referentes a CTPS sejam preenchidos.
Para habilitar as configurações de "Naturalidade" referentes a estrangeiros, é necessário que a UF esteja marcada como exterior para isso clique no ícone "Lupa" do campo "UF" ou acesse:Módulo Principal> Manutenção> CEP> UF.
Os campos de "Naturalidade" para o trabalhador estrangeiro devem ser preenchidos, para o correto envio do evento S-2200 - Cadastramento Inicial do Vínculo e Admissão/Ingresso de Trabalhador.
Dados Complementares
Na aba "Dados Complementares", clique no ícone "+" para cadastrar um novo endereço. Repita o mesmo processo para as abas Telefone e E-mail. Você pode inserir no cadastro de um funcionário mais de um Endereço, Telefone e E-mail.
Na aba "Vínculos", clique no ícone "+" para cadastrar um novo Vínculo. O Sistema permite que se cadastre mais de um vínculo para o mesmo trabalhador.
Vínculo
Clicando no ícone "+" da tela de "Manutenção de Trabalhador – Dados Pessoais" a tela "Manutenção de Trabalhador – Vínculo" , é aberta para o preenchimento das informações ou pelo menu Manutenção > Trabalhador > Vínculo. Lembre-se sempre de preencher a maior quantidade de informações possíveis. Vamos começar pela aba Gerais.
Preenchida a aba Gerais, vamos preencher agora a aba "Cargos". Para incluir um cargo basta clicar no ícone "+", efetuar o preenchimento dos dados necessários do cargo e clique em "Salvar".
Para cadastrar o salário do funcionário, acesse a aba "Salários" e clique em "+".
- Caso o funcionário seja "Horista", basta marcar a opção.
Obs.: Para os meses de 31 dias o sistema irá considerar o número de horas informadas no campo "Nª Horas MENSAIS" e dividir por 30 e multiplicar por 31, para manter o número de horas informadas no campo para todos os meses basta marcar o campo "Fixar Nª Horas MENSAIS".
- Para cadastrar o funcionário como "Diarista", basta marcar a opção no cadastramento.
- Campo "Porcentagem de comissão sobre vendas" , é o percentual de comissão do trabalhador sobre cada venda.
OBS 1: A porcentagem de comissão de sobre cada venda será impressa no relatório de "Etiquetas para Carteira de Trabalho", caso castrado um valor para o campo.
- Funcionamento do Campo Outras Remunerações:
Clique no ícone "+" para incluí-lo e preencha as informações necessárias.
Abrirá a tela "Outras Remunerações - Dados de Outros Vínculos Empregatícios".
- Se as outras remunerações forem incidente ao INSS, será aplicado a alíquota com base no total das duas empresas porem somente abatido em cada empresa o nela cobrado, por exemplo, sendo que se o valor do salário do vínculo na empresa + outras remunerações for maior que o teto do INSS, o valor da base na empresa é abatido do valor que foi pago ao funcionário na outra empresa.
- Se as outras remunerações forem incidente ao IRRF, o sistema irá somar elas na base de cálculo do IRRF.
- Se as outras remunerações forem incidente ao FGTS, o sistema irá somar elas na base de cálculo do imposto e informará elas ao SEFIP.
a)Cadastrado o salário do trabalhador, vamos configurar seu horário de trabalho. Selecione o ícone "+" e selecione o quadro de horários e informe uma descrição.
b) Clique em "Salvar" para guardar as alterações.
a) Para adicionar um afastamento, acesse a aba "Afastamentos" e clique no ícone "+".
b) Informe a "Data do Afastamento", "Motivo do Afastamento", "Data do Retorno" e "Motivo do Retorno" após, clique em Salvar.
Exemplo: Data de retorno no dia 05/05/2016, primeiro dia de trabalho será o dia 06/05/2016, o dia 05/05/2016 será considerado o último dia de afastamento.
c) Na tela "Manutenção de Trabalhador - Vínculo" clique novamente em salvar para guardar as alterações.
Nesta aba é possível cadastrar as informações do Aprendiz ou Estágiário.
- Informe o Curso Matriculado.
- Informe a Área de Atuação.
- Informe o Responsável pelo Aprendiz/Estagiário.
- Informe a Instituição de Ensino.
- Informe a Natureza do Estágio.
- Informe o Nível do Estágio.
- Informe o Número da Apólice do seguro.
a) Na aba "Férias", clique no botão "+" e adicione as informações necessárias na tela "Férias".
b) Salve para manter as configurações.
a) Na aba "Exames", clique no botão "+" e adicione as informações necessárias na tela "Exames Ocupacionais".
b) Salve para manter as configurações.
a) Na aba "Planos de Saúde", clique no botão "+" e adicione as informações necessárias na tela "Manutenção de Trabalhador - Plano Saúde".
b) Clique em "+" para adicionar informações em "Plano de Saúde Reembolso".
c) Salve para manter as configurações.
a) Na aba "Trabalho Intermitente", clique no botão "+" e adicione as informações necessárias na tela "Convocação para Trabalho Intermitente".
Obs.: para habilitar a aba "Trabalho Intermitente" é necessário definir o item "Categoria" na aba Gerais como 111 - Empregado - Contrato de Trabalho Intermitente.
b) Salve para manter as configurações.
a) Na aba "Rescisão" adicione as informações necessárias referentes a rescisão do trabalhador.
b) Em "Férias a incluir" clique no botão "+" e adicione as informações necessárias na tela "Rescisão - Férias".
c) Salve para manter as configurações.
a) Na aba "Prev. Complementar", clique no botão "+" e adicione as informações necessárias na tela "Manutenção de Trabalhador - Previdência Complementar".
b) Salve para manter as configurações.
a) Na aba "Vales Transporte", clique no botão "+" e adicione as informações necessárias na tela "Vale Transporte".
- Informe o Vale Transporte.
- Informe o Tipo de Cálculo.
- Informe o Evento.
- Informe a Quantidade por Turno.
- Informe os Dias de Cálculo.
b) Salve para manter as configurações.